Nainstalujte VDAs
Důležité:
Pokud jste upgrade VDA, že má Osobní vDisk (PvD) nainstalována součást, uvidíme, Jestli VDA má Osobní vDisk nainstalován.
- Úvod
- o VDAs
- VDA supportability nástroje
- restartuje se během instalace VDA
- VDA instalátory
- VDAServerSetup.exe
- VDAWorkstationSetup.exe
- VDAWorkstationCoreSetup.exe
- nainstalujte VDA
- Krok 1. Stáhněte si produktový software a spusťte průvodce
- Krok 2. Určete, jak se bude VDA používat
- Krok 3. Vyberte součásti, které chcete instalovat a místo instalace
- Krok 4. Nainstalujte další komponenty
- Krok 5. Wem Agent
- Krok 6. Cloud Connector addresses
- Krok 7. Povolit nebo zakázat funkce
- Krok 8. Porty brány Firewall
- Krok 9. Zkontrolujte předpoklady a potvrďte instalaci
- Krok 10. Diagnostikovat
- krok 11. Dokončete tuto instalaci
- Poradce při potížích
- Přizpůsobit VDA
- Citrix Optimizer
Úvod
tento článek začíná popisem VDAs a dostupných instalátorů VDA. Zbytek článku popisuje kroky v Průvodci instalací VDA. K dispozici jsou ekvivalenty příkazového řádku. Podrobnosti viz Instalace VDAs pomocí příkazového řádku.
o VDAs
Citrix Virtual Apps and Desktops service článek popisuje, co VDAs jsou a co dělají. Zde je více informací.
- kolekce Analytics: analytika se shromažďuje automaticky při instalaci (nebo upgradu) komponent. Ve výchozím nastavení jsou tato data automaticky nahrána do Citrixu po dokončení instalace. Při instalaci komponent se také automaticky zaregistrujete do programu Citrix Customer Experience Improvement Program (CEIP), který nahrává anonymní data. Informace o těchto programech, viz Citrix Insight Services.
- aplikace Citrix Workspace: aplikace Citrix Workspace pro Windows není ve výchozím nastavení nainstalována při instalaci VDA. Vy nebo vaši uživatelé si můžete stáhnout a nainstalovat (a upgradovat) aplikaci Citrix Workspace pro Windows a další aplikace Citrix Workspace z webu Citrix. Případně můžete tyto aplikace Citrix Workspace zpřístupnit z pracovního prostoru nebo serveru obchodu.
- služba zařazování tisku: služba zařazování tisku je ve výchozím nastavení povolena na podporovaných serverech Windows. Pokud tuto službu zakážete, nemůžete úspěšně nainstalovat VDA pro Server OS, proto se před instalací VDA ujistěte, že je tato služba povolena.
- Microsoft Media Foundation: většina podporovaných vydání systému Windows je již nainstalována s Media Foundation. Pokud zařízení, na které instalujete VDA, nemá Microsoft Media Foundation (například n editions), několik multimediálních funkcí nebude nainstalováno a nebude fungovat. Omezení můžete potvrdit nebo Ukončit instalaci VDA a restartovat ji později po instalaci Media Foundation. V grafickém rozhraní je tato volba uvedena ve zprávě. V příkazovém řádku můžete použít možnost
/no_mediafoundation_ackk potvrzení omezení. Pokud Media Foundation není přítomen na VDA, tyto multimediální funkce nebudou fungovat:- Flash Přesměrování
- Windows Media Přesměrování
- HTML5 Video Přesměrování
- HDX RealTime Webcam Přesměrování
- Místní uživatelské skupiny: Při instalaci VDA, nové místní uživatelské skupiny tzv. Přímý Přístup Uživatele je automaticky vytvořen. Na VDA pro stolní OS se tato skupina vztahuje pouze na připojení RDP. V operačním systému VDA pro Server se tato skupina vztahuje na připojení ICA a RDP.
- požadavek na adresu cloudového konektoru: VDA musí mít alespoň jednu platnou adresu cloudového konektoru (ve stejném umístění zdroje), se kterou může komunikovat. V opačném případě nelze vytvořit relace. Při instalaci VDA zadáte adresy cloudových konektorů. Informace o dalších způsobech, jak určit adresy cloudových konektorů, kde se mohou VDAs registrovat, viz registrace VDA.
- úvahy o operačním systému:
- zkontrolujte systémové požadavky pro podporované platformy, operační systémy a verze.
- ujistěte se, že každý operační systém udržuje nejnovější aktualizace.
- ujistěte se, že VDAs mají synchronizované systémové hodiny. Infrastruktura Kerberos, která zajišťuje komunikaci mezi stroji, vyžaduje synchronizaci.
- optimalizační pokyny pro počítače se systémem Windows 10 jsou k dispozici v CTX216252.
- Pokud se pokusíte nainstalovat (nebo upgradovat) na Windows VDA na OS, který není podporovaný pro tento VDA verze, zobrazí se zpráva popisuje vaše možnosti. Pokud se například pokusíte nainstalovat nejnovější VDA do počítače se systémem Windows 7, zobrazí se Zpráva CTX139030. Další informace naleznete v dřívějších operačních systémech.
VDA supportability nástroje
Každý VDA installer zahrnuje supportability MSI, který obsahuje Citrix nástroje pro kontrolu VDA výkon, jako jeho celkový zdravotní stav a kvalitu připojení. Povolit nebo zakázat instalaci tohoto MSI na stránce další komponenty grafického rozhraní instalačního programu VDA. Z příkazového řádku můžete zakázat instalaci pomocí možnosti /exclude "Citrix Supportability Tools".
ve výchozím nastavení je podpora MSI nainstalována v C:\Program Files (x86)\Citrix\Supportability Tools\. Toto umístění můžete změnit na stránce komponenty grafického rozhraní instalačního programu VDA nebo pomocí volby příkazového řádku /installdir. Mějte na paměti, že změna umístění jej změní pro všechny nainstalované komponenty VDA, nejen nástroje podpory.
aktuální nástroje v PODPOROVATELNOSTI MSI:
- Citrix Health Assistant: podrobnosti viz CTX207624.
- Nástroj pro vyčištění VDA: podrobnosti viz CTX209255.
Pokud nástroje nenainstalujete při instalaci VDA, článek CTX obsahuje odkaz na aktuální balíček ke stažení.
restartuje se během instalace VDA
na konci instalace VDA je vyžadován restart. Tento restart nastane automaticky ve výchozím nastavení.
Chcete-li minimalizovat počet restartů potřebných během instalace VDA:
- před zahájením instalace VDA se ujistěte, že je nainstalována podporovaná verze Microsoft. NET Framework.
- u počítačů s více relacemi systému Windows nainstalujte a povolte služby rolí RDS před instalací VDA.
Pokud nechcete instalovat tyto předpoklady před instalací VDA:
- Pokud používáte grafické rozhraní nebo rozhraní příkazové řádky bez
/norebootmožnost, zařízení se automaticky restartuje po instalaci předpokladem. - pokud používáte rozhraní příkazového řádku s volbou
/noreboot, musíte zahájit restart.
po každém restartu pokračuje instalace VDA. Pokud instalujete z příkazového řádku, můžete zabránit automatickému obnovení pomocí možnosti /noresume.
při upgradu VDA na verzi 7.17 nebo novější podporovanou verzi dojde během upgradu k restartu. Tomu se nelze vyhnout.
VDA instalátory
VDA instalátory lze stáhnout přímo z cloudové konzole Citrix.
ve výchozím nastavení jsou soubory v samorozbalovacích instalacích extrahovány do složky Temp. Soubory extrahované do složky Temp se po dokončení instalace automaticky odstraní. Alternativně můžete použít příkaz/extract s absolutní cestou.
tři samostatné instalátory VDA jsou k dispozici ke stažení.
VDAServerSetup.exe
nainstaluje VDA pro Server OS.
VDAWorkstationSetup.exe
nainstaluje VDA pro stolní OS.
VDAWorkstationCoreSetup.exe
nainstaluje VDA pro stolní operační systém, který je optimalizován pro nasazení vzdáleného přístupu k PC nebo základní instalace VDI. Vzdálený přístup k PC používá fyzické stroje. Základní instalace VDI jsou VM, které se nepoužívají jako obraz. Tento instalátor nasazuje pouze základní služby nezbytné pro připojení VDA. Proto podporuje pouze podmnožinu možností, které jsou platné v instalačním programu vdaworkstationsetup.
tento instalační program pro aktuální verzi nenainstaluje ani neobsahuje komponenty použité pro:
- App-V.
- Správa profilů. Vyloučení správy profilu Citrix z instalace ovlivňuje zobrazení monitoru.
- Služba Identity Stroje.
- osobní vDisk nebo AppDisks.
- Citrix Workspace aplikace pro Windows.
- Nástroje Podpory Citrix.
- Citrix soubory pro Windows.
- Citrix soubory pro aplikaci Outlook.
- přesměrování obsahu prohlížeče.
tento instalační program nenainstaluje ani neobsahuje aplikaci Citrix Workspace pro Windows.
Pomocí VDAWorkstationCoreSetup.exe je ekvivalentní použití VDAWorkstationSetup.exe installer k instalaci single-session OS VDA a buď:
- V grafickém rozhraní: Výběr Vzdálený Přístup do POČÍTAČE možnost na stránku Prostředí.
- v rozhraní příkazového řádku: zadání volby
/remotepc. - v rozhraní příkazového řádku: zadání
/components vdaa/exclude "Citrix Personalization for App-V - VDA" "Personal vDisk" "Machine Identity Service" "Citrix User Profile Management" "Citrix User Profile Management WMI Plugin" "Citrix Supportability Tools" "Citrix Files for Windows" "Citrix Files for Outlook".
Pokud jste původně nainstalovat VDA s VDAWorkstationCoreSetup.exe installer a později upgrade, který VDA pomocíVDAWorkstationSetup.exe installer, můžete volitelně nainstalovat vynechat komponenty a funkce.
nainstalujte VDA
před instalací softwaru VDA se ujistěte, že je stroj připojen k doméně.
Krok 1. Stáhněte si produktový software a spusťte průvodce
- na počítači, kam instalujete VDA, přihlaste se do Citrix Cloud.
- v levém horním menu vyberte Moje služby > virtuální aplikace a stolní počítače.
- na pravé straně klikněte na stahování a vyberte Stáhnout VDA. Budete přesměrováni na stránku stahování VDA. Najděte požadovaný instalační program VDA a klikněte na Stáhnout soubor.
- po dokončení stahování klepněte pravým tlačítkem myši na soubor a vyberte Spustit jako správce. Spustí se Průvodce instalací.
jako alternativu k krokům 1-3 si můžete stáhnout VDA přímo ze stránky pro stažení Citrix.
Krok 2. Určete, jak se bude VDA používat
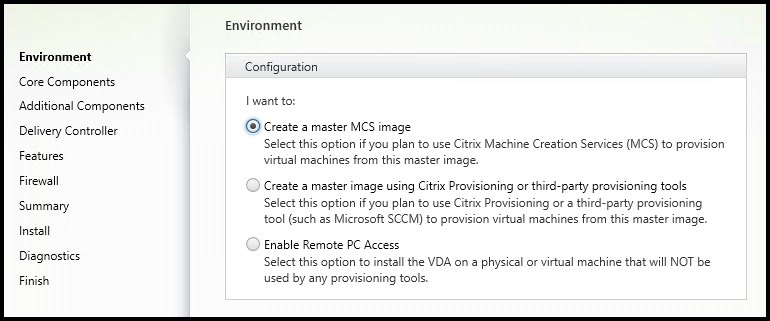
na stránce prostředí určete, jak plánujete VDA používat, a uveďte, zda budete tento stroj používat jako obrázek k poskytování strojů. Zvolená možnost ovlivňuje, které nástroje pro poskytování Citrix jsou nainstalovány automaticky (pokud existují), a výchozí hodnoty na stránce další komponenty instalačního programu VDA.
několik MSIs (provisioning a další) se nainstaluje automaticky při instalaci VDA. Jediným způsobem, jak zabránit jejich instalaci, je volba /exclude v instalaci příkazového řádku.
vyberte jednu z následujících možností:
-
vytvořte hlavní obrázek MCS: vyberte tuto možnost a nainstalujte VDA na obrázek VM, pokud plánujete používat Služby vytváření strojů k poskytování VM. Tato volba nainstaluje službu identity stroje. Toto je výchozí volba.
volba příkazového řádku:
/mastermcsimagenebo/masterimage -
vytvořte hlavní obrázek pomocí nástrojů Citrix Provisioning nebo třetích stran provisioning: Vyberte tuto možnost a nainstalujte VDA na obrázek VM, pokud plánujete používat nástroje pro poskytování Citrix nebo nástroje pro poskytování třetích stran(například Microsoft System Center Configuration Manager). Tuto možnost použijte pro dříve dotován VMs, který byl spuštěn z Citrix Provisioning čtení/zápis disku.
možnost Příkazového řádku:
/masterpvsimage -
(Objevuje se pouze na multi-session OS stroje) Umožňují zprostředkoval připojení k serveru: tuto možnost Vyberte, chcete-li nainstalovat VDA na fyzické nebo virtuální počítač, který bude použit jako obrázek.
volba příkazového řádku:
/remotepc -
(povolte vzdálený přístup k počítači: vyberte tuto možnost a nainstalujte VDA na fyzický počítač pro použití se vzdáleným přístupem k počítači.
volba příkazového řádku:
/remotepc
klikněte na další.
Tato stránka se nezobrazí:
- Pokud upgradujete VDA.
- pokud používáte instalační program
VDAWorkstationCoreSetup.exe.
Krok 3. Vyberte součásti, které chcete instalovat a místo instalace
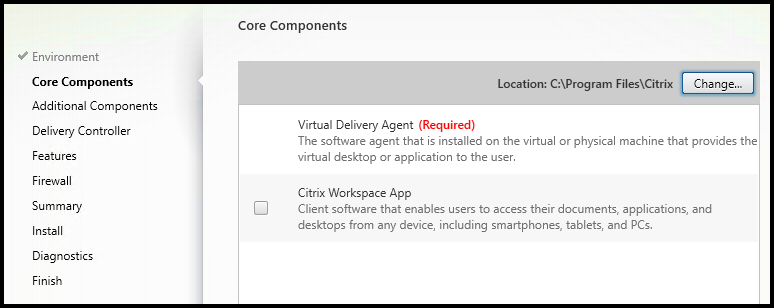
Na Základní součásti stránky:
-
Umístění: ve výchozím nastavení jsou nainstalovány součásti v
C:\Program Files\Citrix. Toto výchozí nastavení je v pořádku pro většinu nasazení. Pokud zadáte jiné umístění, musí mít toto umístění oprávnění k provádění síťových služeb.volba příkazového řádku:
/installdir -
komponenty: ve výchozím nastavení není aplikace Citrix Workspace pro Windows nainstalována s VDA. Pokud používáte instalační program
VDAWorkstationCoreSetup.exe, aplikace Citrix Workspace pro Windows není nikdy nainstalována, takže se toto zaškrtávací políčko nezobrazí.volba příkazového řádku:
/components vda,plugininstalace aplikace VDA a Citrix Workspace pro Windows
klikněte na další.
Krok 4. Nainstalujte další komponenty
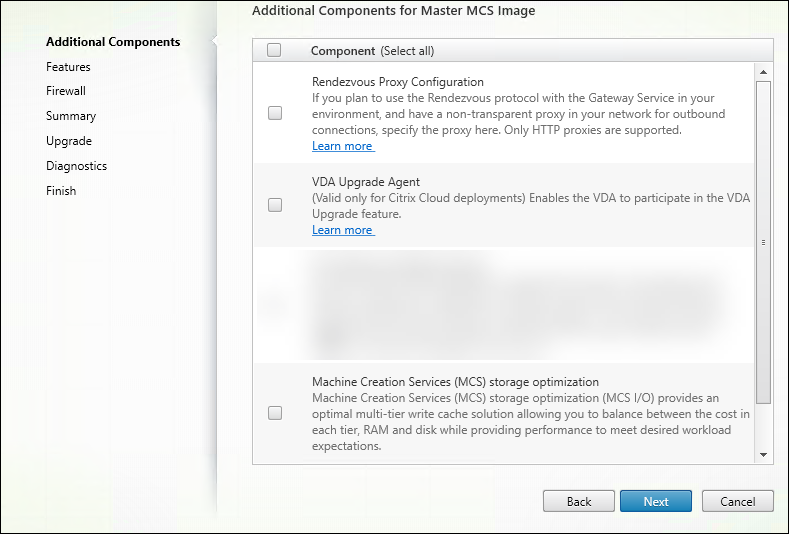
stránka další komponenty obsahuje zaškrtávací políčka pro povolení nebo zakázání instalace dalších funkcí a technologií pomocí VDA. V instalaci příkazového řádku můžete pomocí volby /exclude nebo /includeadditional výslovně vynechat nebo zahrnout jednu nebo více dostupných komponent.
následující tabulka uvádí výchozí nastavení položek na této stránce. Výchozí nastavení závisí na možnosti, kterou jste vybrali na stránce prostředí.
| Další Součásti stránky | Prostředí stránka: “hlavní obraz s MCS” nebo “Master image s Citrix Provisioning …” vybrané | Prostředí stránka: “Povolit zprostředkoval připojení k serveru” (pro multi-zasedání OS) nebo “Remote PC Access” (pro single-session OS) vybraných |
|---|---|---|
| Pracovní Prostředí Řízení | Není vybrána | Není vybrána |
| Citrix Personalizace pro App-V | Není vybrána | Není vybrána |
| Uživatelská Personalizace Vrstva | Není vybrána | Není zobrazeno, protože to není platný pro tento případ použití |
| Citrix Supportability nástroje | Selected | Není vybrána |
| Citrix Správa Profilu | Selected | Není vybrána |
| Citrix Správa Profilu WMI Plug-in | Selected | Není vybrána |
| Citrix Soubory pro Windows | Není vybrána | Není vybrána |
| Citrix Soubory pro aplikaci Outlook | Není vybrána | Není vybrána |
Tato stránka nezobrazí, pokud:
- používáte
VDAWorkstationCoreSetup.exeinstaller. Také volby příkazového řádku pro další komponenty nejsou u tohoto instalačního programu platné. - upgradujete VDA a všechny další komponenty jsou již nainstalovány. (Pokud jsou některé další komponenty již nainstalovány, stránka obsahuje pouze komponenty, které nejsou nainstalovány.)
seznam komponent může obsahovat:
-
Citrix Workspace Environment Management: nainstalujte tuto komponentu, pokud vaše nasazení používá Citrix Workspace Environment Management. Podrobnosti viz Správa prostředí pracovního prostoru.
možnosti Příkazového řádku:
/includeadditional "Citrix Workspace Environment Management"povolit instalaci součásti,/exclude "Citrix Workspace Environment Management", aby se zabránilo instalaci součásti -
Citrix Personalizace pro App-V: Instalace této součásti, pokud používáte aplikace z Microsoft App-V balíčky. Podrobnosti viz App-v.
volba příkazového řádku:
/includeadditional "Citrix Personalization for App-V – VDA"povolit instalaci komponenty,/exclude "Citrix Personalization for App-V – VDA"zabránit instalaci komponenty -
Citrix user Personalization Layer: nainstaluje MSI pro vrstvu Personalizace uživatele. Podrobnosti viz vrstva Personalizace uživatele.
tato komponenta se zobrazí pouze při instalaci VDA na počítači se systémem Windows 10 s jednou relací.
možnost Příkazového řádku:
/includeadditional "User Personalization Layer"povolit instalaci součásti,/exclude "User Personalization Layer", aby se zabránilo instalaci součásti -
Citrix Supportability Nástroje: Nainstaluje MSI, který obsahuje Citrix supportability nástroje, jako je například Citrix Zdravotní Asistent.
volba příkazového řádku:
/includeadditional "Citrix Supportability Tools"povolit instalaci komponenty,/exclude "Citrix Supportability Tools"zabránit instalaci komponenty -
Správa profilů Citrix: Tato komponenta spravuje nastavení personalizace uživatele v uživatelských profilech. Podrobnosti viz Správa profilů.
vyloučení správy profilů Citrix z instalace ovlivňuje monitorování a odstraňování problémů VDAs v Citrix Cloud. Na stránkách s podrobnostmi o uživateli a koncovými body na kartě Monitor se panel přizpůsobení a panel trvání přihlášení nezdaří. Na stránkách Dashboard a trendy zobrazuje panel průměrná doba přihlášení data pouze pro počítače, které mají nainstalovanou správu profilů.
i když používáte řešení správy uživatelských profilů třetích stran, Citrix doporučuje nainstalovat a spustit službu správy profilů Citrix. Povolení služby správy profilů Citrix není nutné.
možnost Příkazového řádku:
/includeadditional "Citrix User Profile Management"povolit instalaci součásti,/exclude "Citrix User Profile Management", aby se zabránilo instalaci součásti -
Citrix Správa Profilu WMI Plugin: Tento plug-in poskytuje Správa Profilu informace o běhu v WMI (Windows Management Instrumentation) objekty (například profil poskytovatele, typ profilu, velikosti a využití disku). Objekty WMI poskytují informace o relaci řediteli.
volba příkazového řádku:
/includeadditional "Citrix User Profile Management WMI Plugin"povolit instalaci komponenty,/exclude "Citrix User Profile Management WMI Plugin"zabránit instalaci komponenty -
optimalizace úložiště Machine Creation Services (MCS): tato komponenta poskytuje optimální vícevrstvé řešení mezipaměti pro zápis. To vám umožní vyvážit mezi náklady v každé vrstvě, RAM a velikost disku, a zároveň poskytuje výkon pro splnění požadovaných očekávání pracovní zátěže.
-
Citrix Files Windows: Tato komponenta umožňuje uživatelům připojit se k jejich účtu Citrix Files. Poté mohou komunikovat se soubory Citrix prostřednictvím mapované jednotky v systému souborů Windows(bez nutnosti úplné synchronizace jejich obsahu).
možnosti Příkazového řádku:
/includeadditional "Citrix Files for Windows"povolit instalaci součásti,/exclude "Citrix Files for Windows", aby se zabránilo instalaci součásti -
Citrix Soubory pro aplikaci Outlook: Tento prvek umožňuje obejít omezení velikosti souborů a přidat bezpečnostní na vaše e-maily příloh nebo zasláním prostřednictvím Citrix Soubory. Můžete poskytnout požadavek na bezpečné nahrávání souborů pro spolupracovníky, zákazníky a partnery přímo ve vašem e-mailu. Další informace naleznete v části Citrix Files for Outlook.
možnosti příkazového řádku:
/includeadditional "Citrix Files for Outlook"povolit instalaci komponenty,/exclude "Citrix Files for Outlook"zabránit instalaci komponenty
Krok 5. Wem Agent
Tato stránka se zobrazí, pouze pokud povolíte zaškrtávací políčko Citrix Workspace Environment Management na stránce další komponenty.
název a obsah této stránky závisí na parametrech WEM, které zadáte (nebo vynecháte) při spuštění grafického rozhraní instalačního programu VDA. Parametry WEM označují typ nasazení WEM: on-premises nebo cloud.
-
pokud spustíte grafické rozhraní instalátoru VDA bez parametrů WEM nebo s parametrem
/wem_server(napříkladVDAWorkstationSetup.exe /wem_server), zobrazí se stránka wem Infrastructure Server. Předpokládá se nasazení WEM na místě.
zadejte FQDN nebo IP adresu wem infrastructure server. Poté klikněte na Přidat. Agent WEM ve VDA komunikuje s tímto infrastrukturním serverem.
-
pokud spustíte grafické rozhraní instalátoru VDA s parametrem
/wem_cloud_connectors(napříkladVDAWorkstationSetup.exe /wem_cloud_connectors), zobrazí se stránka Enter Citrix Cloud Connector addresses. Předpokládá se nasazení cloud WEM.
zadejte čárkami oddělený seznam cloudových konektorů FQDN nebo IP adres. Jedná se o cloudové konektory v umístění zdroje obsahující nasazení WEM. Poté klikněte na Přidat. Agent WEM ve VDA komunikuje s těmito cloudovými konektory.
další možnosti konfigurace agenta WEM jsou k dispozici v rozhraní příkazového řádku a jsou popsány v možnostech instalace příkazového řádku.
Krok 6. Cloud Connector addresses
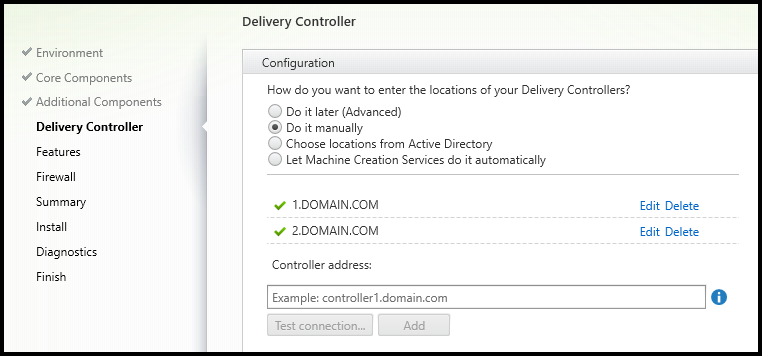
na stránce Delivery Controller vyberte Udělej to ručně. Zadejte název DNS nainstalovaného cloudového konektoru a klikněte na Přidat. Pokud jste do umístění zdroje nainstalovali další cloudové konektory, přidejte jejich názvy DNS.
Klikněte Na Další.
úvahy:
- adresa může obsahovat pouze alfanumerické znaky.
- úspěšná registrace VDA vyžaduje, aby porty brány firewall používané pro komunikaci s konektorem Cloud byly otevřené. Tato akce je ve výchozím nastavení povolena na stránce brány Firewall průvodce.
volba příkazového řádku: /controllers
Krok 7. Povolit nebo zakázat funkce
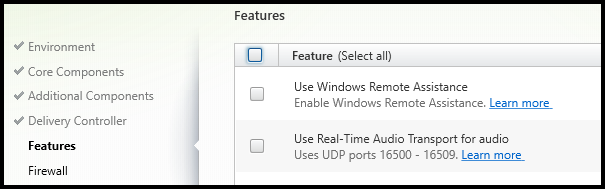
na stránce funkce zaškrtněte políčka Povolit nebo zakázat funkce, které chcete použít.
-
Použijte Vzdálenou Pomoc Systému Windows: Je-li tato funkce povolena, systém Windows Remote Assistance se používá s funkcí stínování uživatele komponenty Director v cloudu Citrix. Windows Remote Assistance otevře dynamické porty v bráně firewall. (Výchozí = zakázáno)
možnost Příkazového řádku:
/enable_remote_assistance -
Použití Real-Time Audio Dopravy pro audio: Povolte tuto funkci, pokud voice-over-IP je široce používán ve vaší síti. Tato funkce snižuje latenci a zlepšuje odolnost zvuku ve ztrátových sítích. Umožňuje přenos zvukových dat pomocí RTP přes transport UDP. (Default = disabled)
volba příkazového řádku:
/enable_real_time_transport
klikněte na další.
Krok 8. Porty brány Firewall
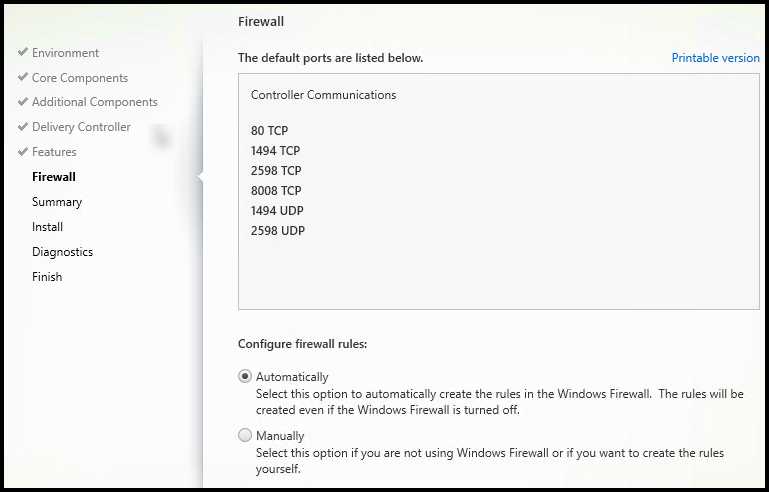
Firewall stránka ukazuje, které porty VDA a Cloud Konektory používají ke komunikaci s ostatními. Ve výchozím nastavení se tyto porty otevírají automaticky, pokud je spuštěna služba brány Firewall systému Windows, i když brána firewall není povolena. Toto výchozí nastavení je v pořádku pro většinu nasazení.
informace o portu viz síťové porty.
Klikněte Na Další.
volba příkazového řádku: /enable_hdx_ports
Krok 9. Zkontrolujte předpoklady a potvrďte instalaci

stránka Souhrn uvádí, co bude nainstalováno. Můžete se vrátit na dřívější stránky průvodce a změnit výběr.
až budete připraveni, klikněte na Instalovat.
pokud předpoklady již nejsou nainstalovány / povoleny, může se stroj restartovat jednou nebo dvakrát. Viz Příprava k instalaci.
Krok 10. Diagnostikovat
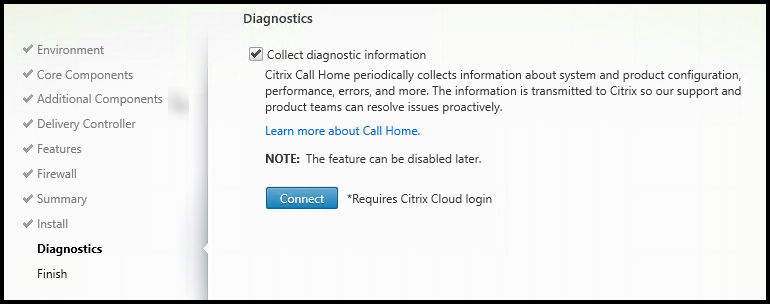
na stránce Diagnostika zvolte, zda se chcete účastnit Citrix Call Home. Pokud se rozhodnete zúčastnit (výchozí), klikněte na Připojit. Po zobrazení výzvy zadejte přihlašovací údaje k účtu Citrix.
po ověření vašich přihlašovacích údajů (nebo pokud se rozhodnete nezúčastnit) klikněte na tlačítko Další.
pro více informací viz volání domů.
krok 11. Dokončete tuto instalaci
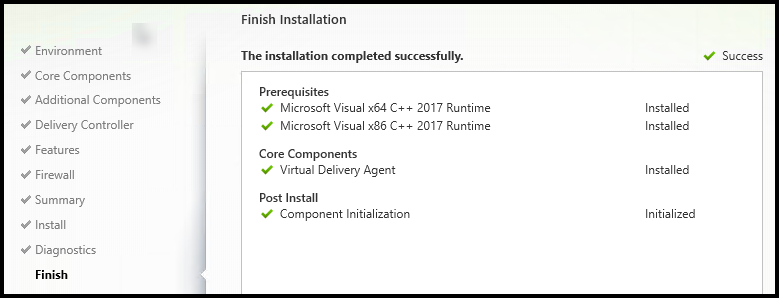
stránka dokončení obsahuje zelené zaškrtnutí všech předpokladů a komponent, které byly úspěšně nainstalovány a inicializovány.
Klikněte Na Dokončit. Ve výchozím nastavení se stroj automaticky restartuje. I když můžete tento automatický restart zakázat, nelze VDA použít, dokud se počítač restartuje.
pokud instalujete VDA na jednotlivé stroje (spíše než na obrázek), opakujte výše uvedené kroky a nainstalujte VDA na jiné stroje podle potřeby.
Poradce při potížích
v zobrazení Studio pro skupinu dodávek nemusí být položka nainstalované verze VDA v podokně podrobností verzí nainstalovanou na strojích. Na displeji programů a funkcí systému Windows se zobrazuje aktuální verze VDA.
Přizpůsobit VDA
Později se přizpůsobit (změnit údaje) nainstalované VDA:
- Od Windows funkce pro odstranění nebo změna programů vyberte položku Citrix Virtual Delivery Agent nebo Citrix, Remote PC Přístup/VDI Základní Služby VDA. Poté klikněte pravým tlačítkem myši a vyberte Změnit.
-
Vyberte Možnost Přizpůsobit Nastavení Virtuálního Doručovacího Agenta. Po spuštění instalačního programu můžete změnit:
- Cloud Konektor adresy
- TCP/IP port se zaregistrovat u Správce (výchozí hodnota = 80)
- Zda otevřít Windows Firewall porty automaticky
Vytvořit katalogy strojů.
Chcete-li zkontrolovat celý proces konfigurace, viz Instalace a konfigurace.
Citrix Optimizer
Citrix Optimizer je nástroj pro operační systém Windows, který pomáhá správcům Citrix optimalizovat VDAs odstraněním a optimalizací různých komponent.
po instalaci VDA a dokončení konečného restartu stáhněte a nainstalujte Citrix Optimizer. Viz CTX224676. Článek CTX obsahuje balíček ke stažení a pokyny k instalaci a používání Citrix Optimizer.