Nová Barva, Vyhledávání, Úprava Ve Photoshopu CS6

v tomto tutoriálu se dozvíme vše o nové úpravě obrazu pro vyhledávání barev ve Photoshopu CS6 a o tom, jak nám umožňuje okamžitě změnit celkový vzhled fotografie jednoduše výběrem nového “vzhledu” ze seznamu předvoleb. Předvolby jsou známé jako vyhledávací tabulky nebo LUTs, a pokud jste o takové věci nikdy neslyšeli, je to proto, že se nacházejí hlavně ve filmovém průmyslu.
v Podstatě, vyhledávací tabulka obsahuje pokyny pro Photoshop, aby se původní barvy v obrazu a přemapovat na jiné, specifické barvy vytvořit určitý vzhled. V závislosti na tom, kterou vyhledávací tabulku zvolíte, může být rozdíl mezi původní a přemapovanou verzí obrázku jemný nebo velmi dramatický. Pokud tyto vyhledávací tabulky zní matoucí nebo komplikované, nebojte se. Nepotřebujeme znát žádné zákulisní podrobnosti o tom, jak dělají to, co dělají. Vše, co se musíme naučit, je to, co pro nás mohou udělat a jak je používat, tak se k tomu dostaneme!
vzhledem k tomu, že úprava vyhledávání barev je ve Photoshopu CS6 Nová, budete muset CS6 následovat. Začněme tímto obrázkem, který mám otevřený na obrazovce:

výběr nastavení vyhledávání barev
nové nastavení obrazu vyhledávání barev najdete v panelu Nastavení. Jednoduše klikněte na jeho ikonu a vyberte ji (zcela vpravo, prostřední řádek-vypadá to jako mřížka):
![]()
Tohoto místa novou Barvu Vyhledávání vrstvu úprav (Color Lookup 1) přímo nad můj původní obrázek, v panelu Vrstvy:
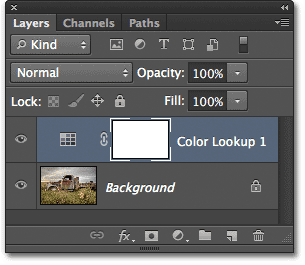
výběr vyhledávací tabulky
jakmile přidáte vrstvu pro úpravu barevného vyhledávání, najdete všechny různé vyhledávací tabulky, ze kterých si můžete vybrat v panelu vlastností. Tabulky jsou rozděleny do tří hlavních kategorií – 3DLUT Soubor, Abstraktní a Zařízení Link (já vím, zní to matoucí, ale zůstaň se mnou):
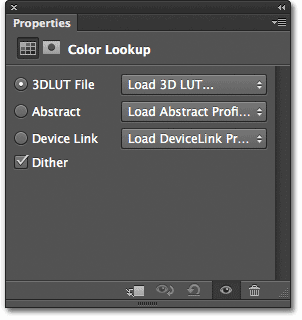
většina vyhledávacích tabulek se nachází v první kategorii nahoře, soubor 3DLUT. Už jsme se dozvěděli, že “LUT” je zkratka pro “Look Up Table”, ale měla bych upozornit na to, než půjdeme dále, že 3D část názvu nemá nic společného s převod 2D obrazu do něčeho, co by James Cameron hrdý. V tomto případě se odkazuje na to, jak vyhledávací tabulka používá tři barevné kanály RGB Photoshopu k přemapování barev ve vašem obrázku. Není to nic, čeho byste se měli bát, Jen jsem nechtěl, abyste si vkládali naděje.
Chcete-li vybrat vyhledávací tabulku, jednoduše klikněte na pole napravo od názvu kategorie. Kliknu na pole souboru 3DLUT (kde se říká ” Load 3D LUT…”):
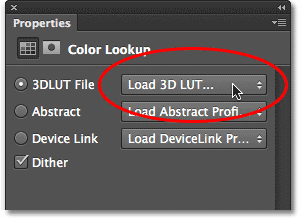
otevře se nabídka všech vyhledávacích tabulek v této kategorii. Název každé tabulky vám dává představu o tom, jaký výsledek můžete očekávat. Chcete-li vybrat a načíst vyhledávací tabulku, stačí kliknout na její název v seznamu. Například si vyberu tabulku Crisp_Warm kliknutím na ni:
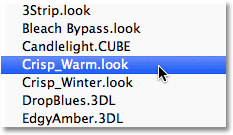
Photoshop okamžitě přemapuje na fotografii je původní barvy, aby nové barvy pomocí pokynů v tabulce pro vyhledávání, a zde můžeme vidět, že mé fotografie má nyní teplejší, vyšší kontrast vzhled:

protože používáme vrstvu úprav, změna, kterou jsme použili na obrázek, není trvalá,což znamená, že můžeme vyzkoušet tolik vyhledávacích tabulek, kolik chceme Porovnat výsledky a najít tu, která se nám nejvíce líbí. Pokud ze seznamu vyberu tabulku Crisp_Winter:
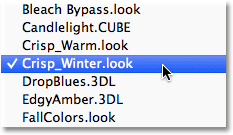
Photoshop zase přemapuje fotografii v originálních barvách, na základě pokynů v nové tabulce, a nyní vidíme, že můj obraz má stále stejné vyšší množství kontrastu, které jsme viděli s Crisp_Warm stolu, ale tentokrát, barvy vypadají mnohem chladnější:
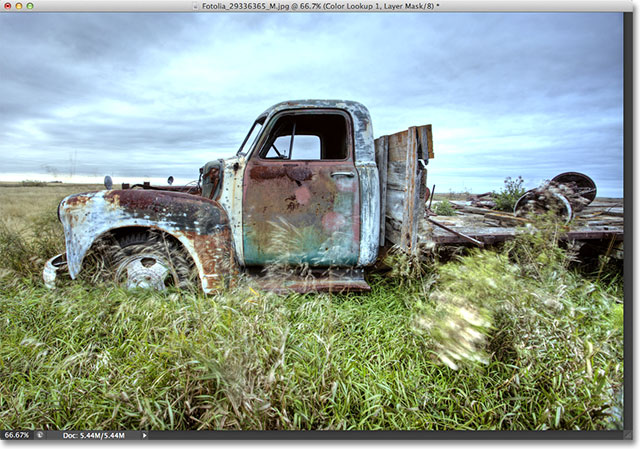
pro něco dramatičtějšího zkusím tabulku LateSunset:
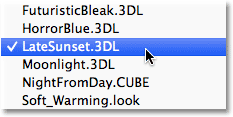
to okamžitě dává mé fotografii oranžovo-purpurový efekt rozdělení:

nebo mohu vyzkoušet tabulku NightFromDay:
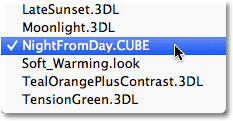
A jak jste možná uhodli z jeho názvu, to nám dává mnohem tmavší verzi obrazu s modro-ish odstín, jako kdyby fotografie byla pořízena v noci (nebo blízko ní, tak jako tak):
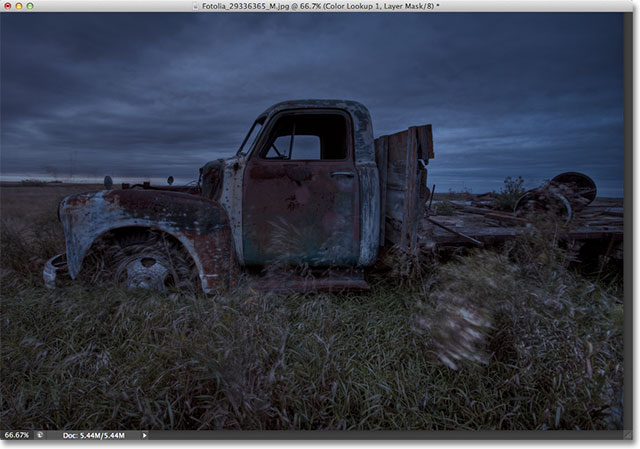
Nastavení Vzhled S Vrstvou Průhlednosti A Režimy Prolnutí
Další výhodou s pomocí vrstvy úprav je, že můžeme dále upravit a doladit výsledky jednoduše tím, že mění průhlednost nebo režim prolnutí na Barva Vyhledávání vrstvu. Stále používám vyhledávací tabulku NightFromDay, ale snížím neprůhlednost vrstvy úprav na 50%:
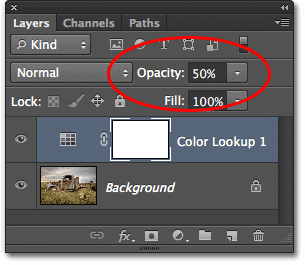
tím nějaké fotografie původní barvu a jas, aby prosvítat, což mě méně intenzivní účinek:
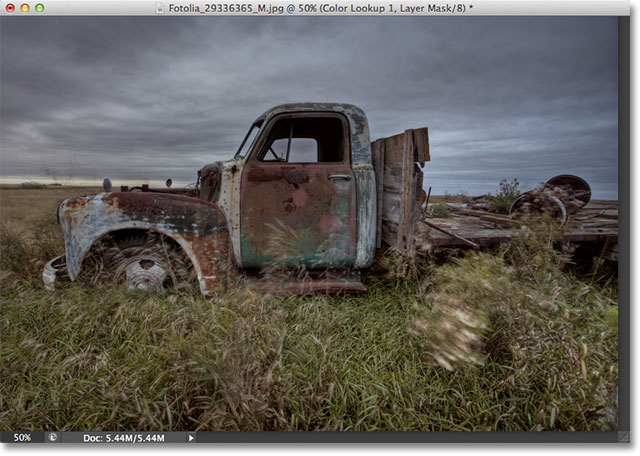
můžeme také změnit režim prolnutí vrstvy pro úpravu barevného vyhledávání. V levém horním rohu panelu Vrstvy najdete možnost režimu prolnutí. Ve výchozím nastavení je nastaven na normální, ale některé populární režimy prolnutí, které můžete vyzkoušet, jsou Obrazovka, násobení, překrytí a měkké světlo. Změním režim prolnutí na Overlay:
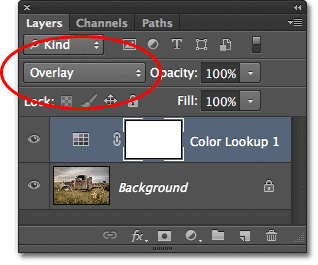
Překrytí režim prolnutí se používá pro zvýšení kontrastu, a tady, to dává NightFromDay vyhledávací tabulky větší intenzitu a dopad:

nebudu procházet každou vyhledávací tabulku, protože to můžete snadno udělat sami, ale pro několik dalších příkladů zkusme jiný obrázek. Použijeme tuto fotografii majáku:
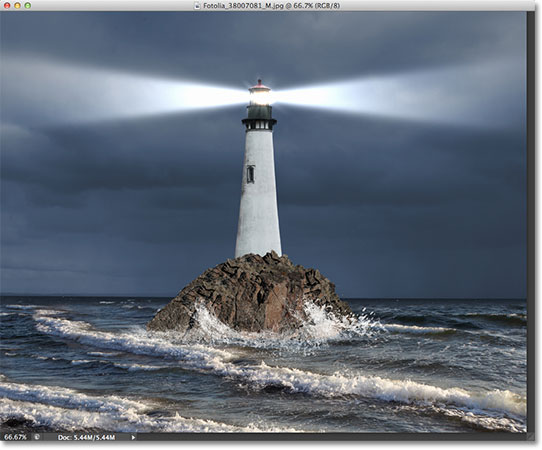
budu opět přidat Barvu Vyhledávání vrstvu úprav kliknutím na Barevnou ikonu Vyhledávání v Úpravy panelu, jako jsem to udělal dříve, pak v panelu Vlastnosti, budu znovu otevřete seznam vyhledávacích tabulek v 3DLUT Souboru kategorie. Pro tento obrázek zkusím vyhledávací tabulku FoggyNight výběrem ze seznamu:
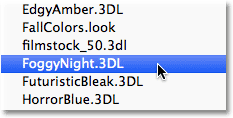
To okamžitě transformuje fotografii do více, no, mlhavé noci:

zkusme vyhledávací tabulku z jiné kategorie. Kliknu na pole pro kategorii propojení zařízení na panelu vlastností a poté z zobrazené nabídky vyberu Smokey:
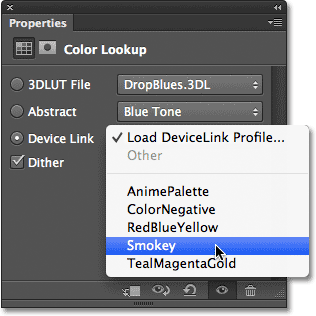
to mi dává další zajímavý vzhled, který se zdá, že s touto fotografií dobře funguje. Některé vyhledávací tabulky bude lepší zápas pro určité typy obrázků, ale to může být zábavné experimentovat s nimi, aby zjistili, jestli jiskra nový kreativní nápady:

Pokud si chcete porovnat fotografii nový vzhled s originální, můžete si prohlédnout originální obraz opět kliknutím na vrstvu viditelnosti ikonu v dolní části panelu Vlastnosti (oko, ikona, druhá zprava). Kliknutím na ikonu jednou dočasně vypnete vrstvu pro úpravu vyhledávání barev, abyste mohli zobrazit původní obrázek v okně dokumentu. Klepnutím na ikonu znovu zapněte vrstvu úprav:
![]()
Abstraktní profily pouze pro Mac
v těchto dnech se to nestává příliš často, ale ve skutečnosti existuje malý rozdíl mezi verzemi Photoshopu CS6 pro Windows a Mac, pokud jde o úpravu obrazu pro vyhledávání barev. Uživatelé Mac najdou několik dalších profilů v Abstraktní kategorii, které nejsou k dispozici ve verzi Windows. Konkrétně, Černá & Bílá, Modrá Tón, Šedá Tón, Lehkost Pokles, Lehkost Zvýšit, a Sépie profily (zvýrazněna žlutě) jsou k dispozici pouze ve verzi pro Mac:
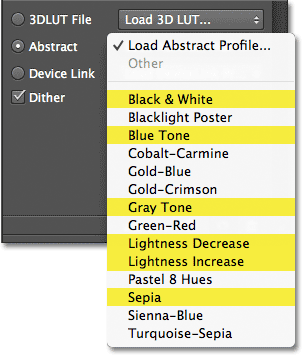
nová Barva Vyhledávací nastavení obrazu v aplikaci Photoshop CS6 poskytuje nám rychlý a snadný způsob, jak vyzkoušet různé pohledy s naše fotky, ať víme přesný vzhled, po které jdeme, nebo jen chcete vyzkoušet nové nápady a inspiraci, a tam je mnoho více vyhledávacích tabulek vyzkoušet, než několik příkladů, které jsme tu viděli. Pomoci, aby se vaše fotografie svůj vlastní jedinečný styl s těmito efekty přednastavení, zkuste míchání v různých režimů prolnutí a krytí vrstvy hodnot, nebo využít vrstvu úprav je vestavěný masku vrstvy omezit oblast, která je ovlivněna Barva Vyhledávací nastavení a odemknout více kreativní možnosti!
a tady to máme! To je, jak používat novou úpravu barevného vyhledávání obrazu ve Photoshopu CS6! Podívejte se na naši sekci retušování fotografií, kde najdete další tutoriály pro úpravu obrázků Photoshopu!