Top 2 způsoby, jak udělat Cloud do Cloud Transfer s volným
mohu udělat cloud do cloud transfer?
” mám osobní Dropbox a chtěl bych přenést soubory z Dropboxu na Disk Google. Chtěl jsem vědět, jestli existuje způsob, jak přenést velké soubory z cloudu do cloudu? Je-li zapotřebí software třetích stran nebo webové služby, prosím, doporučte mi. Jakákoli odpověď bude oceněna!”
proč potřebujete přenášet soubory z cloudu do cloudu?
důvod, proč uživatelé potřebují přenášet soubory z cloudu do cloudu, se od sebe liší. Obecně existuje několik běžných důvodů uvedených níže:
-
uživatelé opustí současný cloud a nahradí jej novým.
-
úložný prostor jednoho cloudového úložiště nestačí a v jiném cloudovém úložišti je velké množství kvót.
-
uživatelé chtějí zálohovat některé důležité soubory z aktuálního cloudového úložiště do jiného cloudového úložiště v případě náhodné ztráty.
-
uživatelé vlastní více než jeden účet cloud drive a mají tendenci ukládat různá data a soubory na různých cloudových jednotkách.
jak přenášet soubory z cloudu do cloudu zdarma?
existují dva způsoby přenosu souborů z cloudu do cloudu zdarma. První cestou je ruční způsob, který je proveditelný, ale méně účinný. Druhý způsob je jednodušší a rychlejší způsob. Pokud je třeba přesunout příliš mnoho souborů, měli byste se obrátit přímo na druhou cestu, abyste ušetřili čas i úsilí.
Způsob 1. Přenos souborů stažením a nahráním
pokud k ukládání souborů používáte cloudové úložiště, musíte být obeznámeni se stahováním a nahráváním. Soubory, které potřebujete, si můžete stáhnout z jednoho cloudového úložiště na místní disk a poté je ručně nahrát do jiného cloudového úložiště. Jako příklad vezmeme Disk Google a Dropbox, abychom vám ukázali podrobné kroky:
1. Přihlaste se ke svému starému účtu na Disku Google.
2. Na stránce Disku Google klikněte na “můj disk”. Poté klepněte pravým tlačítkem myši na požadované soubory, klikněte na tlačítko” Stáhnout ” a počkejte na dokončení procesu.

✎Poznámka: můžete vytvořit novou složku pro uložení všech souborů, které potřebujete, a stáhnout složku přímo. Všechny soubory budou komprimovány do jednoho souboru zip. Po dokončení stahování můžete soubor rozbalit a extrahovat všechny soubory z jednoho souboru zip.
3. Přejděte na web Dropbox a přihlaste se ke svému účtu pomocí e-mailu a hesla.
4. Klikněte na “nahrát” v pravém horním rohu a poté si můžete vybrat, zda chcete nahrát soubory nebo složky z počítače.

ve skutečnosti je tento způsob trochu časově náročný a nepříjemný. Musíte opakovat stahování a znovu nahrát operaci ručně a čelit riziku ztráty dat během postupu migrace. A rychlost internetu ovlivní proces, musíte čekat, až budou data úspěšně stažena a nahrána.
Proto, aby se mraku do mraku přenos, můžete se spolehnout na třetí stranu cloud nástroj pro přenos, jako CBackupper pro přenos souborů mraku do mraku přímo a rychle, bez ohledu na to, jak velká data.
způsob 2. Přenos souborů pomocí CBackupper
CBackupper je zdarma a profesionální cloud nástroj pro přenos, který podporuje mnoho cloud jednotek, jako je Google Drive, OneDrive, Dropbox, a tak dále. S ním můžete snadno přesouvat soubory mezi dvěma cloudovými úložišti. Kromě toho má mnoho výhod:
-
jedná se o webovou službu, nemusíte stahovat a spouštět žádnou aplikaci. A má jasné rozhraní a uživatelsky přívětivý design, můžete na to přijít rychle i poprvé.
-
to vám pomůže nastavit automaticky cloud na cloud přenos úkol v určitém čase / Denní/Týdenní / Měsíční režim. Poté budou vaše data přenášena aotumaticky v pravidelném intervalu nebo jednoduše pro zvláštní načasování.
-
To nabízí “Soubor Filtru” funkce, které vám pomohou vyloučit určité typy souborů, nebo obsahují pouze určité typy souborů při zálohování, šetří váš čas přenosu a skladování.
-
to vám umožní povolit” e-mailové oznámení ” funkce. Poté, jakmile úkol uspěje nebo selže, obdržíte e-mail od CBackupper, takže nemusíte čekat.
Nyní pojďme zdarma zaregistrovat účet v CBackupper a postupujte podle pokynů pro přenos souborů z cloudu do cloudu.
1. Vytvořte si účet CBackupper volně a přihlaste se.
Ke Stažení CBackupper
Win 10/8.1/8/7/XP
![]() Bezpečné Stažení
Bezpečné Stažení

2. Přidejte a autorizujte svůj zdrojový a cílový účet cloudové jednotky na kartě “mraky”.

✎Poznámka: CBackupper základny na standardní OAuth systému, které mohou zajistit bezpečnost vašeho účtu. Není třeba se obávat zveřejnění osobních údajů.
3. Klikněte na kartu “Úkoly” v horní části stránky a poté klikněte na tlačítko” Vytvořit úlohu ” pro vytvoření úlohy zálohování.

4. Pojmenujte úlohu zálohování a kliknutím na tlačítko “Přidat zdroj” přidejte cloud se soubory, které chcete přenést. Podobně klikněte na tlačítko “Přidat cíl” a přidejte další cloud jako cíl přenosu. Poté klikněte na “Spustit zálohování” v pravém dolním rohu a proveďte úkol.
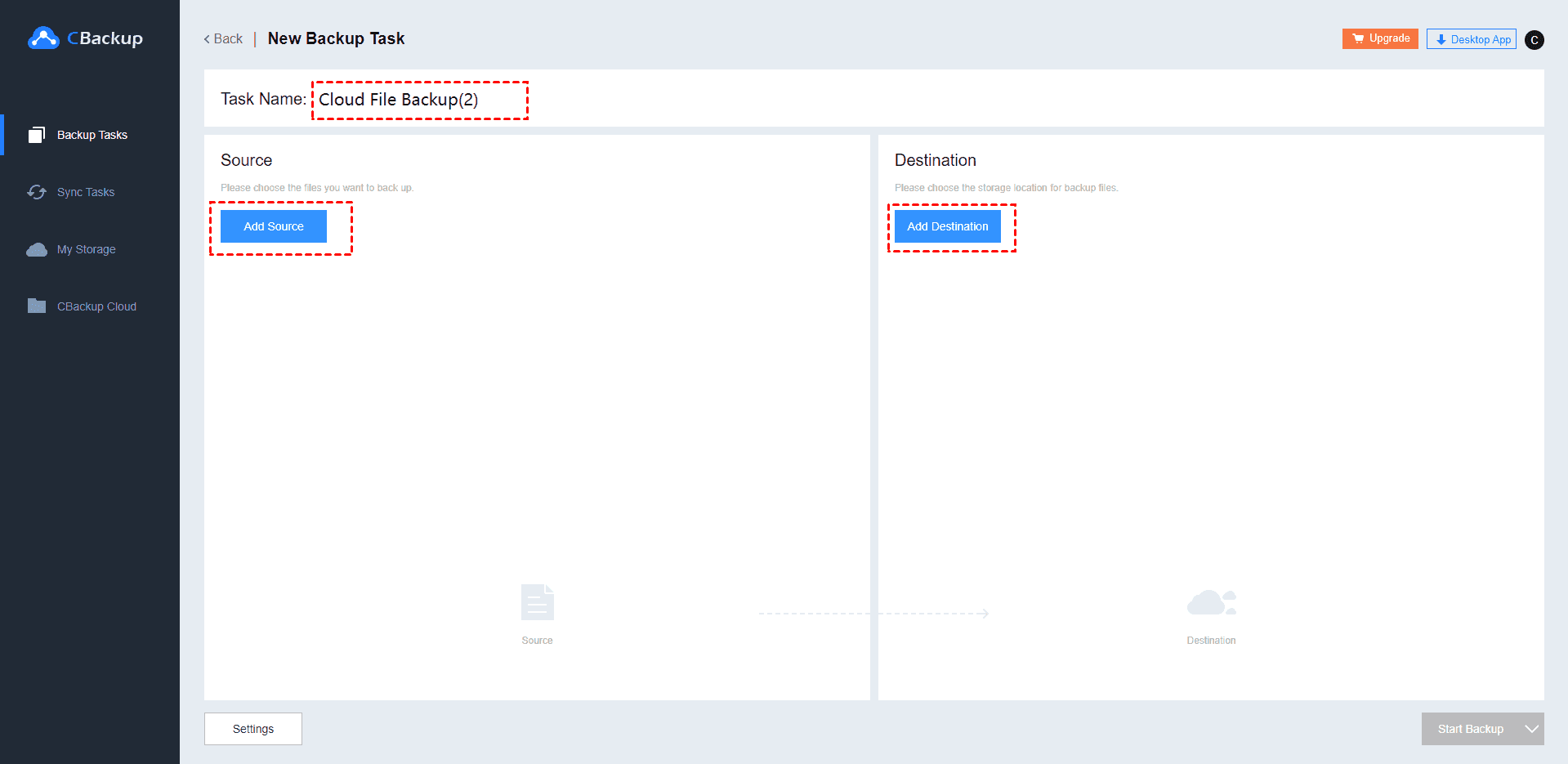
✎Poznámka:
-
můžete kliknout na tlačítko “Nastavení” před zahájením zálohování, aby si “File Filter” a “oznámení E-mailem” funkce.
-
kliknutím na tlačítko “Naplánovat” můžete nastavit naplánovanou úlohu přenosu.
5. Po zálohování, můžete snadno obnovit soubory, které byly dříve zálohovány do původního umístění, nebo nové umístění snadno s CBackupper.
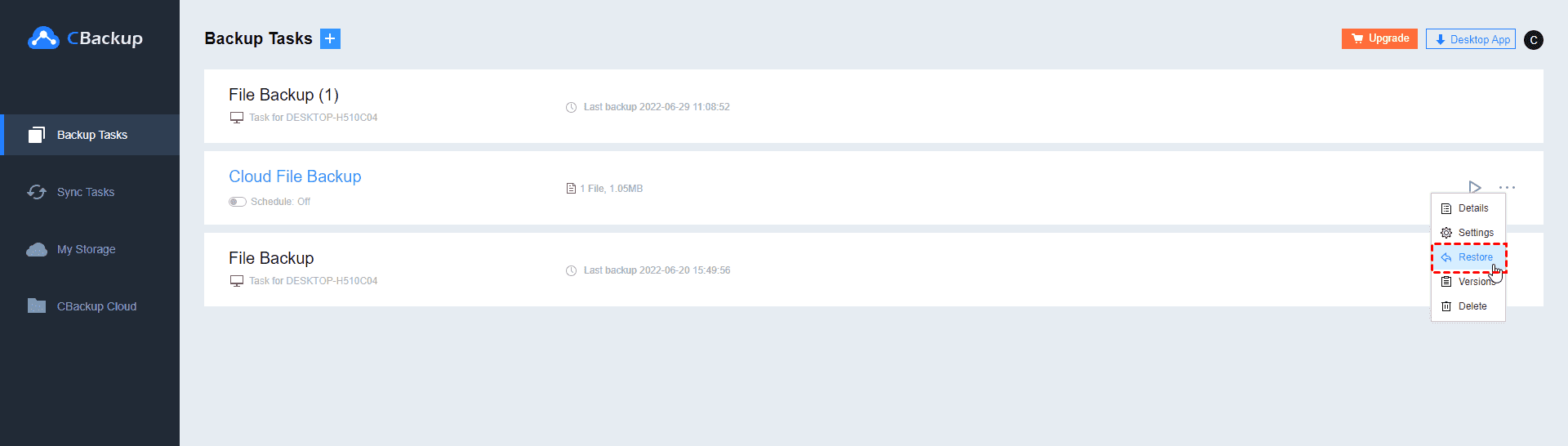
Verdikt
V obsahu výše, 2 způsoby, jak to udělat mraku do mraku přenos byl zaveden, a můžete sledovat podrobné kroky pro přenos souborů mezi dvěma cloud disky. Pokud je cloudová jednotka, kterou používáte, podporována společností CBackupper, neváhejte použít CBackupper, abyste ušetřili čas a úsilí. A kromě cloudového přenosu vám CBackupper může také pomoci kombinovat cloudové úložiště do jednoho pro lepší správu. A co víc, je to zdarma, proč to nezkusit?