Installer VDAs
vigtigt:
hvis du opgraderer en VDA, der har den personlige vDisk (PvD) komponent installeret, skal du se, om VDA ‘ en har personlig vDisk installeret.
- introduktion
- om Vda ‘er
- Vda supportability tools
- genstarter under VDA-installationen
- Vda-installatører
- VDAServerSetup.
- Vdaarbejdsstationopsætning.
- Vdaarbejdsstationscoresetup.
- installer en VDA
- Trin 1. Hent produktprogrammet, og start guiden
- Trin 2. Angiv, hvordan VDA ‘en skal bruges
- Trin 3. Vælg de komponenter, der skal installeres, og installationsstedet
- Trin 4. Installer yderligere komponenter
- Trin 5. Agent
- Trin 6. Cloud Connector addresses
- Trin 7. Aktiver eller deaktiver funktioner
- Trin 8. Brandmurporte
- trin 9. Gennemgå forudsætninger og bekræft installationen
- Trin 10. Diagnose
- trin 11. Fuldfør denne installation
- fejlfinding
- Tilpas en VDA
- optimering af Vda ‘er
introduktion
denne artikel begynder med en beskrivelse af Vda ‘ er og de tilgængelige Vda-installatører. Resten af artiklen beskriver trinene i Vda-installationsguiden. Kommandolinjeækvivalenter leveres. For detaljer, se installer Vda ‘ er ved hjælp af kommandolinjen.
om Vda ‘er
Serviceartiklen om virtuelle apps og Desktops beskriver, hvad Vda’ er er, og hvad de gør. Her er mere information.
- Analytics-samling: Analytics indsamles automatisk, når du installerer (eller opgraderer) komponenter. Som standard uploades disse data automatisk, når installationen er færdig. Når du installerer komponenter, bliver du også automatisk tilmeldt CEIP, som uploader anonyme data. Du kan finde oplysninger om disse programmer i Insight Services.
- Arbejdsområdeapp: Arbejdsområdeapp til vinduer er ikke installeret som standard, når du installerer en VDA. Du eller dine brugere kan hente og installere (og opgradere) vores hjemmeside. Alternativt kan du gøre disse apps tilgængelige fra arbejdsområdet eller en butiksfacade-server.
- Print Spooler Service: Print Spooler Service er som standard aktiveret på understøttede servere. Hvis du deaktiverer denne tjeneste, kan du ikke installere en VDA til Server OS, så sørg for, at denne tjeneste er aktiveret, før du installerer en VDA.
- Microsoft Media Foundation: de fleste understøttede vinduer udgaver kommer med Media Foundation allerede installeret. Hvis den maskine, du installerer en VDA på, ikke har Microsoft Media Foundation (såsom N editions), installeres flere multimediefunktioner ikke og fungerer ikke. Du kan anerkende begrænsningen eller afslutte Vda-installationen og genstarte den senere efter installation af Media Foundation. I den grafiske grænseflade præsenteres dette valg i en meddelelse. I kommandolinjen kan du bruge
/no_mediafoundation_acktil at anerkende begrænsningen. Hvis Media Foundation ikke er til stede på VDA ‘en, fungerer disse multimediefunktioner ikke:- Flash omdirigering
- vinduer Medieomdirigering
- HTML5 video omdirigering
- lokal brugergruppe: når du installerer VDA’ en, oprettes der automatisk en ny lokal brugergruppe kaldet Direct Access-brugere. På en VDA til Desktop OS gælder denne gruppe kun for RDP-forbindelser. På en VDA til Server OS gælder denne gruppe for Ica-og RDP-forbindelser.
- krav til Cloud Connector-adresse: VDA ‘ en skal have mindst en gyldig Cloud Connector-adresse (på samme ressourceplacering), som den skal kommunikere med. Ellers kan sessioner ikke etableres. Du angiver Cloud Connector-adresser, når du installerer VDA ‘ en. For information om andre måder at angive Cloud Connector-adresser, hvor Vda ‘ er kan registrere, se VDA-registrering.
- operativsystem overvejelser:
- gennemgå systemkravene til understøttede platforme, operativsystemer og versioner.
- sørg for, at hvert operativsystem opretholder de seneste opdateringer.
- sørg for, at Vda ‘ er har synkroniserede systemure. Kerberos-infrastrukturen, der sikrer kommunikation mellem maskinerne, kræver synkronisering.
- optimering vejledning til Vinduer 10 maskiner er tilgængelig i CTKS216252.
- hvis du forsøger at installere (eller opgradere til) en Vda på et operativsystem, der ikke understøttes for den pågældende VDA-version, beskriver en meddelelse dine indstillinger. For eksempel, hvis du forsøger at installere den nyeste VDA på en Vinduer 7 maskine, en meddelelse guider dig til CTKS139030. For mere information, se tidligere operativsystemer.
Vda supportability tools
hvert Vda-installationsprogram indeholder en supportability MSI, der indeholder værktøjer til kontrol af VDA ‘ s ydeevne, såsom dets generelle helbred og kvaliteten af forbindelserne. Aktiver eller deaktiver installation af denne MSI på siden ekstra komponenter i Vda-installatørens grafiske grænseflade. Fra kommandolinjen kan du deaktivere installationen med indstillingen /exclude "Citrix Supportability Tools".
som standard er supportability MSI installeret i C:\Program Files (x86)\Citrix\Supportability Tools\. Du kan ændre denne placering på siden komponenter i Vda-installationsprogrammets grafiske grænseflade eller med kommandolinjeindstillingen /installdir. Husk, at ændring af placering ændrer det for alle installerede VDA-komponenter, ikke kun supportabilitetsværktøjerne.
nuværende værktøjer i supportability MSI:
- for yderligere oplysninger, se CTK207624.
- Vda oprydning Utility: for detaljer, se CTKS209255.
hvis du ikke installerer værktøjerne, når du installerer VDA ‘ en, indeholder artiklen et link til den aktuelle overførselspakke.
genstarter under VDA-installationen
en genstart er påkrævet i slutningen af VDA-installationen. Denne genstart sker automatisk som standard.
for at minimere antallet af genstarter, der er nødvendige under VDA-installationen:
- sørg for, at en understøttet Microsoft.NET-Rammeversion er installeret, før du starter Vda-installationen.
- for vinduer multi-session os maskiner, installere og aktivere RDS rolle tjenester, før du installerer VDA.
hvis du ikke installerer disse forudsætninger, før du installerer VDA:
- hvis du bruger den grafiske grænseflade eller kommandolinjegrænsefladen uden
/noreboot, genstarter maskinen automatisk efter installation af forudsætningen. - hvis du bruger kommandolinjegrænsefladen med indstillingen
/noreboot, skal du starte genstart.
efter hver genstart fortsætter Vda-installationen. Hvis du installerer fra kommandolinjen, kan du forhindre automatisk genoptagelse med indstillingen /noresume.
når du opgraderer en VDA til version 7.17 eller en senere understøttet version, sker der en genstart under opgraderingen. Dette kan ikke undgås.
Vda-installatører
VDA-installatører kan hentes direkte fra cloud-konsollen.
som standard udpakkes filer i de selvudpakkende installatører til Temp-mappen. De filer, der udpakkes til Temp-mappen, slettes automatisk, når installationen er afsluttet. Alternativt kan du bruge kommandoen/extract med en absolut sti.
tre standalone Vda installatører kan hentes.
VDAServerSetup.
installerer en VDA til Server OS.
Vdaarbejdsstationopsætning.
installerer en VDA til Desktop OS.
Vdaarbejdsstationscoresetup.
installerer en VDA til Desktop OS, der er optimeret til eksterne pc-Adgangsinstallationer eller core VDI-installationer. Fjernadgang til PC bruger fysiske maskiner. Core VDI-installationer er VM ‘ er, der ikke bruges som et billede. Dette installationsprogram anvender kun de kernetjenester, der er nødvendige for VDA-forbindelser. Derfor understøtter den kun en delmængde af de indstillinger, der er gyldige med installationsprogrammet.
dette installationsprogram til den aktuelle udgivelse installerer eller indeholder ikke de komponenter, der bruges til:
- App-V.
- Profilstyring. Ved at udelukke Profilstyring fra installationen påvirkes Skærmdisplays.
- Maskine Identitet Tjeneste.
- personlig vDisk eller Appdisker.
- app til vinduer.
- Hjælpeværktøjer.
- filer til vinduer.
- filer til Outlook.
- omdirigering af indhold.
dette installationsprogram installerer eller indeholder ikke en Arbejdsområdeapp til vinduer.
brug af VDAWorkstationCoreSetup.exe svarer til at bruge VDAWorkstationSetup.exe installationsprogrammet til at installere en enkelt session OS VDA og enten:
- i den grafiske grænseflade: valg af fjernadgang til PC på Miljøsiden.
- i kommandolinjegrænsefladen: angivelse af
/remotepcindstillingen. - i kommandolinjegrænsefladen: angivelse af
/components vdaog/exclude "Citrix Personalization for App-V - VDA" "Personal vDisk" "Machine Identity Service" "Citrix User Profile Management" "Citrix User Profile Management WMI Plugin" "Citrix Supportability Tools" "Citrix Files for Windows" "Citrix Files for Outlook".
hvis du oprindeligt installerer en Vda med installationsprogrammet VDAWorkstationCoreSetup.exe og senere opgraderer den VDA ved hjælp af installationsprogrammetVDAWorkstationSetup.exe, kan du eventuelt installere de udeladte komponenter og funktioner.
installer en VDA
sørg for, at maskinen er domænetilsluttet, før du installerer VDA-programmet.
Trin 1. Hent produktprogrammet, og start guiden
- på den maskine, hvor du installerer VDA ‘ en, skal du logge ind på Cloud.
- i menuen øverst til venstre skal du vælge Mine tjenester > virtuelle Apps og Desktops.
- klik på Hent i højre side, og vælg Hent VDA. Du bliver omdirigeret til Vda-overførselssiden. Find det ønskede Vda-installationsprogram, og klik derefter på Hent fil.
- når overførslen er fuldført, skal du højreklikke på filen og vælge Kør som administrator. Installationsguiden lanceres.
som et alternativ til trin 1-3 kan du hente VDA ‘ en direkte fra overførselssiden.
Trin 2. Angiv, hvordan VDA ‘en skal bruges
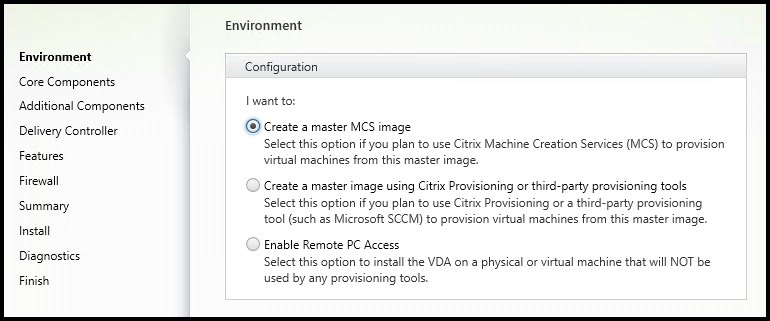
på siden miljø skal du angive, hvordan du planlægger at bruge VDA’ en, og angive, om du vil bruge denne maskine som et billede til at levere maskiner. Den indstilling, du vælger, påvirker, hvilke værktøjer der installeres automatisk (hvis nogen), og standardværdierne på siden ekstra komponenter i Vda-installationsprogrammet.
flere MSI ‘ er (provisioning og andet) installeres automatisk, når du installerer en VDA. Den eneste måde at forhindre deres installation på er med indstillingen /exclude i en kommandolinjeinstallation.
vælg en af følgende:
-
Opret et master MCS-billede: Vælg denne indstilling for at installere en VDA på et VM-billede, hvis du planlægger at bruge Maskinoprettelsestjenester til levering af VM ‘ er. Denne indstilling installerer Machine Identity Service. Dette er standardindstillingen.
Kommandolinjemulighed:
/mastermcsimageeller/masterimage -
Opret et masterbillede ved hjælp af Provisioning eller tredjeparts provisioning værktøjer: Vælg denne indstilling for at installere en VDA på et VM-billede, hvis du planlægger at bruge provisionering eller tredjeparts provisioneringsværktøjer (f.eks. Brug denne indstilling til tidligere klargjorte VM ‘ er, der blev startet fra en Klargøringsdisk til læsning/skrivning.
Kommandolinjemulighed:
/masterpvsimage -
(vises kun på multi-session os-maskiner) aktiver mæglede forbindelser til en server: Vælg denne indstilling for at installere en VDA på en fysisk eller virtuel maskine, der ikke vil blive brugt som et billede.
Kommandolinjemulighed:
/remotepc -
(vises kun på multi-session os-maskiner) aktiver fjernadgang til PC: Vælg denne indstilling for at installere en VDA på en fysisk maskine til brug med fjernadgang til PC.
Kommandolinjemulighed:
/remotepc
Klik på Næste.
denne side vises ikke:
- hvis du opgraderer en VDA.
- hvis du bruger
VDAWorkstationCoreSetup.exeinstallationsprogrammet.
Trin 3. Vælg de komponenter, der skal installeres, og installationsstedet
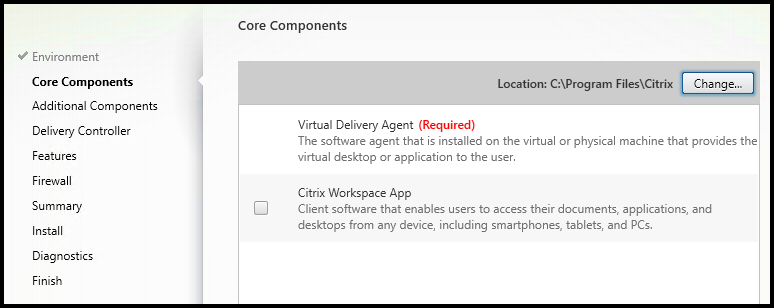
på siden kernekomponenter:
-
placering: som standard installeres komponenter i
C:\Program Files\Citrix. Denne standard er fint for de fleste implementeringer. Hvis du angiver en anden placering, skal denne placering have eksekveringstilladelser for netværkstjeneste.Kommandolinjemulighed:
/installdir -
komponenter: som standard er appen ikke installeret med VDA ‘ en. Hvis du bruger installationsprogrammet
VDAWorkstationCoreSetup.exe, installeres Arbejdsområdeappen til vinduer aldrig, så dette afkrydsningsfelt vises ikke.Kommandolinjeindstilling:
/components vda,pluginfor at installere Vda ‘ en og
Klik på Næste.
Trin 4. Installer yderligere komponenter
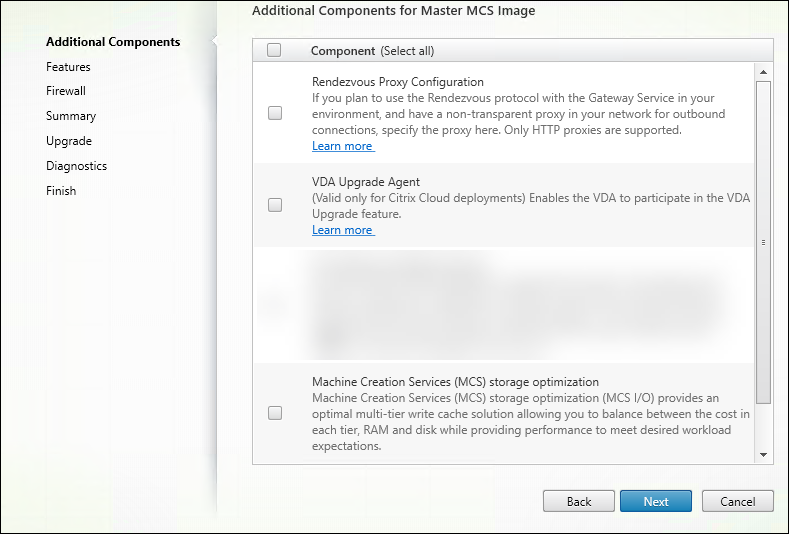
siden yderligere komponenter indeholder afkrydsningsfelter for at aktivere eller deaktivere installation af andre funktioner og teknologier med VDA. I en kommandolinjeinstallation kan du bruge /exclude eller /includeadditional til udtrykkeligt at udelade eller inkludere en eller flere tilgængelige komponenter.
følgende tabel angiver standardindstillingen for elementer på denne side. Standardindstillingen afhænger af den indstilling, du valgte på Miljøsiden.
| yderligere komponenter side | Miljøside:” Masterbillede med MCS” eller “Masterbillede med klargøring …” valgt | Miljøside: “Aktiver mæglede forbindelser til serveren “(for multi-session OS) eller” fjern PC-adgang ” (for single-session OS) valgt |
|---|---|---|
| Arbejdsområdemiljøstyring | ikke valgt | ikke valgt |
| tilpasning til App-V | ikke valgt | ikke valgt |
| Brugertilpasningslag | ikke valgt | ikke vist, fordi det ikke er gyldigt i denne brugssag |
| værktøj | valgt | ikke valgt |
| Profilstyring | valgt | ikke valgt |
| valgt | ikke valgt | |
| ikke valgt | ikke valgt | |
| filer til Outlook | ikke valgt | ikke valgt |
denne side vises ikke, hvis:
- du bruger installationsprogrammet
VDAWorkstationCoreSetup.exe. Kommandolinjeindstillingerne for de ekstra komponenter er heller ikke gyldige med det pågældende installationsprogram. - du opgraderer en VDA, og alle de ekstra komponenter er allerede installeret. (Hvis nogle af de ekstra komponenter allerede er installeret, viser siden kun de komponenter, der ikke er installeret.)
listen over komponenter kan omfatte:
-
administration af Arbejdsområdemiljø: Installer denne komponent, hvis din installation bruger administration af Arbejdsområdemiljø. For detaljer, se Arbejdsområdemiljøstyring.
kommandolinjeindstillinger:
/includeadditional "Citrix Workspace Environment Management"for at aktivere komponentinstallation,/exclude "Citrix Workspace Environment Management"for at forhindre komponentinstallation -
tilpasning til App-V: Installer denne komponent, hvis du bruger applikationer fra Microsoft App-V-pakker. For detaljer, Se App-V.
Kommandolinjeindstilling:
/includeadditional "Citrix Personalization for App-V – VDA"for at aktivere komponentinstallation,/exclude "Citrix Personalization for App-V – VDA"for at forhindre komponentinstallation -
Brugertilpasningslag: installerer MSI for brugertilpasningslaget. For detaljer, Se bruger Personalisering lag.
denne komponent vises kun, når du installerer en VDA på en enkelt session vinduer 10 maskine.
Kommandolinjeindstilling:
/includeadditional "User Personalization Layer"for at aktivere komponentinstallation,/exclude "User Personalization Layer"for at forhindre komponentinstallation -
supportværktøjer: installerer den MSI, der indeholder supportværktøjer, som f.eks.
Kommandolinjeindstilling:
/includeadditional "Citrix Supportability Tools"for at aktivere komponentinstallation,/exclude "Citrix Supportability Tools"for at forhindre komponentinstallation -
Profilstyring: Denne komponent administrerer brugertilpasningsindstillinger i brugerprofiler. For detaljer, se Profilstyring.
hvis du ikke bruger vores Profilstyring fra installationen, påvirker det overvågningen og fejlfindingen af Vda ‘ er i vores Cloud. På siderne brugeroplysninger og slutpunkt på fanen Skærm mislykkes Personaliseringspanelet og panelet Logonvarighed. På siderne Dashboard og Trends viser panelet gennemsnitlig Logonvarighed kun data for maskiner, der har Profilstyring installeret.
selvom du bruger en tredjepartsløsning til administration af brugerprofiler, anbefaler vi, at du installerer og kører tjenesten til administration af Profilprofiler. Det er ikke nødvendigt at aktivere Profile Management-tjenesten.
Kommandolinjeindstilling:
/includeadditional "Citrix User Profile Management"for at aktivere komponentinstallation,/exclude "Citrix User Profile Management"for at forhindre komponentinstallation -
denne plug-in indeholder oplysninger om kørselstid for Profilstyring i objekter (f.eks. profiludbyder, profiltype, størrelse og diskbrug). Sessions-objekter giver sessionsinformation til direktøren.
Kommandolinjeindstilling:
/includeadditional "Citrix User Profile Management WMI Plugin"for at aktivere komponentinstallation,/exclude "Citrix User Profile Management WMI Plugin"for at forhindre komponentinstallation -
Machine Creation Services (MCS) storage optimering: denne komponent giver en optimal multi-tier skrive cache løsning. Det giver dig mulighed for at afbalancere omkostningerne i hvert niveau, RAM og diskstørrelse, samtidig med at du leverer ydeevne for at imødekomme de ønskede forventninger til arbejdsbyrden.
-
denne komponent giver brugerne mulighed for at oprette forbindelse til deres konto. De kan derefter interagere med
filer via et kortlagt drev i filsystemet (uden at kræve en fuld synkronisering af deres indhold). kommandolinjeindstillinger:
/includeadditional "Citrix Files for Windows"for at aktivere komponentinstallation,/exclude "Citrix Files for Windows"for at forhindre komponentinstallation -
denne komponent giver dig mulighed for at omgå filstørrelsesbegrænsninger og tilføje sikkerhed til dine vedhæftede filer eller e-mails ved at sende dem via Citrin-filer. Du kan angive en sikker filoverførselsanmodning for kolleger, kunder og partnere direkte i din e-mail. Du kan finde flere oplysninger i Outlook.
kommandolinjeindstillinger:
/includeadditional "Citrix Files for Outlook"for at aktivere komponentinstallation,/exclude "Citrix Files for Outlook"for at forhindre komponentinstallation
Trin 5. Agent
denne side vises kun, når du aktiverer afkrydsningsfeltet miljøstyring i arbejdsområdet på siden yderligere komponenter.
titlen og indholdet på denne side afhænger af de parametre, du angiver (eller udelader), når du kører Vda-installatørens grafiske grænseflade. De to parametre angiver, hvilken type installation der er tale om: on-premises eller cloud.
-
hvis du kører Vda-installationsprogrammets grafiske grænseflade uden parametre for sikkerhed og sikkerhed eller med parameteren
/wem_server(f.eks.VDAWorkstationSetup.exe /wem_server), vises siden for sikkerhed og sikkerhed. Det antages, at der er tale om en on-premises deployment.
indtast Vim-infrastrukturserverens FKDN-eller IP-adresse. Klik derefter på Tilføj. Vda-agenten kommunikerer med den pågældende infrastrukturserver.
-
hvis du kører Vda-installationsprogrammets grafiske grænseflade med parameteren
/wem_cloud_connectors(f.eks.VDAWorkstationSetup.exe /wem_cloud_connectors), vises siden Enter Cloud Connector addresses. En cloud-implementering antages.
Indtast en kommasepareret liste over Cloud-stik Fkdns eller IP-adresser. Dette er Cloud-stikkene i ressourceplaceringen, der indeholder implementeringen af VM. Klik derefter på Tilføj. Vda-agenten kommunikerer med disse Cloud-stik.
flere indstillinger for konfiguration af agent er tilgængelige i kommandolinjegrænsefladen og er beskrevet i kommandolinjeinstallationsindstillinger.
Trin 6. Cloud Connector addresses
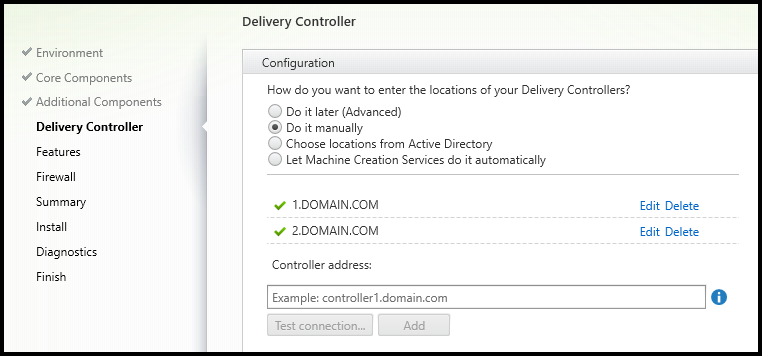
på siden Delivery Controller skal du vælge Gør det manuelt. Indtast DNS-navnet på et installeret Cloud-stik, og klik derefter på Tilføj. Hvis du har installeret yderligere Cloud-stik på ressourceplaceringen, skal du tilføje deres DNS-navne.
Klik På Næste.
overvejelser:
- adressen kan kun indeholde alfanumeriske tegn.
- vellykket VDA-registrering kræver, at de porte, der bruges til at kommunikere med Cloud-stikket, er åbne. Denne handling er som standard aktiveret på siden Brandvæg i guiden.
Kommandolinjemulighed: /controllers
Trin 7. Aktiver eller deaktiver funktioner
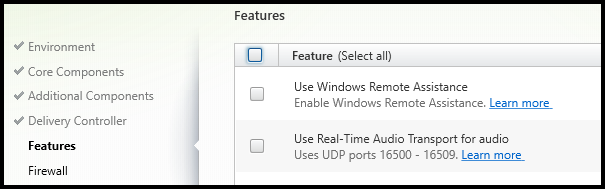
på siden funktioner skal du bruge afkrydsningsfelterne til at aktivere eller deaktivere funktioner, du vil bruge.
-
Brug Vinduer Remote Assistance: Når denne funktion er aktiveret, bruges Remote Assistance sammen med funktionen brugerskygger i Director-komponenten i Cloud. Fjernassistance åbner de dynamiske porte i brandvæggen. (Standard = deaktiveret)
Kommandolinjeindstilling:
/enable_remote_assistance -
brug Lydtransport i realtid til lyd: Aktiver denne funktion, hvis voice-over-IP er meget brugt i dit netværk. Funktionen reducerer latenstid og forbedrer lydens modstandsdygtighed over for tabte netværk. Det gør det muligt at overføre lyddata ved hjælp af RTP over UDP-transport. (Standard = deaktiveret)
Kommandolinjeindstilling:
/enable_real_time_transport
Klik på Næste.
Trin 8. Brandmurporte
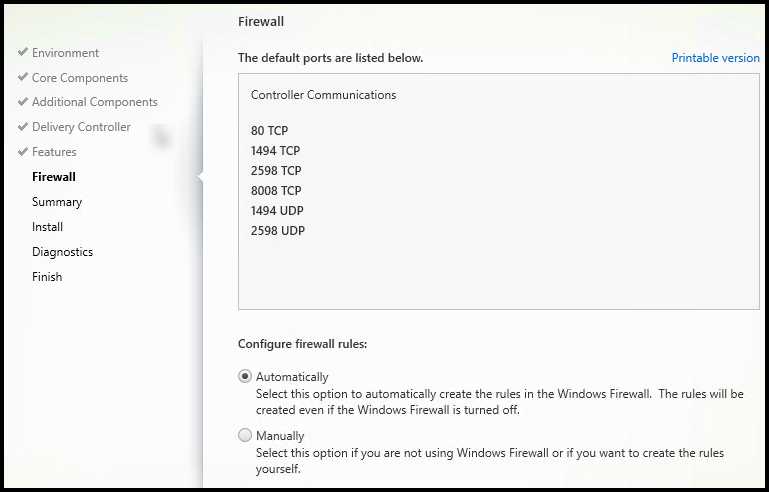
Brandmurssiden angiver, hvilke porte VDA-og Skyforbindelserne bruger til at kommunikere med hinanden. Som standard åbnes disse porte automatisk, hvis tjenesten kører, selvom enheden ikke er aktiveret. Denne standardindstilling er fint for de fleste implementeringer.
for portoplysninger, se netværksporte.
Klik På Næste.
Kommandolinjemulighed: /enable_hdx_ports
trin 9. Gennemgå forudsætninger og bekræft installationen

oversigtssiden viser, hvad der skal installeres. Du kan vende tilbage til tidligere guidesider og ændre valg.
når du er klar, skal du klikke på Installer.
hvis forudsætningerne ikke allerede er installeret/aktiveret, genstarter maskinen muligvis en eller to gange. Se forbered dig på at installere.
Trin 10. Diagnose
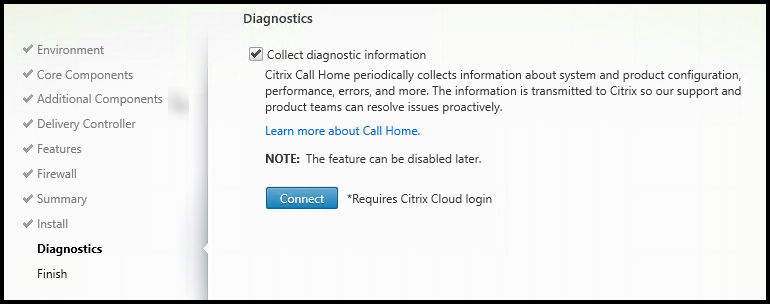
på siden Diagnostik skal du vælge, om du vil deltage i Call Home. Hvis du vælger at deltage (standard), skal du klikke på Opret forbindelse. Når du bliver bedt om det, skal du indtaste dine kontooplysninger.
når dine legitimationsoplysninger er valideret (eller hvis du vælger ikke at deltage), skal du klikke på Næste.
du kan finde flere oplysninger under Ring hjem.
trin 11. Fuldfør denne installation
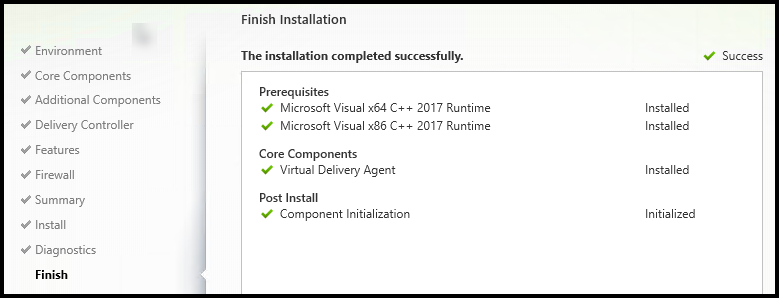
Afslut-siden indeholder grønne markeringer for alle forudsætninger og komponenter, der er installeret og initialiseret med succes.
Klik På Udfør. Som standard genstarter maskinen automatisk. Selvom du kan deaktivere denne automatiske genstart, kan VDA ‘ en ikke bruges, før maskinen genstarter.
hvis du installerer en VDA på individuelle maskiner (i stedet for et billede), skal du gentage ovenstående trin for at installere en VDA på andre maskiner efter behov.
fejlfinding
i Studio-displayet for en Leveringsgruppe er den installerede Vda-versionspost i detaljeruden muligvis ikke den version, der er installeret på maskinerne. Maskinens vinduer programmer og funktioner display Viser den faktiske Vda-version.
Tilpas en VDA
senere, for at tilpasse (ændre oplysninger for) en installeret VDA:
- fra funktionen vinduer til at fjerne eller ændre programmer, skal du vælge den virtuelle Delivery Agent eller den eksterne pc Access/VDI Core Services VDA. Højreklik derefter på, og vælg Skift.
-
Vælg Tilpas Indstillinger For Virtuel Leveringsagent. Når installationsprogrammet starter, kan du ændre:
- Cloud-Stikadresser
- TCP/IP-port til at registrere med controlleren (standard = 80)
- om at åbne vinduer brandvæg porte automatisk
Opret maskine kataloger.
hvis du vil gennemgå hele konfigurationsprocessen, skal du se installere og konfigurere.
optimering af Vda ‘er
optimering af Vda’ er hjælper administratorer med at optimere Vda ‘ er ved at fjerne og optimere forskellige komponenter.
efter installation af en VDA og afslutning af den endelige genstart, Hent og installer. Se CTKS224676. Artiklen indeholder pakken Hent, plus instruktioner om installation og brug af optimeringsværktøj.