Komplet (skrive) Operation mislykkedes i Odin? Her er rettelsen
hvis du læser denne artikel, skal du være opmærksom på, hvad Odin flash-værktøjet bruges til. Kort sagt, Odin bruges til at blinke enten Brugerdefineret eller lager ROM på din Samsung-enhed. Dette kan gøres af forskellige årsager, hvoraf nogle inkluderer tilpasning eller for forbedret ydelse. Da Odin er et meget følsomt program og er kompliceret at bruge, er det muligt at få fejl, når du bruger Odin, såsom fejlen “komplet (skriv) operation mislykkedes”. Du kan identificere denne fejl ved at læse loggen på venstre side af Odin. Denne artikel vil vise dig, hvordan du løser den komplette (skrive) operation mislykkedes fejl og derefter foreslå et alternativt værktøj, der har en større chance for at lykkes, når du forsøger at blinke din Samsung-enhed tilbage til sin lager firma.
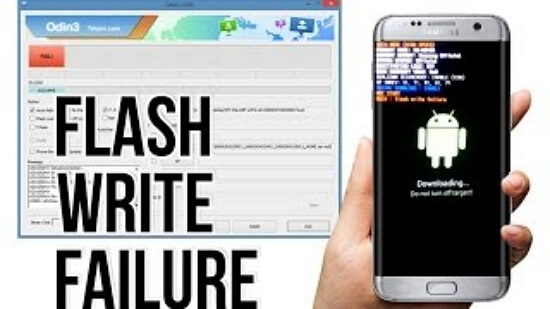
- løsning 1. Installer Samsung USB-drivere
- opløsning 2. Aktiver USB Debugging
- opløsning 3. Tjek for udstyrsproblemer
- opløsning 4. Hent seneste version af Odin
- løsning 5. Rettelse komplet skrive Operation mislykkedes med et enkelt klik
- løsning 6. En anden måde at løse dette problem på er ved at blinke Android på din enhed, men dette er en vanskelig metode, og du har brug for en dybdegående viden om Android for at gøre dette. En meget hurtig oversigt over, hvordan man gør dette er: Hent gendannelsesfilen til din PC til din enhed Installer Android Debug Bridge (ADB) på din PC brug ADB-hurtigstartskommandoer til at blinke GENDANNELSESFILEN til din enhed start i menuen til gendannelse af din enhed, og brug Denne til at
løsning 1. Installer Samsung USB-drivere
når du slutter en ekstern enhed til din PC, f.eks. I næsten alle tilfælde, dette sker automatisk men nogle gange, drivere er ikke installeret, når du tilslutter din mobile enhed til din PC. Dette er sandsynligvis grunden til, at Odin ikke blinker din enhed. Du skal installere Samsung USB-drivere for at slippe af med dette problem. Følg instruktionerne for at installere Samsung USB-drivere.
- Hent Samsung USB-drivere fra Samsung udviklerens hjemmeside på din PC.
- Uddrag lynlåsfilen ved at højreklikke på den (på vinduer), vælge “Uddrag alle” og derefter klikke på uddrag. Dette kan også gøres ved hjælp af andre programmer.
- Åbn den udpakkede mappe og kør “.eks ” fil inde i mappen.
- Klik på Næste, Vælg dit sprog og klik på Installer. Vent til installationen er afsluttet, og klik på Udfør.
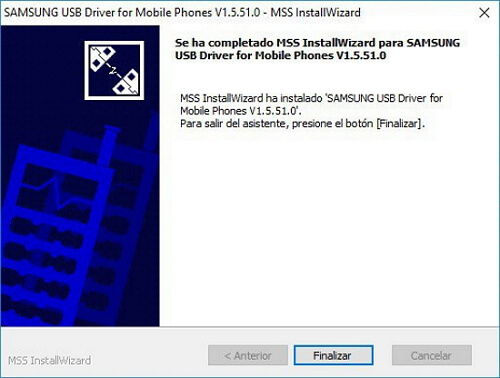
dette installerer de nødvendige USB-drivere til Samsung-enheder. Forsøg at blinke din enhed igen ved hjælp af Odin, nu hvor USB-driverne er installeret.
opløsning 2. Aktiver USB Debugging
hvis du ikke allerede har gjort dette på din enhed, og din Samsung giver dig mulighed for at starte tilbage i Android, skal du aktivere USB debugging. Dette gør det muligt for PC ‘ en at foretage ændringer i din Android, så programmer som Odin kræver, at denne mulighed er aktiveret. For at aktivere USB-fejlfinding skal du:
- Åbn programmet Indstillinger på din Samsung.
- find “Byg nummer” i Indstillinger. Dette er normalt under indstillingen” System”, men varierer for forskellige enheder.
- tryk på “build number” flere gange, indtil du får en besked om, at Udviklerindstillinger er aktiveret.
- gå tilbage til Indstillinger og find Udviklerindstillinger.
- Find USB debugging og aktiver denne mulighed.
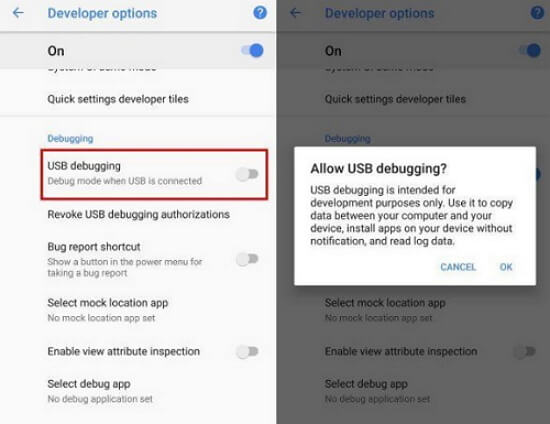
du skulle have aktiveret USB-fejlfinding, før du forsøger at blinke din enhed, men det er let at glemme, så hvis du kan aktivere USB-fejlfinding, når du har fået fejlen “komplet (skriv) operation mislykkedes”, skal du sørge for at gøre det.
opløsning 3. Tjek for udstyrsproblemer
som tidligere nævnt er Odin et følsomt program, der kræver en stærk forbindelse for at fuldføre blinkprocessen. Selvom det er usandsynligt, at et problem med noget af det udstyr, du bruger, forårsager fejlen “komplet (skriv) operation mislykkedes”, er det muligt. Hvis der er en lille forstyrrelse af forbindelsen med Odin fra din mobile enhed, vil den blinkende proces sandsynligvis mislykkes.

dette kan skyldes to hovedfaktorer. Hvor det er muligt, skal du sørge for, at du bruger det originale USB-kabel, der fulgte med din enhed. Hvis dette ikke er muligt, skal du sørge for, at USB-kablet er af høj kvalitet, fordi kabler af billigere kvalitet let kan miste forbindelsen, når de bruges. Prøv også forskellige USB-porte på din PC/laptop, fordi en port kan være lidt defekt.
opløsning 4. Hent seneste version af Odin
hvis din Odin flash mislykkedes, kan det skyldes, at du bruger en ældre version af Odin. Sørg for, at du bruger den nyeste version af Odin ved at besøge denne hjemmeside. Hvis du kører en ældre version af Odin, skal du sørge for at opdatere dit Odin flash-værktøj og derefter prøve at blinke din enhed igen. Odin er et meget følsomt program, der kræver, at alle betingelserne for flashen er perfekte, før den med succes blinker din Android-enhed.
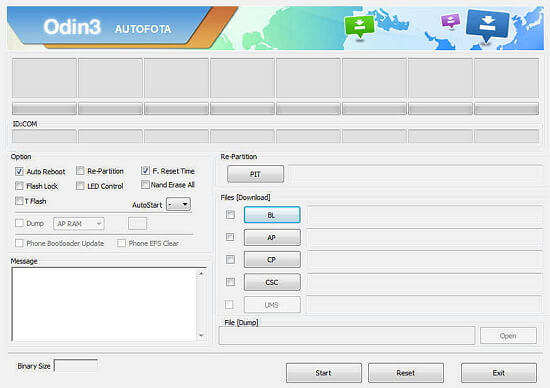
løsning 5. Rettelse komplet skrive Operation mislykkedes med et enkelt klik
Odin er kompliceret at bruge karrus, men vi anbefaler, at du bruger iMyFone til Android— et reparationsværktøj til at blinke lager ROM på din enhed. Det er nemt at bruge og har en meget større chance for at lykkes, når du blinker din telefon. Værktøjet er sikkert, nemt at bruge og hurtigt. Processen med at blinke din enhed, når du bruger værktøjet er ekstremt enkel. Når du har hentet værktøjet fra hjemmesiden og har installeret det på din PC, skal du følge denne metode.
- enkel at bruge-der kræves kun 3 Klik
- højeste gendannelsesrate-100% fungerer til Android OS-problemer
- fuld kompatibilitet-alle Samsung-telefoner og tablets understøttes
- ingen teknisk viden nødvendig-brugervenlig grænseflade på programmet
- det er betroet af mange enkeltpersoner og hjemmesider.F. eks. Macverden, Pcverden, Techradar osv


Trin 1. Åbn programmet på din PC, og udfyld detaljerne for din enhed på reparationsværktøjet. Tryk på knappen” Næste”, og vent på, at din enhed henter programmet. Sørg for, at alle detaljer er korrekte, så du undgår risikoen for murning af din enhed.

Trin 2. Når programmet er hentet, skal du kontrollere, at alle de oplysninger, der vises på skærmen, handler om din enhed. Vælg indstillingen ” start og sæt din enhed i hentningstilstand ved at følge de enkle instruktioner på skærmen. Metoden er lidt anderledes for enheder med eller uden en hjemmeknap, men den er enkel.

Trin 3.Vent til blinkningen er afsluttet. Din enhed vil automatisk blive blinket og kan genstarte et par gange. Når den er færdig, kan du afbryde din telefon fra din PC og lukke programmet.

i bare 3 enkle trin, din Samsung-enhed vil blive blinket tilbage til sin bestand firmaprogram uden at du behøver at hente den firmaprogram, som kan sætte din enhed i fare.

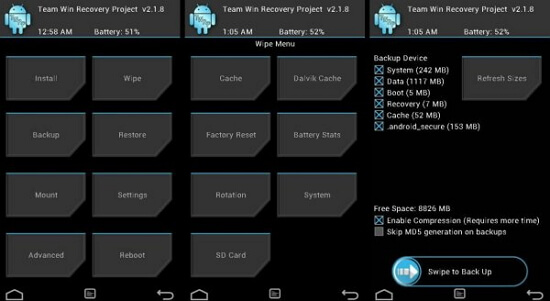
du bliver nødt til at kontrollere den nøjagtige metode til din enhed online, men det anbefales, at du bruger reparationsværktøjet til Android.
konklusion
for at konkludere anbefales det stærkt, at du bruger reparationsværktøjet til at reparere din Android-enhed, fordi det understøtter gendannelse af forskellige problemer, herunder “komplet (skriv) operation mislykkedes”. Det vil automatisk hente programmet for dig, så du kan undgå at hente den forkerte version.