Sådan oprettes et sammenligningsdiagram
Sådan oprettes et sammenligningsdiagram
Trin 1 – Start sammenligningsdiagram
hvis du vil oprette et sammenligningsdiagram, skal du starte MS-skrivebordsappen og vælge en tom projektmappe.
Trin 2 – Indtast Data
Indtast nu dine data i projektmappen. Der er mange måder at gøre det på: enten kopier & indsæt fra en anden fil, eller du kan manuelt skrive alt. Til denne vejledning vil vi indsætte eksempeldata manuelt. Når du har indtastet dataene, skal du vælge dem.
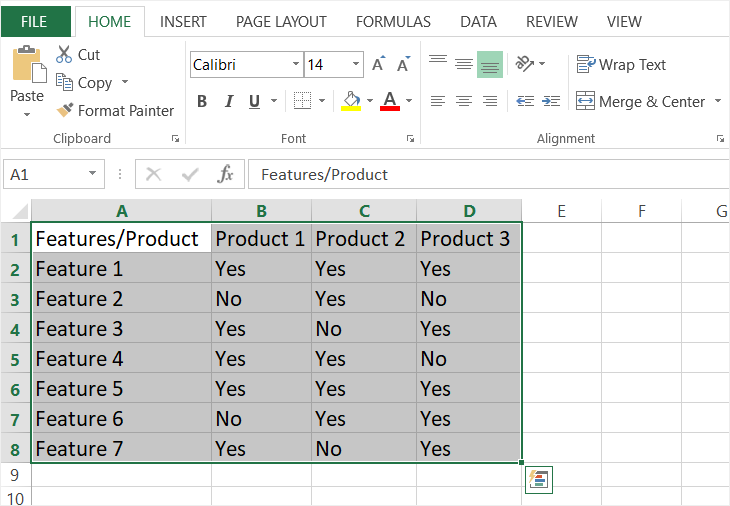
Trin 3 – indsat sammenligningsdiagram
ikke har et indbygget sammenligningsdiagram eller nogen sammenligningsdiagramskabelon. Så for at oprette et sammenligningsdiagram, klikker vi på Kantikonet i fanen Startside. Klik på rullemenuen, og vælg alle grænser. Når du klikker på alle grænser, vil grænser fremhæve hver celle. En anden måde at gøre dette på er ved at klikke på Tabel i fanen Indsæt.
Trin 4 – Tilpas
nu er et grundlæggende sammenligningsdiagram klar. Du kan redigere og tilpasse det til din smag. Der er mange formateringsværktøjer at bruge. Du kan ændre skrifttypen, tilføje billeder, tilføje vandmærke, ændre farver og meget mere. Brug fanen Indsæt og fanen Hjem til at udforske alle de forskellige muligheder. Hvis du vil tilføje flere detaljer og definition til dit sammenligningsdiagram, skal du redigere grænsen ved at klikke på flere grænser under grænser under fanen Startside.
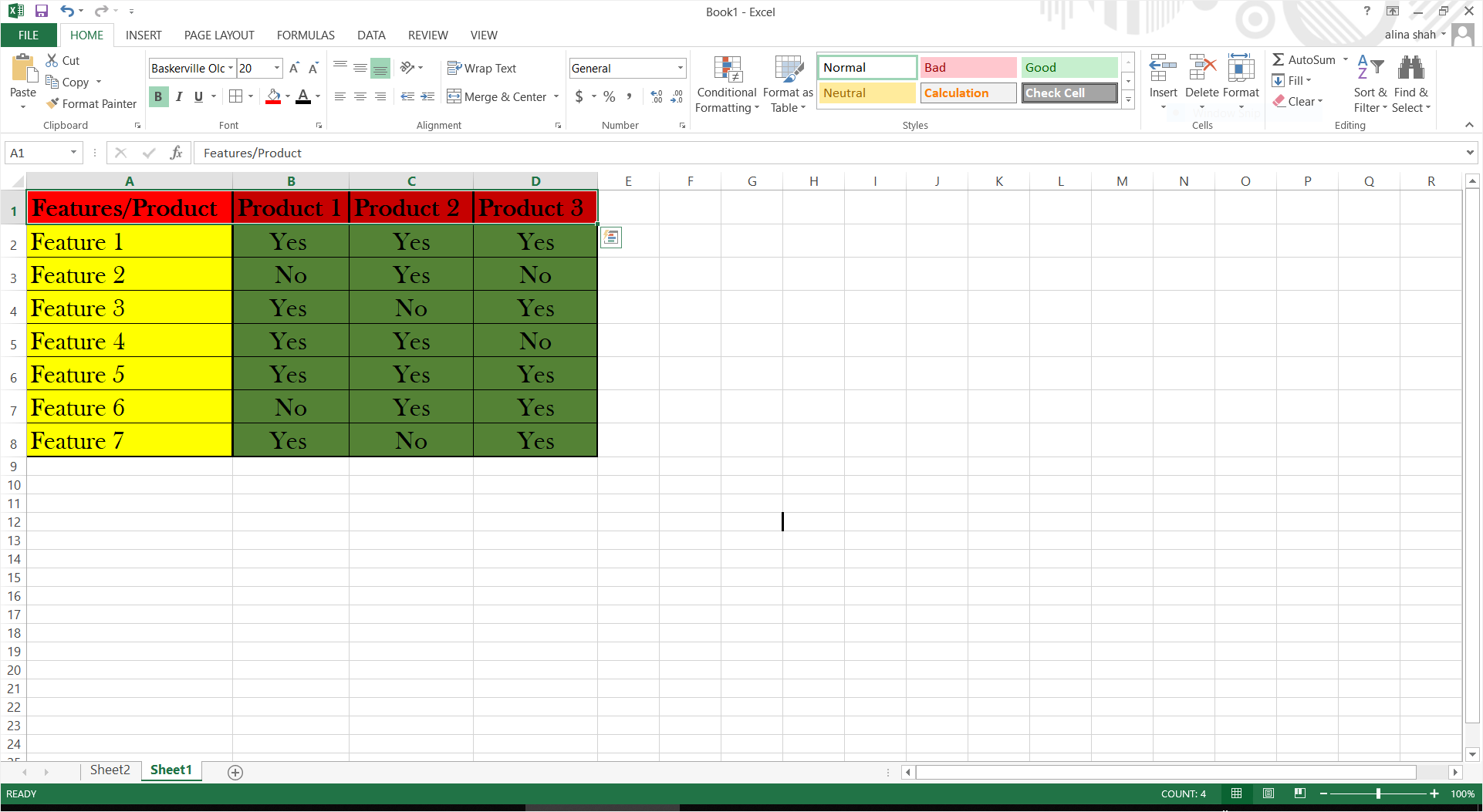
Trin 5 – Gem
når dit sammenligningsdiagram er fuldført, kan du gemme dit endelige dokument. Gå til fil og klik på Gem. Et popup-vindue vises på din skærm. Navngiv din fil, gennemse filplacering, og klik på Gem for at gemme din fil.
Sådan opretter du et sammenligningsdiagram i maks.
som et multifunktionelt grafikværktøj til visuelt indhold har maks. Som tidligere nævnt er der ingen sammenligningsdiagramskabelon, men Edra kan bruges til at oprette mere end 20 typer diagrammatisk indhold. Hvis du vil oprette et sammenligningsdiagram i Edra, skal du følge vores vejledning i, hvordan du opretter et sammenligningsdiagram ved hjælp af Edra.
Trin 1 – Gå til Edra
Åbn Edra maks Online ved hjælp af dette link https://www.edrawmax.com/online/.
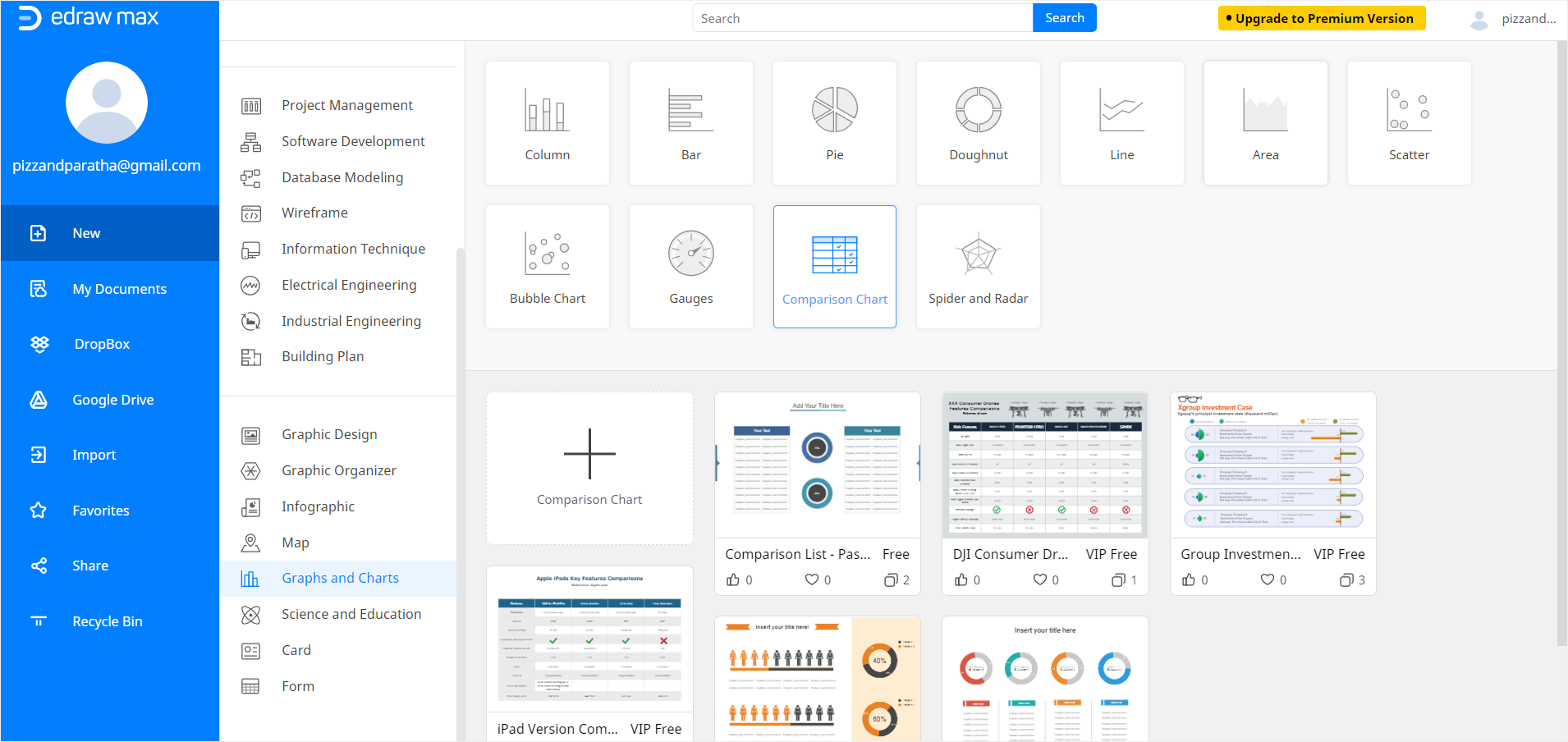
Trin 2 – Søg skabelon
rul nu ned til grafer og diagrammer i navigationsruden på venstre side af skærmen. Når du klikker på grafer og diagrammer, forskellige typer af diagrammer mulighed vil blive givet sammen med forskellige skabeloner. Vælg nu sammenligning diagram og søge gennem skabelonerne. Du kan bruge en gratis skabelon til sammenligningsdiagram eller oprette en tom side for at lave en fra bunden. Vi bruger en gratis skabelon til denne tutorial. Når du klikker på en skabelon, åbnes en ny Edra-fane.
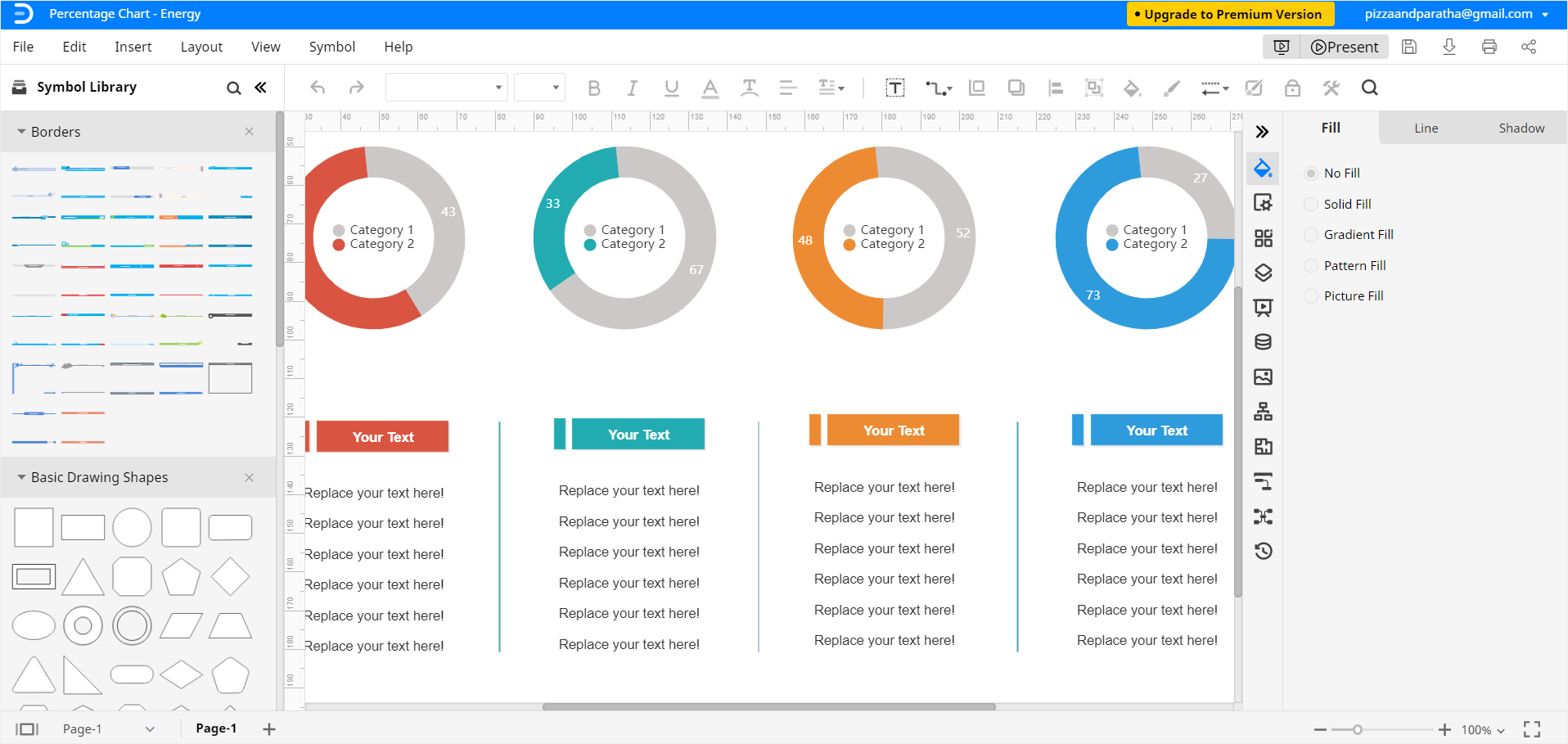
Trin 3 – Tilføj Data og Tilpas
nu kan du redigere og tilpasse dit sammenligningskort ved hjælp af forskellige formateringsværktøjer på højre side af skærmen. Juster størrelse, form, farve, justering og andre detaljer efter din smag. Du kan indtaste alle relevante data i dit sammenligningsdiagram ved blot at skrive det.
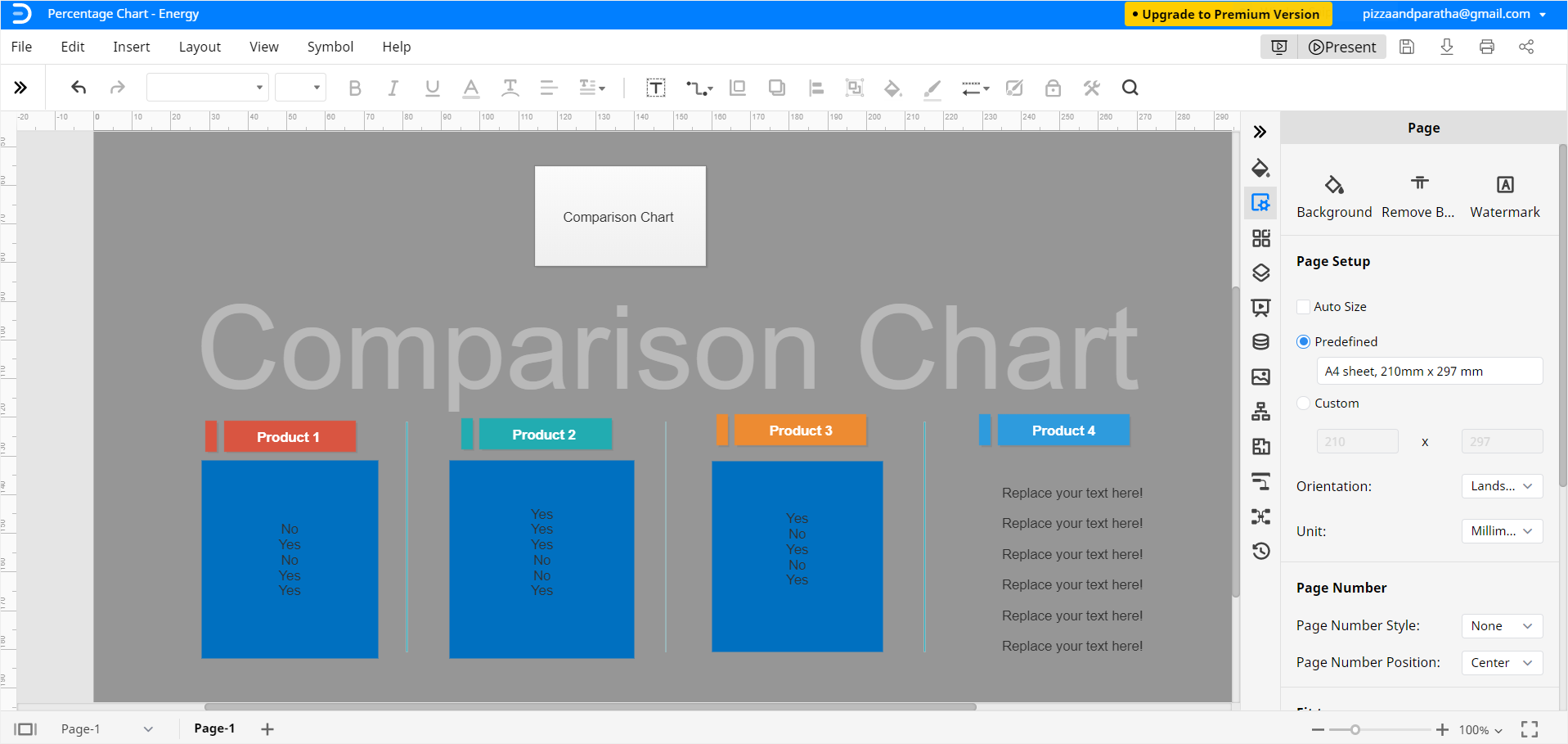
Trin 4 – Gem
når du har afsluttet sammenligningen, kan du gemme filen til senere brug eller redigeringer.
Sådan gemmes et Edra-diagram som en Edra-fil
Edra Online giver dig mulighed for at eksportere og dele Edra-dokumenter i filformatet MS Edra og andre programmer. Klik på Fil > Eksporter og klik på Eksporter.). På denne måde kan du se og redigere dit sammenligningsdiagram og dele det med dem, der bruger det tilsvarende program.
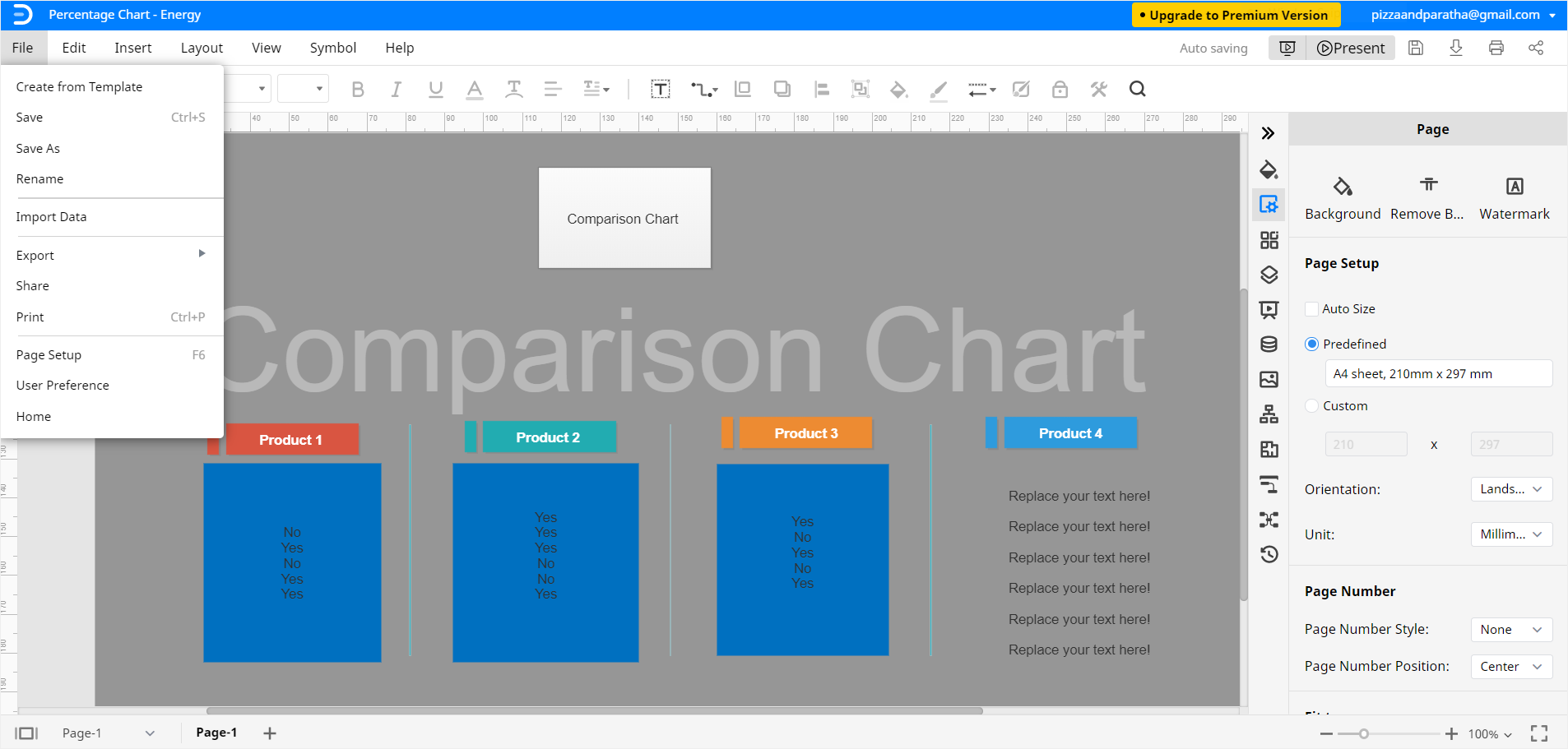
du kan også gemme Edra-dokumenter i Google Drev og Dropboks til online deling og skybeskyttelse. Klik på fil, og derefter Gem som. Vælg den ønskede skyplacering, og klik på OK.
vores vigtige tutorial om, hvordan man laver et sammenligningskort online, slutter her.