Comment Créer un Tableau de Comparaison dans Excel
Comment Créer un Tableau de comparaison dans Excel
Étape 1 – Lancez Excel
Pour créer un tableau de comparaison dans Excel, lancez l’application de bureau MS Excel et sélectionnez un classeur vierge.
Étape 2 – Entrez les données
Entrez maintenant vos données dans le classeur. Il y a plusieurs façons de le faire: copier & coller à partir d’un autre fichier ou vous pouvez tout taper manuellement. Pour ce tutoriel, nous allons insérer des exemples de données manuellement. Une fois que vous avez entré les données, sélectionnez-les.
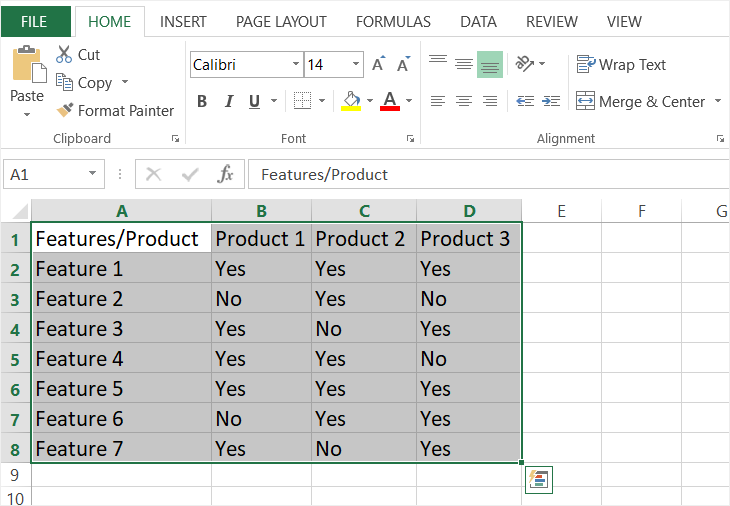
Étape 3 – Tableau comparatif intégré
Excel n’a pas de tableau comparatif intégré ni de modèle de tableau comparatif Excel. Donc, pour créer un tableau comparatif dans Excel, nous allons cliquer sur l’icône de bordure dans l’onglet Accueil. Cliquez sur la flèche déroulante et sélectionnez Toutes les bordures. Une fois que vous avez cliqué sur Toutes les bordures, les bordures mettront en surbrillance chaque cellule. Une autre façon de le faire est de cliquer sur Table dans l’onglet Insérer.
Étape 4 – Personnaliser
Maintenant, un tableau comparatif de base dans Excel est prêt. Vous pouvez le modifier et le personnaliser à votre guise. Excel a de nombreux outils de formatage à utiliser. Vous pouvez changer la police, ajouter des images, ajouter un filigrane, changer les couleurs et bien plus encore. Utilisez l’onglet Insertion et l’onglet Accueil pour explorer toutes les différentes options. Pour ajouter plus de détails et de définition à votre tableau comparatif, modifiez la bordure en cliquant sur Plus de bordures sous Bordures dans l’onglet Accueil.
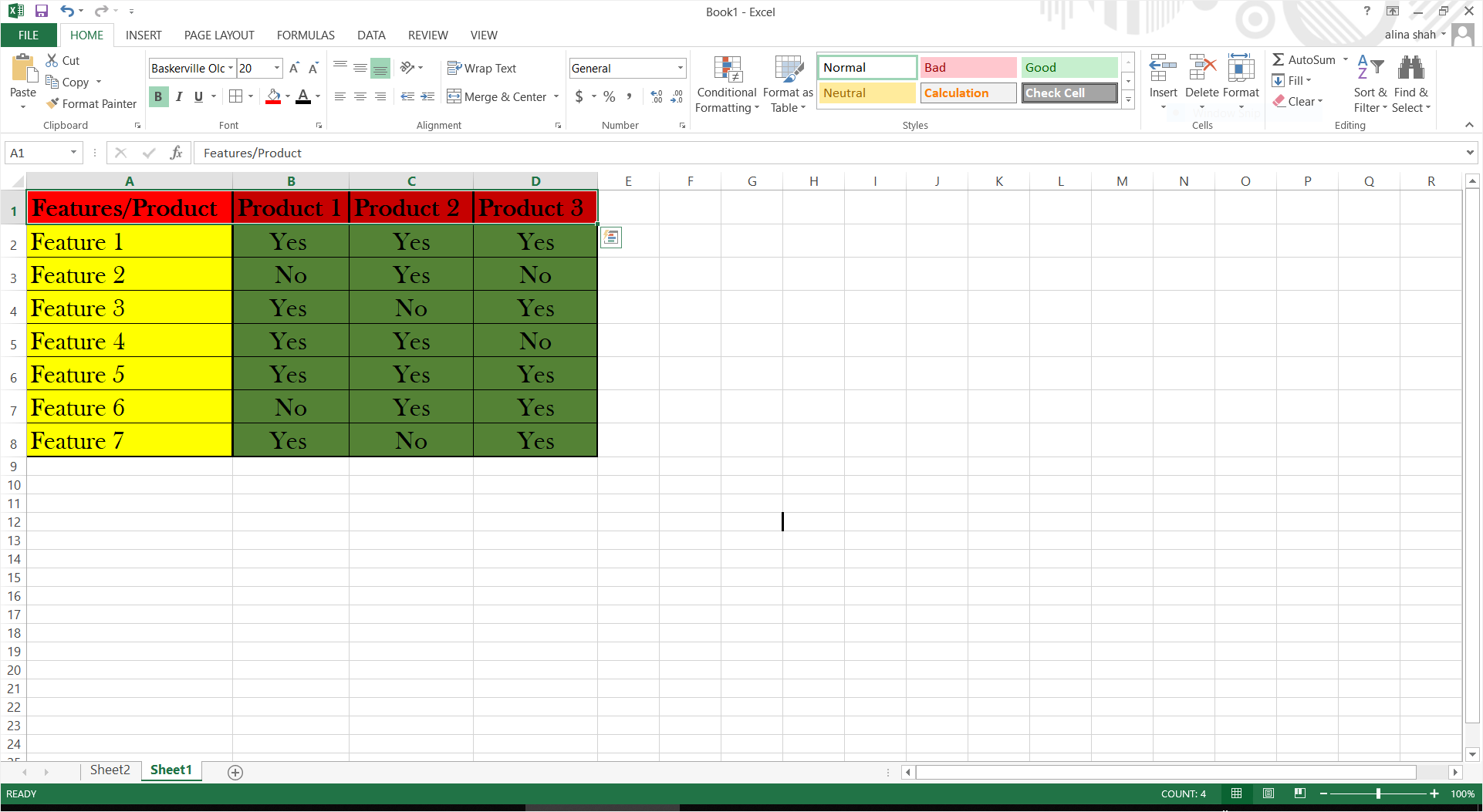
Étape 5 – Enregistrer
Lorsque votre tableau comparatif dans Excel est terminé, vous pouvez enregistrer votre document final. Allez dans Fichier et cliquez sur Enregistrer. Une fenêtre contextuelle apparaîtra sur votre écran. Nommez votre fichier, parcourez l’emplacement du fichier et cliquez sur Enregistrer pour enregistrer votre fichier.
Comment créer un tableau de comparaison dans Edraw Max
Étant un outil graphique polyvalent pour le contenu visuel, Edraw Max Online propose une large gamme de modèles pour vous. Comme indiqué précédemment, il n’y a pas de modèle de tableau de comparaison Excel, mais Edraw peut être utilisé pour créer plus de 20 types de contenu schématique. Pour créer un tableau de comparaison dans Edraw, suivez notre tutoriel sur la création d’un tableau de comparaison à l’aide d’Edraw.
Étape 1 – Accédez à Edraw
Ouvrez Edraw Max en ligne en utilisant ce lien https://www.edrawmax.com/online/.
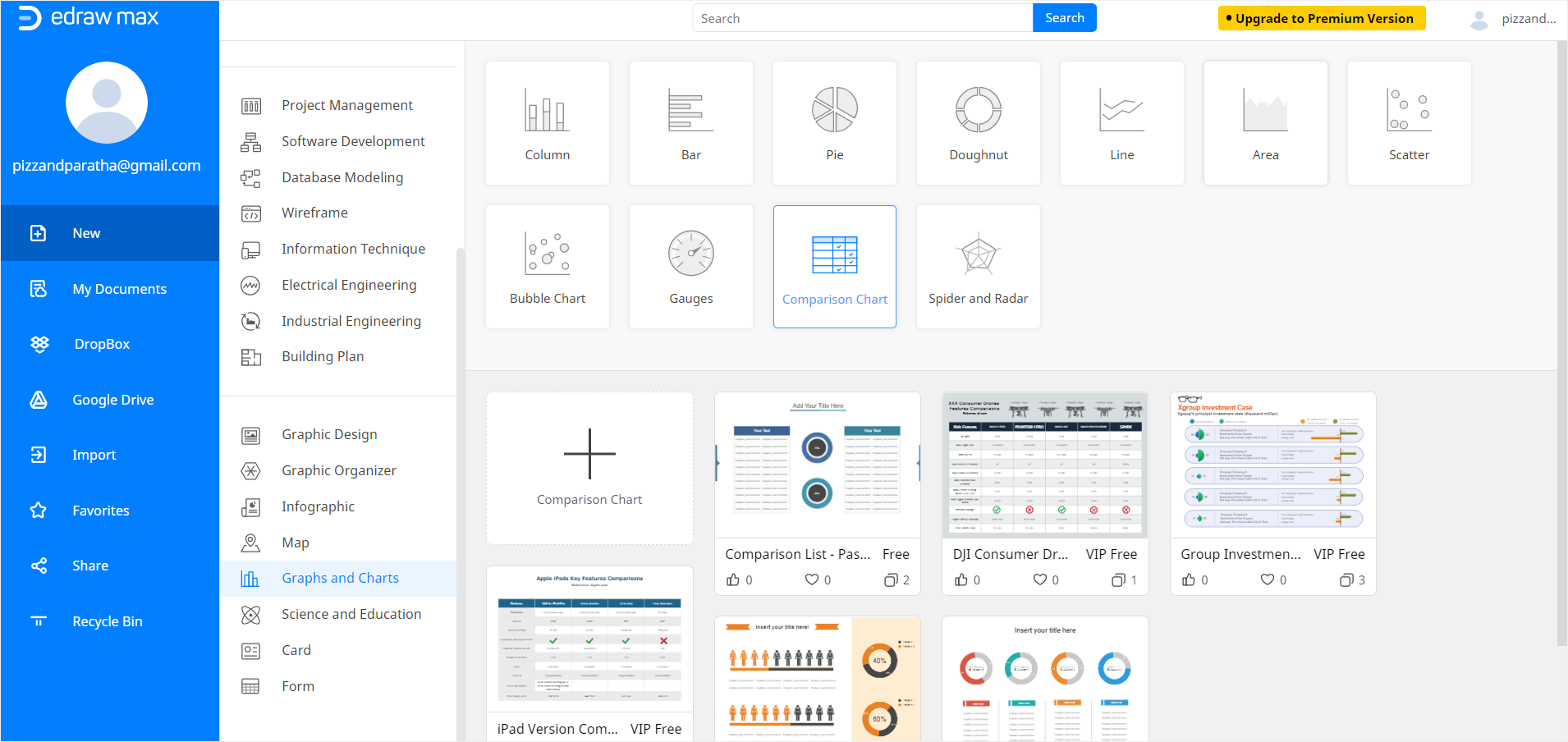
Étape 2 – Modèle de recherche
Maintenant, faites défiler jusqu’aux graphiques et tableaux dans le volet de navigation situé à gauche de l’écran. Une fois que vous cliquez sur les graphiques et les graphiques, différents types d’options de graphiques seront donnés avec divers modèles. Maintenant, sélectionnez Tableau comparatif et recherchez dans les modèles. Vous pouvez utiliser un modèle de tableau de comparaison Edraw gratuit ou créer une page vierge pour en créer une à partir de zéro. Nous utiliserons un modèle gratuit pour ce tutoriel. Une fois que vous cliquez sur un modèle, un nouvel onglet Edraw s’ouvrira.
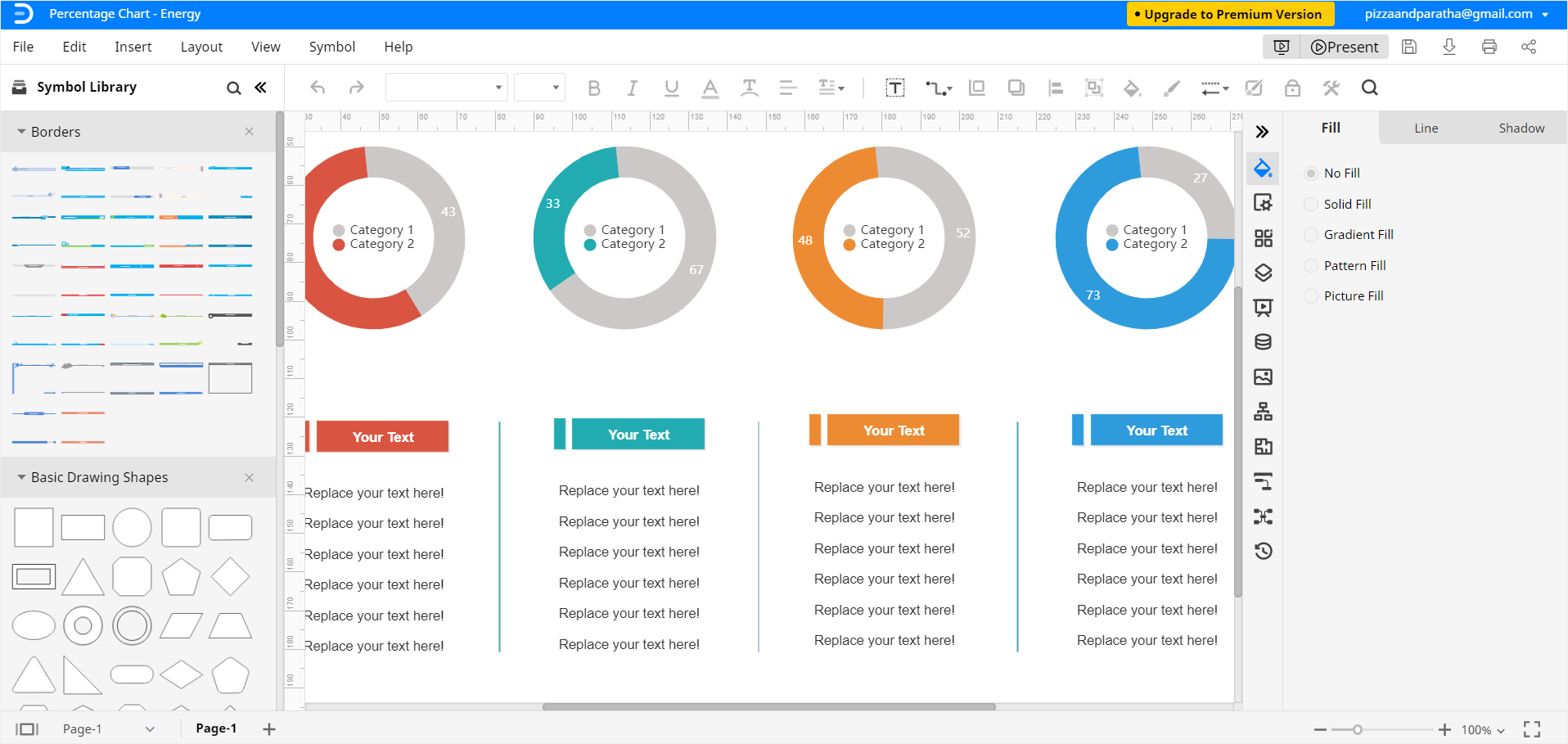
Étape 3 – Ajouter des données et personnaliser
Vous pouvez maintenant modifier et personnaliser votre tableau comparatif à l’aide de différents outils de mise en forme sur le côté droit de l’écran. Ajustez la taille, la forme, la couleur, l’alignement et d’autres détails selon votre goût. Vous pouvez saisir toutes les données pertinentes dans votre tableau comparatif en le tapant simplement.
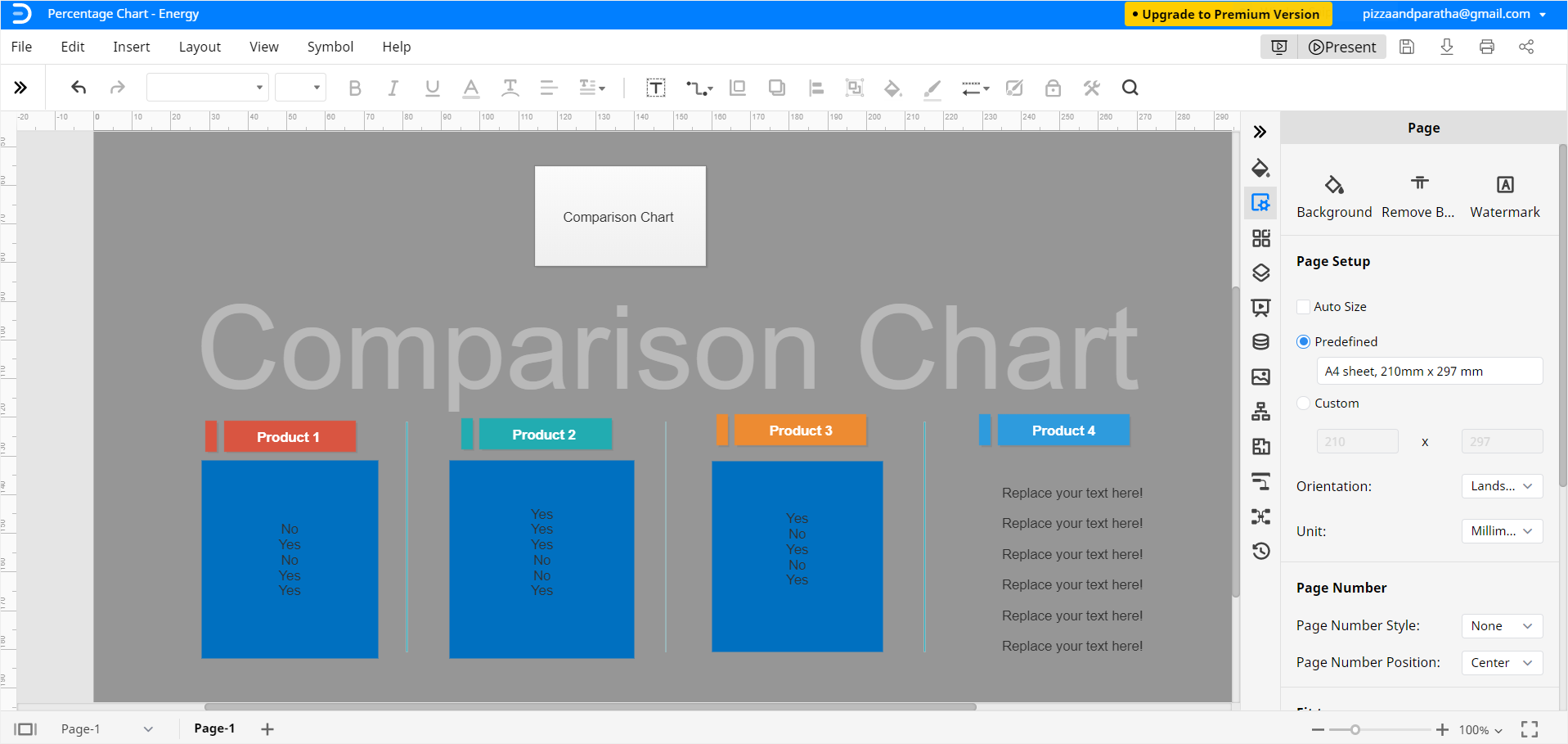
Étape 4 – Enregistrer
Une fois la comparaison terminée, vous pouvez enregistrer le fichier pour une utilisation ultérieure ou des modifications.
Comment enregistrer un graphique Edraw sous forme de fichier Excel
Edraw Max Online vous permet d’exporter et de partager des documents Edraw au format de fichier MS Excel et d’autres logiciels. Pour enregistrer un fichier Edraw en tant que document MS Excel, cliquez sur Fichier > Exporter et cliquez sur Exporter vers Excel (.xlsx). De cette façon, vous pouvez afficher et modifier votre tableau comparatif dans Excel et le partager avec ceux qui utilisent le logiciel correspondant.
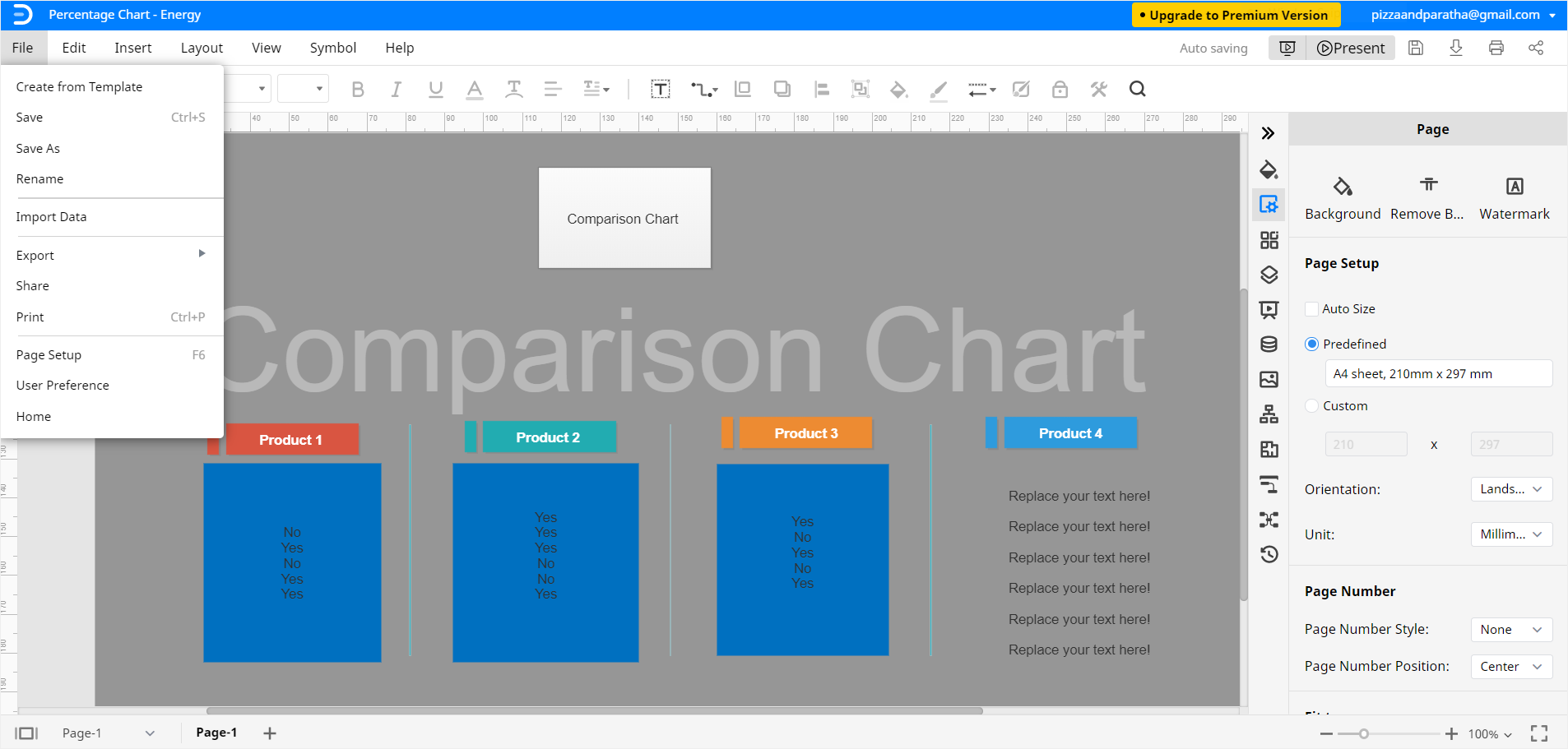
Vous pouvez également enregistrer des documents Edraw dans Google Drive et Dropbox pour le partage en ligne et la protection du cloud. Cliquez sur Fichier, puis Enregistrez sous. Sélectionnez l’emplacement de cloud souhaité et cliquez sur OK.
Notre tutoriel essentiel sur la façon de créer un tableau comparatif dans Excel et Edraw Max en ligne se termine ici.