CORRIGÉ: Civilization V ne se lance pas / se bloque au démarrage
Cette solution s’applique uniquement aux propriétaires de Nvidia, donc si vous ne possédez pas de graphiques Nvidia, vous pouvez ignorer cette solution et essayer autre chose.
De nombreux utilisateurs ont signalé qu’ils avaient résolu le problème avec Civilization 5 simplement en supprimant Lucid Virtu de leur PC.
Vous pouvez également résoudre le problème en passant à l’ancienne version des pilotes Nvidia.
Afin de supprimer Lucid Virtu entièrement, ainsi que ses fichiers associés, il est recommandé d’utiliser un outil de suppression dédié.
Il existe de nombreux excellents outils qui peuvent vous aider, mais le meilleur est le programme de désinstallation IObit, nous vous recommandons donc fortement de l’essayer.

- IObit Uninstaller 10 Pro
- Désinstallez votre pilote d’affichage
- Exécutez Civilization V en mode de compatibilité
- Mettez à jour votre BIOS
- Vérifiez l’intégrité du cache du jeu
- Installer DirectX
- Lancez le jeu en mode fenêtré et désactivez l’anticrénelage
- Assurez-vous que votre client Steam est à jour
- Essayez d’exécuter le jeu en mode hors ligne
- Copiez les fichiers DLL manquants
IObit Uninstaller 10 Pro
Avec IObit Uninstaller, il ne restera aucune trace de Lucid Virtu ou de tout autre programme que vous souhaitez désinstaller.
Désinstallez votre pilote d’affichage
- Appuyez sur la touche Windows + X et choisissez Gestionnaire de périphériques dans le menu.

- Développez la section Adaptateur d’affichage, recherchez le pilote de périphérique d’affichage, cliquez dessus avec le bouton droit de la souris et choisissez Désinstaller le périphérique.
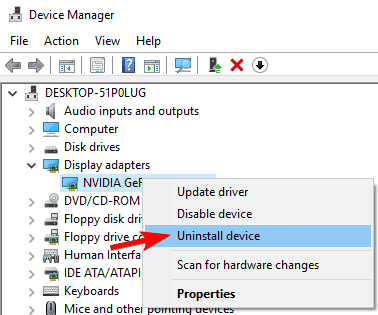
- Redémarrez votre ordinateur.
Windows va maintenant installer le pilote par défaut pour votre carte graphique et le problème devrait être résolu.
Pour une meilleure expérience de jeu, nous vous recommandons de télécharger Game Fire gratuitement. Il vous aidera avec divers problèmes de jeu, tels que les gels, les plantages, les FPS faibles, les retards et les PC lents.
Exécutez Civilization V en mode de compatibilité
- Recherchez le raccourci Civilization V et cliquez dessus avec le bouton droit de la souris.
- Choisissez Propriétés dans le menu.
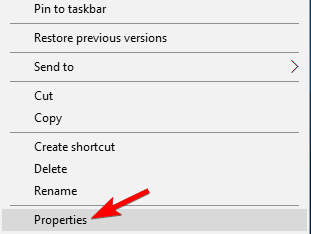
- Allez dans l’onglet Compatibilité, cochez Exécuter ce programme en mode compatibilité pour et sélectionnez Windows 8 dans la liste. Cliquez sur Appliquer puis sur OK pour enregistrer les paramètres.
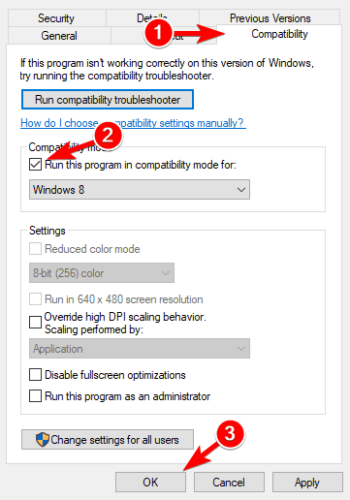
Mettez à jour votre BIOS
 Cela peut poser problème si vous avez des cartes graphiques intégrées ou des cartes graphiques intégrées et dédiées.
Cela peut poser problème si vous avez des cartes graphiques intégrées ou des cartes graphiques intégrées et dédiées.
Il peut arriver que le BIOS ne prenne pas en charge Windows 10, ce qui peut créer un certain problème, vous pouvez donc essayer de le mettre à jour.
Avant de commencer, nous devons vous avertir que la mise à jour du BIOS est une technique avancée et si elle n’est pas effectuée correctement, elle peut causer des dommages permanents à votre ordinateur.
Si vous ne savez pas comment faire cela, veuillez apporter votre ordinateur au centre de réparation officiel et leur demander de le faire pour vous.
Pour plus d’informations sur la façon d’effectuer la mise à jour, assurez-vous de consulter notre guide sur la façon de flasher votre BIOS.
Vérifiez l’intégrité du cache du jeu
- Ouvrez Steam, localisez Civilization 5, cliquez dessus avec le bouton droit de la souris et choisissez Propriétés.
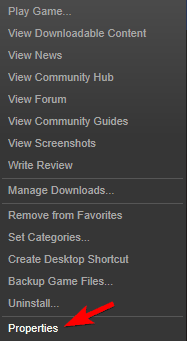
Allez dans Fichiers locaux et cliquez sur Vérifier l’intégrité du cache du jeu.
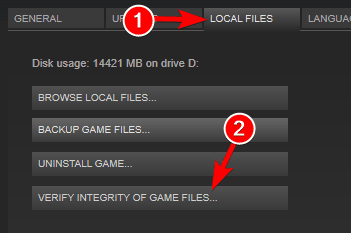 Remarque: Gardez à l’esprit que ce processus peut prendre quelques minutes, alors ne l’interrompez pas.
Remarque: Gardez à l’esprit que ce processus peut prendre quelques minutes, alors ne l’interrompez pas.
Installer DirectX
 Selon les utilisateurs, des problèmes avec Civilization 5 peuvent survenir si vous ne disposez pas de la version nécessaire de DirectX.
Selon les utilisateurs, des problèmes avec Civilization 5 peuvent survenir si vous ne disposez pas de la version nécessaire de DirectX.
Pour résoudre le problème, il vous suffit de télécharger et d’installer la version nécessaire pour Civilization 5. Vous pouvez télécharger le DirectX requis directement depuis le site Web de Microsoft.
Alternativement, vous pouvez vérifier le répertoire d’installation de Civilization 5 pour le répertoire DirectX.
Là, vous devriez trouver le fichier DXSetup. Exécutez simplement la configuration pour installer DirectX et le problème devrait être résolu.
Impossible d’installer DirectX dans Windows 10? Consultez ce guide pour résoudre le problème
Lancez le jeu en mode fenêtré et désactivez l’anticrénelage
 De nombreux utilisateurs ont signalé des problèmes lors de l’utilisation de Civilization 5 et DirectX 11.
De nombreux utilisateurs ont signalé des problèmes lors de l’utilisation de Civilization 5 et DirectX 11.
Selon eux, le jeu ne peut pas démarrer et le problème semble lié à la fonctionnalité d’anticrénelage. Pour résoudre le problème, vous devez vérifier les paramètres du jeu.
Selon les utilisateurs, réglez simplement le jeu pour qu’il s’exécute en mode fenêtré et désactivez l’anticrénelage. Après cela, le jeu devrait fonctionner sans aucun problème sur votre PC.
Il n’est peut-être pas nécessaire d’exécuter le jeu en mode fenêtré, vous pouvez donc simplement essayer de désactiver l’anticrénelage.
Assurez-vous que votre client Steam est à jour
- Démarrez Steam.
- Cliquez sur Steam dans le coin supérieur droit et choisissez l’option Rechercher les mises à jour du client Steam.
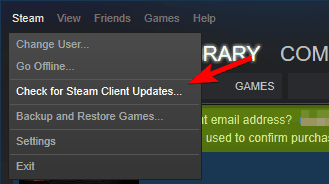
- Le client Steam vérifiera les mises à jour disponibles et les installera automatiquement.
Remarque: Si la mise à jour du client Steam est bloquée, nous avons un excellent guide pour résoudre ce problème pour vous.
Essayez d’exécuter le jeu en mode hors ligne
- Démarrez Steam.
- Choisissez Steam dans la barre d’outils et sélectionnez Se déconnecter.
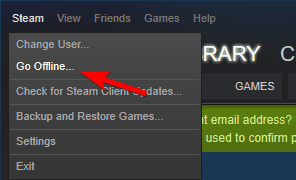
- Cliquez sur Redémarrer en mode hors connexion.
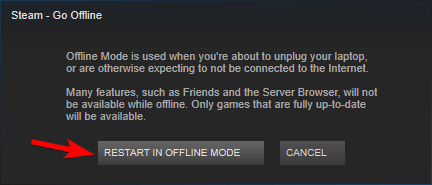
- Une fois que Steam redémarre, essayez de relancer Civilization 5.
Copiez les fichiers DLL manquants

- Essayez d’exécuter Civilization 5 à partir de son répertoire d’installation.
- Notez le nom du fichier manquant. Il devrait être d3dx9_42.dll, mais peut être un fichier différent sur votre PC.
- Accédez au répertoire DirectX et recherchez ce fichier. Dans notre exemple, le fichier doit être d3dx9_42_x86 ou d3dx9_42_x64 (ces fichiers peuvent parfois avoir un préfixe devant eux comme Aug2009 ou Dec2005).
- Exécutez le fichier qui correspond à votre architecture système (système 32 ou 64 bits).
- Vous devriez voir une liste de fichiers. Localisez le fichier manquant, dans notre cas ce serait d3dx9_42.dll, et copiez-le dans le répertoire d’installation de Civilization 5.