Cours Excel Premium Maintenant Disponible!
Comment utiliser une seule formule pour appliquer une mise en forme conditionnelle à plusieurs cellules à la fois dans Excel.
Cela vous permet d’économiser le temps de changer une formule pour chaque cellule, puis d’y ajouter individuellement la mise en forme conditionnelle.
Étapes
Créez la formule que vous souhaitez utiliser dans la feuille de calcul afin de vous assurer qu’elle fonctionne.
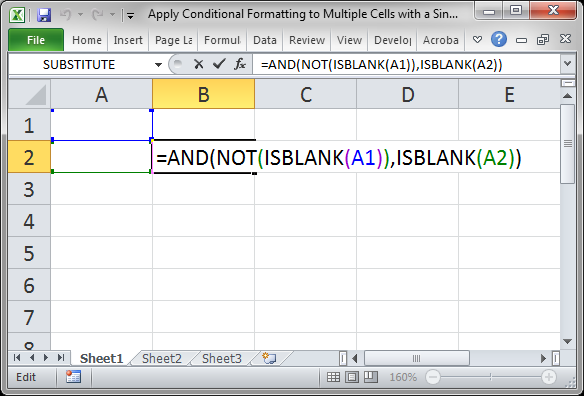
N’oubliez pas qu’une formule de mise en forme conditionnelle doit être évaluée à TRUE ou FALSE. Notre formule fait exactement cela:
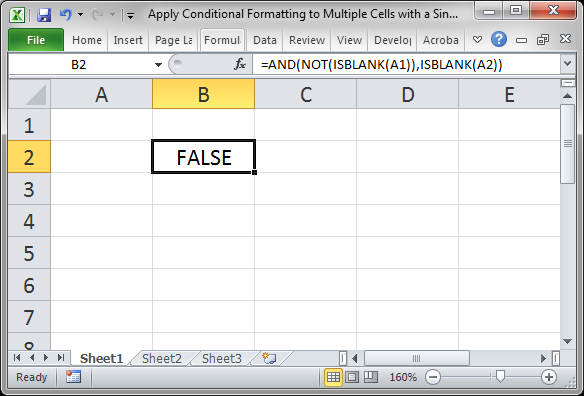
Maintenant, déterminez si la formule s’appliquera à plusieurs colonnes, ou lignes, ou les deux. Dans cet exemple, je souhaite copier la formule dans la colonne A afin que chaque cellule soit mise en surbrillance si la cellule A1 contient une valeur mais que la cellule actuelle est vide. Pour résoudre ce problème, les références de cellule doivent être absolues ou relatives.
J’ai besoin que A1 reste le même lorsque la formule est copiée, donc je dois changer cela enAA11, ce qui rend cette référence de cellule absolue; cela ne changera pas lorsque la formule est copiée.
J’ai besoin de A2 pour changer lorsque la cellule est copiée dans la colonne afin de pouvoir la laisser telle quelle ou la changer enAA2 en plaçant le signe dollar uniquement devant la colonne mais pas la ligne; cela signifie que la colonne ne changera jamais mais la ligne changera lorsqu’elle sera copiée vers le bas.
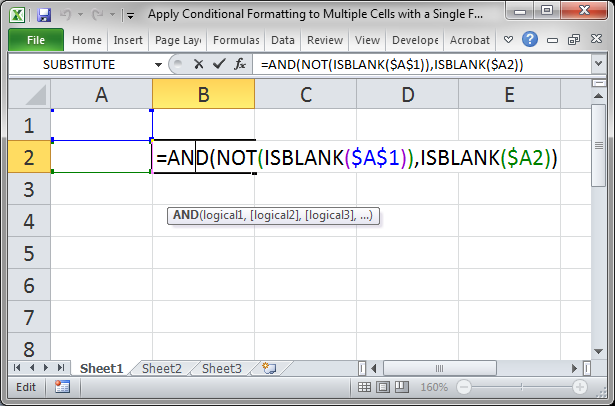
Pour en savoir plus sur les références de cellules, consultez notre tutoriel sur les références de cellules absolues et relatives dans Excel.
Une fois votre formule prête à l’emploi, vous pouvez maintenant ajouter la mise en forme conditionnelle:
- Sélectionnez toutes les cellules pour lesquelles vous souhaitez appliquer le formatage:
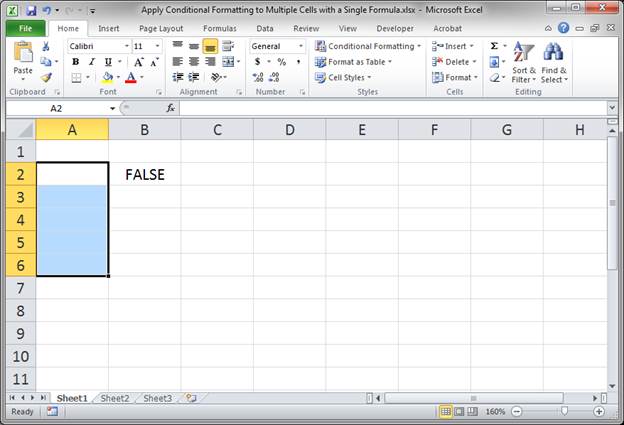
- Accédez à l’onglet Accueil et cliquez sur Mise en forme conditionnelle > Nouvelle règle…
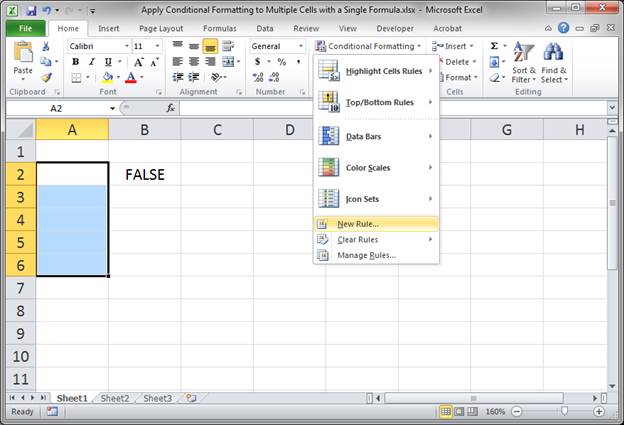
- Sélectionnez Utiliser une formule pour déterminer les cellules à formater et coller la formule que vous venez de créer.
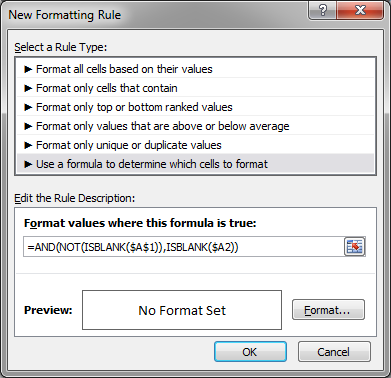
- Cliquez sur le bouton Format et choisissez le look souhaité pour les cellules.
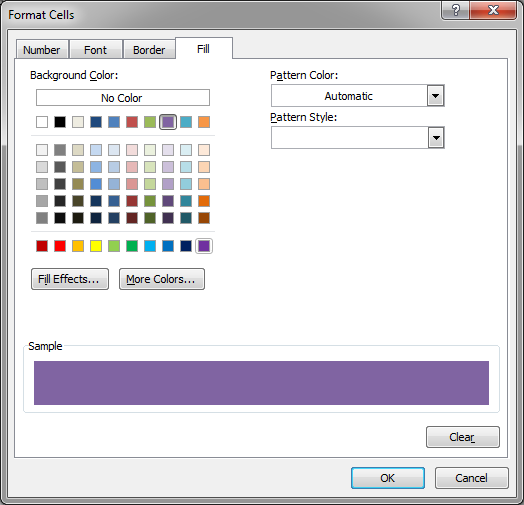
Appuyez sur OK pour la fenêtre de format, puis sur OK pour la fenêtre suivante et vous devriez être prêt à partir. - Testez-le:
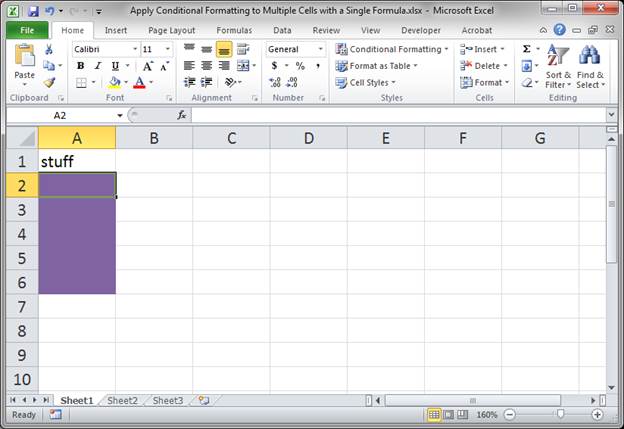
Alternativement, vous auriez pu appliquer la mise en forme conditionnelle uniquement à la cellule A2, puis sélectionner cette cellule et faire glisser la poignée de remplissage rapide vers le bas pour copier la mise en forme conditionnelle dans les autres cellules; cela fonctionne bien lorsqu’il n’y a pas de contenu actuellement dans les cellules de destination.