Installer les VDA
Important :
Si vous mettez à niveau un VDA sur lequel le composant Personal vDisk (PvD) est installé, vérifiez si le VDA a Personal vDisk installé.
- Introduction
- À propos des VDA
- Outils de prise en charge de VDA
- Redémarre pendant l’installation du VDA
- Installateurs VDA
- VDAServerSetup.exe
- VDAWorkstationSetup.exe
- VDAWorkstationCoreSetup.exe
- Installez un VDA
- Étape 1. Téléchargez le logiciel du produit et lancez l’assistant
- Étape 2. Spécifiez comment le VDA sera utilisé
- Étape 3. Sélectionnez les composants à installer et l’emplacement d’installation
- Étape 4. Installer des composants supplémentaires
- Étape 5. Agent WEM
- Étape 6. Adresses Cloud Connector
- Étape 7. Activer ou désactiver les fonctionnalités
- Étape 8. Ports de pare-feu
- Étape 9. Vérifiez les conditions préalables et confirmez l’installation
- Étape 10. Diagnostiquer
- Étape 11. Terminer cette installation
- Dépannage
- Personnaliser un VDA
- Citrix Optimizer
Introduction
Cet article commence par une description des VDA et des installateurs de VDA disponibles. Le reste de l’article décrit les étapes de l’assistant d’installation de VDA. Des équivalents en ligne de commande sont fournis. Pour plus de détails, consultez Installer les VDA à l’aide de la ligne de commande.
À propos des VDA
L’article du service Citrix Virtual Apps and Desktops décrit ce que sont les VDA et ce qu’ils font. Voici plus d’informations.
- Collecte d’analyses : Les analyses sont collectées automatiquement lorsque vous installez (ou mettez à niveau) des composants. Par défaut, ces données sont téléchargées automatiquement sur Citrix une fois l’installation terminée. De plus, lorsque vous installez des composants, vous êtes automatiquement inscrit au Programme d’amélioration de l’expérience client Citrix (CEIP), qui télécharge des données anonymes. Pour plus d’informations sur ces programmes, consultez Citrix Insight Services.
- Application Citrix Workspace : L’application Citrix Workspace pour Windows n’est pas installée par défaut lorsque vous installez un VDA. Vous ou vos utilisateurs pouvez télécharger et installer (et mettre à niveau) l’application Citrix Workspace pour Windows et d’autres applications Citrix Workspace à partir du site Web Citrix. Vous pouvez également rendre ces applications Citrix Workspace disponibles à partir de l’espace de travail ou d’un serveur StoreFront.
- Service de Spouleur d’impression : Le Service de Spouleur d’impression est activé par défaut sur les serveurs Windows pris en charge. Si vous désactivez ce service, vous ne pouvez pas installer avec succès un VDA pour le système d’exploitation du serveur, assurez-vous donc que ce service est activé avant d’installer un VDA.
- Microsoft Media Foundation: La plupart des éditions Windows prises en charge sont livrées avec Media Foundation déjà installée. Si la machine sur laquelle vous installez un VDA ne dispose pas de Microsoft Media Foundation (comme N editions), plusieurs fonctionnalités multimédias ne seront pas installées et ne fonctionneront pas. Vous pouvez reconnaître la limitation ou mettre fin à l’installation du VDA et la redémarrer plus tard, après l’installation de Media Foundation. Dans l’interface graphique, ce choix est présenté dans un message. Dans la ligne de commande, vous pouvez utiliser l’option
/no_mediafoundation_ackpour reconnaître la limitation. Si Media Foundation n’est pas présent sur le VDA, ces fonctionnalités multimédia ne fonctionnent pas :- Redirection Flash
- Redirection Windows Media
- Redirection Vidéo HTML5
- Redirection Webcam HDX en temps réel
- Groupe d’utilisateurs locaux : Lorsque vous installez le VDA, un nouveau groupe d’utilisateurs locaux appelé Utilisateurs à accès direct est créé automatiquement. Sur un système d’exploitation de bureau VDA, ce groupe s’applique uniquement aux connexions RDP. Sur un système d’exploitation VDA pour serveur, ce groupe s’applique aux connexions ICA et RDP.
- Configuration requise pour l’adresse Cloud Connector : Le VDA doit avoir au moins une adresse Cloud Connector valide (dans le même emplacement de ressource) avec laquelle communiquer. Sinon, les sessions ne peuvent pas être établies. Vous spécifiez des adresses Cloud Connector lorsque vous installez le VDA. Pour plus d’informations sur d’autres façons de spécifier les adresses Cloud Connector sur lesquelles les VDA peuvent s’enregistrer, consultez Enregistrement des VDA.
- Considérations relatives au système d’exploitation:
- Passez en revue la configuration système requise pour les plates-formes, les systèmes d’exploitation et les versions pris en charge.
- Assurez-vous que chaque système d’exploitation conserve les dernières mises à jour.
- Assurez-vous que les VDA ont des horloges système synchronisées. L’infrastructure Kerberos qui sécurise la communication entre les machines nécessite une synchronisation.
- Des conseils d’optimisation pour les machines Windows 10 sont disponibles dans CTX216252.
- Si vous essayez d’installer (ou de mettre à niveau vers) un VDA Windows sur un système d’exploitation qui n’est pas pris en charge pour cette version de VDA, un message décrit vos options. Par exemple, si vous essayez d’installer le dernier VDA sur une machine Windows 7, un message vous guide vers CTX139030. Pour plus d’informations, consultez Systèmes d’exploitation antérieurs.
Outils de prise en charge de VDA
Chaque programme d’installation de VDA inclut un MSI de prise en charge qui contient des outils Citrix pour vérifier les performances du VDA, telles que sa santé globale et la qualité des connexions. Activez ou désactivez l’installation de ce MSI sur la page Composants supplémentaires de l’interface graphique du programme d’installation du VDA. Depuis la ligne de commande, vous pouvez désactiver l’installation avec l’option /exclude "Citrix Supportability Tools".
Par défaut, le MSI de prise en charge est installé dans C:\Program Files (x86)\Citrix\Supportability Tools\. Vous pouvez modifier cet emplacement sur la page Composants de l’interface graphique du programme d’installation du VDA, ou avec l’option de ligne de commande /installdir. Gardez à l’esprit que le changement d’emplacement le modifie pour tous les composants VDA installés, pas seulement pour les outils de prise en charge.
Outils actuels dans le MSI de supportabilité:
- Assistant de santé Citrix : Pour plus de détails, consultez CTX207624.
- Utilitaire de nettoyage VDA: Pour plus de détails, voir CTX209255.
Si vous n’installez pas les outils lors de l’installation du VDA, l’article CTX contient un lien vers le package de téléchargement actuel.
Redémarre pendant l’installation du VDA
Un redémarrage est requis à la fin de l’installation du VDA. Ce redémarrage se produit automatiquement par défaut.
Pour minimiser le nombre de redémarrages nécessaires lors de l’installation du VDA:
- Assurez-vous qu’une version de Microsoft .NET Framework prise en charge est installée avant de commencer l’installation du VDA.
- Pour les machines du système d’exploitation multi-sessions Windows, installez et activez les services de rôle RDS avant d’installer le VDA.
Si vous n’installez pas ces conditions préalables avant d’installer le VDA:
- Si vous utilisez l’interface graphique ou l’interface de ligne de commande sans l’option
/noreboot, la machine redémarre automatiquement après l’installation de la condition préalable. - Si vous utilisez l’interface de ligne de commande avec l’option
/noreboot, vous devez lancer le redémarrage.
Après chaque redémarrage, l’installation du VDA se poursuit. Si vous installez à partir de la ligne de commande, vous pouvez empêcher la reprise automatique avec l’option /noresume.
Lors de la mise à niveau d’un VDA vers la version 7.17 ou une version ultérieure prise en charge, un redémarrage se produit pendant la mise à niveau. Cela ne peut être évité.
Installateurs VDA
Les installateurs VDA peuvent être téléchargés directement depuis la console Citrix Cloud.
Par défaut, les fichiers des programmes d’installation auto-extractibles sont extraits dans le dossier Temp. Les fichiers extraits dans le dossier Temporaire sont automatiquement supprimés une fois l’installation terminée. Vous pouvez également utiliser la commande /extract avec un chemin absolu.
Trois installateurs VDA autonomes sont disponibles au téléchargement.
VDAServerSetup.exe
Installe un VDA pour le système d’exploitation du serveur.
VDAWorkstationSetup.exe
Installe un VDA pour le système d’exploitation de bureau.
VDAWorkstationCoreSetup.exe
Installe un VDA pour le système d’exploitation de bureau optimisé pour les déploiements d’accès PC à distance ou les installations VDI principales. L’accès PC à distance utilise des machines physiques. Les installations VDI de base sont des machines virtuelles qui ne sont pas utilisées comme image. Ce programme d’installation déploie uniquement les services essentiels nécessaires aux connexions VDA. Par conséquent, il ne prend en charge qu’un sous-ensemble des options valides avec le programme d’installation de VDAWorkstationSetup.
Ce programme d’installation pour la version actuelle n’installe pas ou ne contient pas les composants utilisés pour:
- App-V.
- Gestion des profils. L’exclusion de Citrix Profile Management de l’installation affecte les affichages du moniteur.
- Service d’identité de machine.
- vDisk personnel ou AppDisks.
- Application Citrix Workspace pour Windows.
- Outils de prise en charge Citrix.
- Fichiers Citrix pour Windows.
- Fichiers Citrix pour Outlook.
- Redirection du contenu du navigateur.
Ce programme d’installation n’installe pas ou ne contient pas d’application Citrix Workspace pour Windows.
Utiliser VDAWorkstationCoreSetup.exe équivaut à utiliser le programme d’installation VDAWorkstationSetup.exe pour installer un VDA de système d’exploitation à session unique et soit:
- Dans l’interface graphique : Sélectionnez l’option Accès PC distant sur la page Environnement.
- Dans l’interface de ligne de commande : Spécifier l’option
/remotepc. - Dans l’interface de ligne de commande : Spécifier
/components vdaet/exclude "Citrix Personalization for App-V - VDA" "Personal vDisk" "Machine Identity Service" "Citrix User Profile Management" "Citrix User Profile Management WMI Plugin" "Citrix Supportability Tools" "Citrix Files for Windows" "Citrix Files for Outlook".
Si vous installez à l’origine un VDA avec le programme d’installation VDAWorkstationCoreSetup.exe et que vous le mettez à niveau ultérieurement à l’aide du programme d’installation VDAWorkstationSetup.exe, vous pouvez éventuellement installer les composants et fonctionnalités omis.
Installez un VDA
Assurez-vous que la machine est liée à un domaine avant d’installer le logiciel VDA.
Étape 1. Téléchargez le logiciel du produit et lancez l’assistant
- Sur la machine sur laquelle vous installez le VDA, connectez-vous à Citrix Cloud.
- Dans le menu en haut à gauche, sélectionnez Mes Services > Applications et bureaux virtuels.
- Sur le côté droit, cliquez sur Téléchargements et sélectionnez Télécharger VDA. Vous êtes redirigé vers la page de téléchargement du VDA. Recherchez le programme d’installation de VDA souhaité, puis cliquez sur Télécharger le fichier.
- Une fois le téléchargement terminé, cliquez avec le bouton droit sur le fichier et sélectionnez Exécuter en tant qu’administrateur. L’assistant d’installation se lance.
Comme alternative aux étapes 1 à 3, vous pouvez télécharger le VDA directement depuis la page de téléchargement Citrix.
Étape 2. Spécifiez comment le VDA sera utilisé
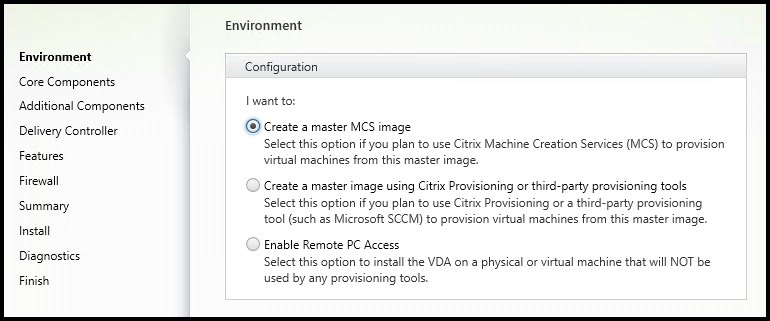
Sur la page Environnement, spécifiez comment vous prévoyez d’utiliser le VDA, en indiquant si vous utiliserez cette machine comme image pour provisionner des machines. L’option que vous choisissez affecte les outils Citrix provisioning qui sont installés automatiquement (le cas échéant) et les valeurs par défaut sur la page Composants supplémentaires du programme d’installation de VDA.
Plusieurs MSI (provisioning et autres) sont installés automatiquement lorsque vous installez un VDA. La seule façon d’empêcher leur installation est avec l’option /exclude dans une installation en ligne de commande.
Choisissez l’une des options suivantes:
-
Créer une image MCS principale : Sélectionnez cette option pour installer un VDA sur une image de machine virtuelle, si vous prévoyez d’utiliser les Services de création de machine pour provisionner des machines virtuelles. Cette option installe le service d’identité de la machine. C’est l’option par défaut.
Option de ligne de commande :
/mastermcsimageou/masterimage -
Créez une image principale à l’aide de Citrix Provisioning ou d’outils de provisioning tiers: Sélectionnez cette option pour installer un VDA sur une image de machine virtuelle, si vous prévoyez d’utiliser Citrix Provisioning ou des outils de provisioning tiers (tels que Microsoft System Center Configuration Manager). Utilisez cette option pour les machines virtuelles précédemment provisionnées qui ont été démarrées à partir d’un disque de lecture/écriture Citrix Provisioning.
Option de ligne de commande:
/masterpvsimage -
( Active les connexions négociées à un serveur : Sélectionnez cette option pour installer un VDA sur une machine physique ou virtuelle qui ne sera pas utilisée comme image.
Option de ligne de commande:
/remotepc -
( Activer l’accès PC distant : Sélectionnez cette option pour installer un VDA sur une machine physique à utiliser avec l’accès PC distant.
Option de ligne de commande:
/remotepc
Cliquez sur Suivant.
Cette page n’apparaît pas:
- Si vous mettez à niveau un VDA.
- Si vous utilisez le programme d’installation
VDAWorkstationCoreSetup.exe.
Étape 3. Sélectionnez les composants à installer et l’emplacement d’installation
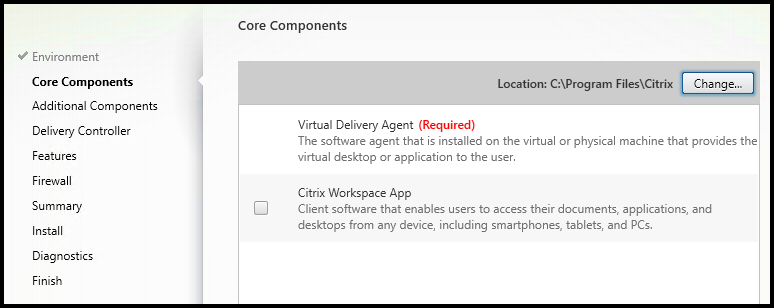
Sur la page Composants principaux:
-
Emplacement : Par défaut, les composants sont installés dans
C:\Program Files\Citrix. Cette valeur par défaut convient à la plupart des déploiements. Si vous spécifiez un emplacement différent, cet emplacement doit disposer d’autorisations d’exécution pour le service réseau.Option de ligne de commande:
/installdir -
Composants : Par défaut, l’application Citrix Workspace pour Windows n’est pas installée avec le VDA. Si vous utilisez le programme d’installation
VDAWorkstationCoreSetup.exe, l’application Citrix Workspace pour Windows n’est jamais installée, cette case à cocher ne s’affiche donc pas.Option de ligne de commande :
/components vda,pluginpour installer le VDA et l’application Citrix Workspace pour Windows
Cliquez sur Suivant.
Étape 4. Installer des composants supplémentaires
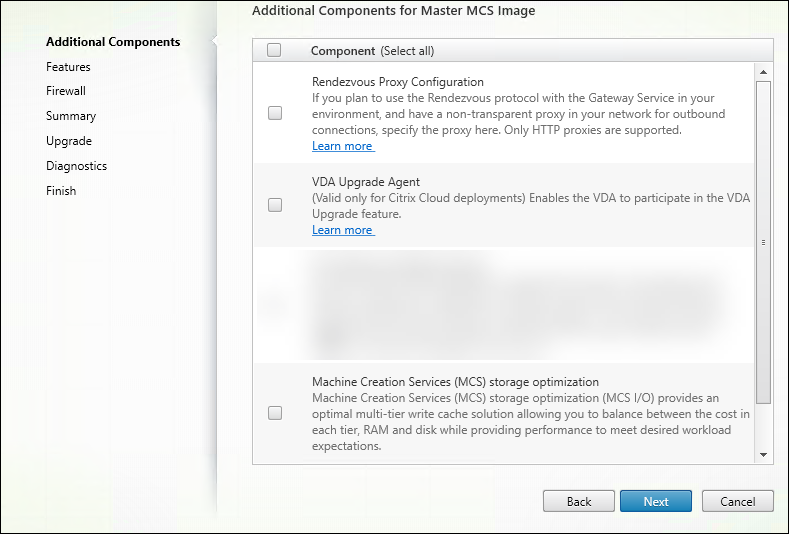
La page Composants supplémentaires contient des cases à cocher pour activer ou désactiver l’installation d’autres fonctionnalités et technologies avec le VDA. Dans une installation en ligne de commande, vous pouvez utiliser l’option /exclude ou /includeadditional pour omettre ou inclure expressément un ou plusieurs composants disponibles.
Le tableau suivant indique le réglage par défaut des éléments de cette page. Le paramètre par défaut dépend de l’option que vous avez sélectionnée sur la page Environnement.
| Page de composants supplémentaires | Page d’environnement : “Image principale avec MCS” ou ” Image principale avec Citrix Provisioning selected” sélectionnée | Page d’environnement: “Activer les connexions négociées au serveur” (pour le système d’exploitation multi-sessions) ou “Accès PC distant” (pour le système d’exploitation à session unique) sélectionné |
|---|---|---|
| Gestion de l’environnement de travail | Non sélectionné | Non sélectionné |
| Personnalisation Citrix pour App-V | Non sélectionné | Non sélectionné |
| Couche de personnalisation utilisateur | Non sélectionnée | Non affichée car elle n’est pas valide pour ce cas d’utilisation |
| Outils de prise en charge Citrix | Sélectionnés | Non sélectionnés |
| Citrix Profile Management | Sélectionné | Non sélectionné |
| Plug-in Citrix Profile Management WMI | Sélectionné | Non sélectionné |
| Fichiers Citrix pour Windows | Non sélectionné | Non sélectionné |
| Fichiers Citrix pour Outlook | Non sélectionné | Non sélectionné |
Cette page n’apparaît pas si:
- Vous utilisez le programme d’installation
VDAWorkstationCoreSetup.exe. De plus, les options de ligne de commande pour les composants supplémentaires ne sont pas valides avec ce programme d’installation. - Vous mettez à niveau un VDA et tous les composants supplémentaires sont déjà installés. (Si certains des composants supplémentaires sont déjà installés, la page répertorie uniquement les composants qui ne sont pas installés.)
La liste des composants peut inclure:
-
Gestion de l’environnement Citrix Workspace : Installez ce composant si votre déploiement utilise Citrix Workspace Environment Management. Pour plus de détails, consultez Gestion de l’environnement de l’espace de travail.
Options de ligne de commande :
/includeadditional "Citrix Workspace Environment Management"pour activer l’installation du composant,/exclude "Citrix Workspace Environment Management"pour empêcher l’installation du composant -
Personnalisation Citrix pour App-V : Installez ce composant si vous utilisez des applications à partir de packages Microsoft App-V. Pour plus de détails, consultez App-V.
Option de ligne de commande :
/includeadditional "Citrix Personalization for App-V – VDA"pour activer l’installation du composant,/exclude "Citrix Personalization for App-V – VDA"pour empêcher l’installation du composant -
Couche de personnalisation utilisateur Citrix : Installe le MSI pour la couche de personnalisation utilisateur. Pour plus de détails, consultez Couche de personnalisation de l’utilisateur.
Ce composant apparaît uniquement lors de l’installation d’un VDA sur une machine Windows 10 à session unique.
Option de ligne de commande :
/includeadditional "User Personalization Layer"pour activer l’installation du composant,/exclude "User Personalization Layer"pour empêcher l’installation du composant -
Outils de supportabilité Citrix : Installe le MSI qui contient des outils de supportabilité Citrix, tels que l’Assistant de santé Citrix.
Option de ligne de commande :
/includeadditional "Citrix Supportability Tools"pour activer l’installation du composant,/exclude "Citrix Supportability Tools"pour empêcher l’installation du composant -
Gestion des Profils Citrix: Ce composant gère les paramètres de personnalisation des utilisateurs dans les profils utilisateur. Pour plus de détails, consultez Gestion des profils.
L’exclusion de Citrix Profile Management de l’installation affecte la surveillance et le dépannage des VDA dans Citrix Cloud. Sur les pages Détails de l’utilisateur et Point de terminaison de l’onglet Moniteur, le panneau Personnalisation et le panneau Durée de connexion échouent. Sur les pages Tableau de bord et Tendances, le panneau Durée moyenne de connexion affiche les données uniquement pour les machines sur lesquelles Profile Management est installé.
Même si vous utilisez une solution de gestion de profil utilisateur tierce, Citrix vous recommande d’installer et d’exécuter le service de gestion de profil Citrix. L’activation du service Citrix Profile Management n’est pas requise.
Option de ligne de commande :
/includeadditional "Citrix User Profile Management"pour activer l’installation du composant,/exclude "Citrix User Profile Management"pour empêcher l’installation du composant -
Plu-gin Citrix Profile Management WMI : Ce plug-in fournit des informations d’exécution de Profile Management dans les objets WMI (Windows Management Instrumentation) (par exemple, fournisseur de profil, type de profil, taille et utilisation du disque). Les objets WMI fournissent des informations de session au directeur.
Option de ligne de commande :
/includeadditional "Citrix User Profile Management WMI Plugin"pour activer l’installation du composant,/exclude "Citrix User Profile Management WMI Plugin"pour empêcher l’installation du composant -
Optimisation du stockage des Services de création de machines (MCS) : Ce composant fournit une solution de cache d’écriture à plusieurs niveaux optimale. Il vous permet d’équilibrer le coût de chaque niveau, la RAM et la taille du disque, tout en offrant des performances répondant aux attentes de charge de travail souhaitées.
-
Citrix Files pour Windows : Ce composant permet aux utilisateurs de se connecter à leur compte Citrix Files. Ils peuvent ensuite interagir avec Citrix Files via un lecteur mappé dans le système de fichiers Windows (sans nécessiter une synchronisation complète de leur contenu).
Options de ligne de commande :
/includeadditional "Citrix Files for Windows"pour activer l’installation du composant,/exclude "Citrix Files for Windows"pour empêcher l’installation du composant -
Citrix Files pour Outlook : Ce composant vous permet de contourner les restrictions de taille de fichier et d’ajouter de la sécurité à vos pièces jointes ou à vos e-mails en les envoyant via Citrix Files. Vous pouvez fournir une demande de téléchargement de fichiers sécurisée pour vos collègues, clients et partenaires directement dans votre e-mail. Pour plus d’informations, consultez Citrix Files pour Outlook.
Options de ligne de commande :
/includeadditional "Citrix Files for Outlook"pour activer l’installation du composant,/exclude "Citrix Files for Outlook"pour empêcher l’installation du composant
Étape 5. Agent WEM
Cette page n’apparaît que lorsque vous activez la case à cocher Gestion de l’environnement Citrix Workspace sur la page Composants supplémentaires.
Le titre et le contenu de cette page dépendent des paramètres WEM que vous spécifiez (ou omettez) lors de l’exécution de l’interface graphique du programme d’installation du VDA. Les paramètres WEM indiquent le type de déploiement WEM : sur site ou dans le cloud.
-
Si vous exécutez l’interface graphique du programme d’installation VDA sans paramètres WEM ou avec le paramètre
/wem_server(par exemple,VDAWorkstationSetup.exe /wem_server), la page Serveur d’infrastructure WEM apparaît. Un déploiement WEM sur site est supposé.
Entrez le nom de domaine complet ou l’adresse IP du serveur d’infrastructure WEM. Cliquez ensuite sur Ajouter. L’agent WEM du VDA communique avec ce serveur d’infrastructure.
-
Si vous exécutez l’interface graphique du programme d’installation VDA avec le paramètre
/wem_cloud_connectors(par exemple,VDAWorkstationSetup.exe /wem_cloud_connectors), la page Entrer les adresses de Citrix Cloud Connector apparaît. Un déploiement cloud WEM est supposé.
Entrez une liste séparée par des virgules de FQDN ou d’adresses IP de Cloud Connector. Il s’agit des connecteurs Cloud de l’emplacement de ressource contenant le déploiement WEM. Cliquez ensuite sur Ajouter. L’agent WEM du VDA communique avec ces connecteurs Cloud.
D’autres options de configuration de l’agent WEM sont disponibles dans l’interface de ligne de commande et sont décrites dans options d’installation de ligne de commande.
Étape 6. Adresses Cloud Connector
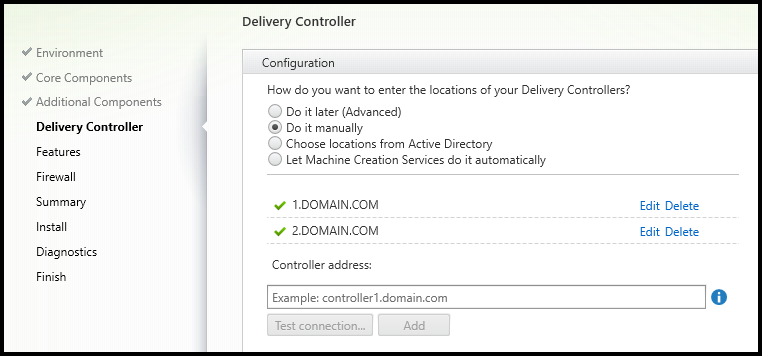
Sur la page Delivery Controller, sélectionnez le Faire manuellement. Entrez le nom DNS d’un connecteur Cloud installé, puis cliquez sur Ajouter. Si vous avez installé des connecteurs Cloud supplémentaires dans l’emplacement des ressources, ajoutez leurs noms DNS.
Cliquez sur Suivant.
Considérations:
- L’adresse ne peut contenir que des caractères alphanumériques.
- L’enregistrement VDA réussi nécessite que les ports de pare-feu utilisés pour communiquer avec le Cloud Connector soient ouverts. Cette action est activée par défaut sur la page Pare-feu de l’assistant.
Option de ligne de commande: /controllers
Étape 7. Activer ou désactiver les fonctionnalités
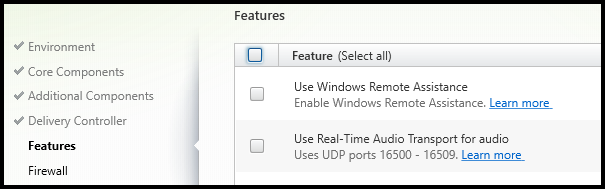
Sur la page Fonctionnalités, cochez les cases pour activer ou désactiver les fonctionnalités que vous souhaitez utiliser.
-
Utiliser l’Assistance à Distance Windows: Lorsque cette fonctionnalité est activée, l’assistance à distance Windows est utilisée avec la fonctionnalité d’observation des utilisateurs du composant Director dans Citrix Cloud. L’assistance à distance Windows ouvre les ports dynamiques du pare-feu. (Default=disabled)
Option de ligne de commande:
/enable_remote_assistance -
Utilisez le transport audio en temps réel pour l’audio : Activez cette fonctionnalité si la voix sur IP est largement utilisée dans votre réseau. La fonctionnalité réduit la latence et améliore la résilience audio sur les réseaux avec perte. Il permet de transmettre des données audio en utilisant le transport RTP via UDP. (Default=disabled)
Option de ligne de commande:
/enable_real_time_transport
Cliquez sur Suivant.
Étape 8. Ports de pare-feu
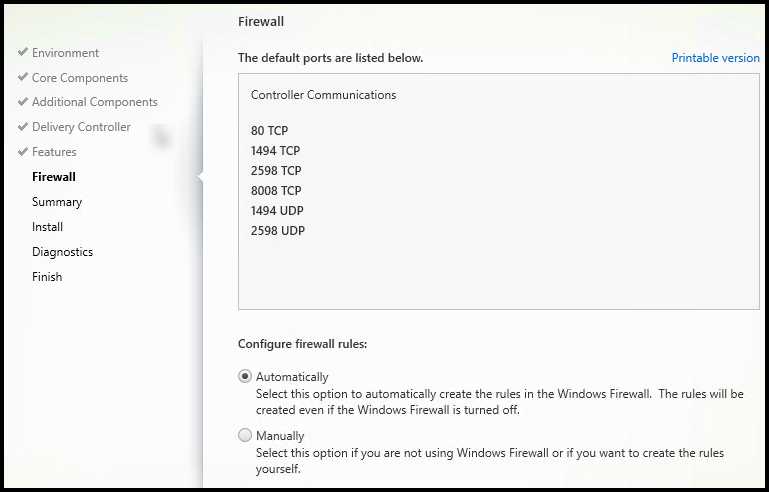
La page Pare-feu indique les ports que les connecteurs VDA et Cloud utilisent pour communiquer entre eux. Par défaut, ces ports sont ouverts automatiquement si le Service de pare-feu Windows est en cours d’exécution, même si le pare-feu n’est pas activé. Ce paramètre par défaut convient à la plupart des déploiements.
Pour plus d’informations sur les ports, reportez-vous à la section Ports réseau.
Cliquez sur Suivant.
Option de ligne de commande: /enable_hdx_ports
Étape 9. Vérifiez les conditions préalables et confirmez l’installation

La page de résumé répertorie ce qui sera installé. Vous pouvez revenir aux pages précédentes de l’assistant et modifier les sélections.
Lorsque vous êtes prêt, cliquez sur Installer.
Si les prérequis ne sont pas déjà installés/activés, la machine peut redémarrer une ou deux fois. Voir Préparation à l’installation.
Étape 10. Diagnostiquer
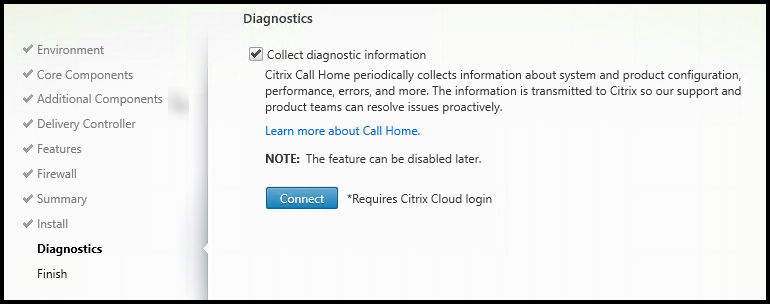
Sur la page Diagnostics, choisissez de participer ou non à Citrix Call Home. Si vous choisissez de participer (par défaut), cliquez sur Se connecter. Lorsque vous y êtes invité, entrez les informations d’identification de votre compte Citrix.
Une fois vos informations d’identification validées (ou si vous choisissez de ne pas participer), cliquez sur Suivant.
Pour plus d’informations, consultez Appeler à la maison.
Étape 11. Terminer cette installation
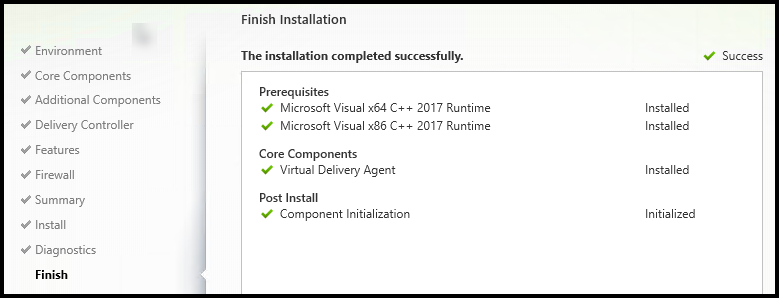
La page Terminer contient des coches vertes pour tous les prérequis et composants qui se sont installés et initialisés avec succès.
Cliquez sur Terminer. Par défaut, la machine redémarre automatiquement. Bien que vous puissiez désactiver ce redémarrage automatique, le VDA ne peut pas être utilisé tant que la machine ne redémarre pas.
Si vous installez un VDA sur des machines individuelles (plutôt qu’une image), répétez les étapes ci-dessus pour installer un VDA sur d’autres machines, au besoin.
Dépannage
Dans l’affichage Studio d’un groupe de mise à disposition, l’entrée de version de VDA installée dans le volet Détails peut ne pas être la version installée sur les machines. L’affichage des programmes et fonctionnalités Windows de la machine affiche la version réelle du VDA.
Personnaliser un VDA
Plus tard, pour personnaliser (modifier les informations pour) un VDA installé:
- Dans la fonctionnalité Windows permettant de supprimer ou de modifier des programmes, sélectionnez Citrix Virtual Delivery Agent ou Citrix Remote PC Access/VDI Core Services VDA. Cliquez ensuite avec le bouton droit de la souris et sélectionnez Modifier.
-
Sélectionnez Personnaliser les Paramètres de l’Agent de Mise à Disposition Virtuelle. Lorsque le programme d’installation se lance, vous pouvez modifier:
- Adresses Cloud Connector
- Port TCP/IP pour s’enregistrer auprès du contrôleur (par défaut = 80)
- Indique s’il faut ouvrir automatiquement les ports du pare-feu Windows
Créez des catalogues de machines.
Pour passer en revue l’ensemble du processus de configuration, consultez Installer et configurer.
Citrix Optimizer
Citrix Optimizer est un outil pour le système d’exploitation Windows qui aide les administrateurs Citrix à optimiser les VDA en supprimant et en optimisant divers composants.
Après avoir installé un VDA et terminé le redémarrage final, téléchargez et installez Citrix Optimizer. Voir CTX224676. L’article CTX contient le package de téléchargement, ainsi que des instructions sur l’installation et l’utilisation de Citrix Optimizer.