Le Nouvel Ajustement De La Recherche De Couleurs Dans Photoshop CS6

Dans ce tutoriel, nous allons tout apprendre sur le nouveau réglage de l’image de recherche de couleur dans Photoshop CS6 et comment il nous permet de modifier instantanément l’apparence générale d’une photo simplement en choisissant un nouveau “look” dans une liste de préréglages. Les préréglages sont connus sous le nom de tables de recherche, ou LUT, et si vous n’avez jamais entendu parler d’une telle chose, c’est parce qu’ils se trouvent principalement dans l’industrie cinématographique.
Essentiellement, une table de recherche contient des instructions permettant à Photoshop de prendre les couleurs d’origine de votre image et de les remapper à différentes couleurs spécifiques pour créer un certain look. Selon la table de recherche que vous choisissez, la différence entre la version originale et la version remappée de l’image peut être subtile ou très dramatique. Si ces tables de recherche semblent confuses ou compliquées, ne vous inquiétez pas. Nous n’avons pas besoin de connaître les détails des coulisses de la façon dont ils font ce qu’ils font. Tout ce que nous devons apprendre, c’est ce qu’ils peuvent faire pour nous et comment les utiliser, alors allons-y!
Étant donné que l’ajustement de la recherche de couleur est nouveau dans Photoshop CS6, vous aurez besoin de CS6 pour suivre. Commençons par cette image que j’ai ouverte sur mon écran :

Sélection du Réglage de la Recherche de couleur
Vous trouverez le nouveau réglage de l’image de recherche de couleur dans le panneau Ajustements. Cliquez simplement sur son icône pour la sélectionner (à l’extrême droite, rangée du milieu – elle ressemble à une grille):
![]()
Cela place un nouveau calque de réglage de la recherche de couleur (nommé Color Lookup 1) directement au-dessus de mon image d’origine dans le panneau Calques :
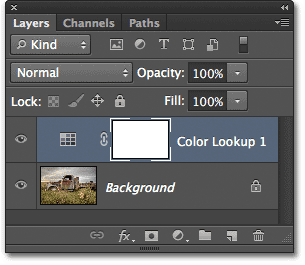
Choix d’une Table de recherche
Une fois que vous avez ajouté le calque de réglage de la recherche de couleurs, vous trouverez toutes les différentes tables de recherche parmi lesquelles choisir dans le panneau Propriétés. Les tableaux sont divisés en trois catégories principales – Fichier 3DLUT, Résumé et Lien de périphérique (je sais, cela semble déroutant, mais restez avec moi):
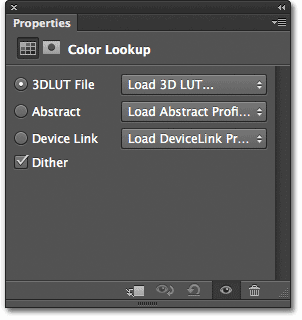
La majorité des tables de recherche se trouvent dans la première catégorie en haut, fichier 3DLUT. Nous avons déjà appris que “LUT” signifie “Table de recherche”, mais je dois souligner ici avant d’aller plus loin que la partie 3D du nom n’a rien à voir avec la conversion de votre image 2D en quelque chose qui rendrait James Cameron fier. Dans ce cas, il fait référence à la façon dont la table de recherche utilise les trois canaux de couleurs RVB de Photoshop pour remapper les couleurs de votre image. Tu n’as pas à t’inquiéter, je ne voulais pas que tu te remettes en question.
Pour choisir une table de recherche, il suffit de cliquer sur la case à droite du nom d’une catégorie. Je vais cliquer sur la boîte de fichier 3DLUT (où il est écrit “Charger la LUT 3D…”) :
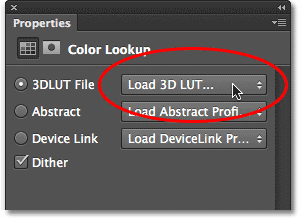
Cela ouvre un menu de toutes les tables de recherche de cette catégorie. Le nom de chaque table vous donne une idée du type de résultat auquel vous pouvez vous attendre. Pour sélectionner et charger une table de recherche, cliquez simplement sur son nom dans la liste. Par exemple, je vais choisir la table Crisp_Warm en cliquant dessus:
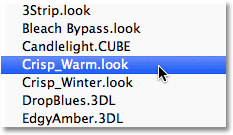
Photoshop remode instantanément les couleurs d’origine de la photo en de nouvelles couleurs en utilisant les instructions de la table de recherche, et nous pouvons voir ici que ma photo a maintenant un aspect plus chaud et plus contrasté:

Puisque nous utilisons un calque d’ajustement, la modification que nous avons appliquée à l’image n’est pas permanente, ce qui signifie que nous pouvons essayer autant de tables de recherche que nous le souhaitons pour comparer les résultats et trouver celle que nous préférons. Si je sélectionne la table Crisp_Winter dans la liste:
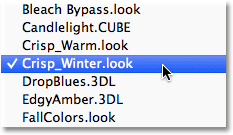
Photoshop remode à nouveau les couleurs d’origine de la photo en fonction des instructions de la nouvelle table, et maintenant nous voyons que mon image a toujours le même contraste plus élevé que celui que nous avons vu avec la table Crisp_Warm mais cette fois, les couleurs semblent beaucoup plus froides:
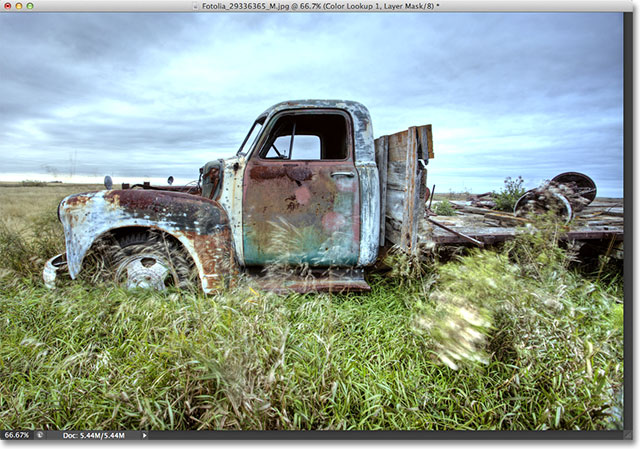
Pour quelque chose de plus dramatique, je vais essayer la table LateSunset:
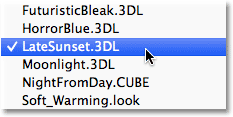
Cela donne instantanément à ma photo un effet tonifiant orange-magenta:

Ou je peux essayer la table NightFromDay:
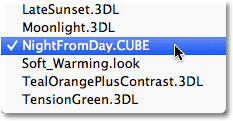
Et comme vous l’avez peut-être deviné d’après son nom, cela nous donne une version beaucoup plus sombre de l’image avec une teinte bleue, comme si la photo avait été prise la nuit (ou près de celle-ci, en tout cas):
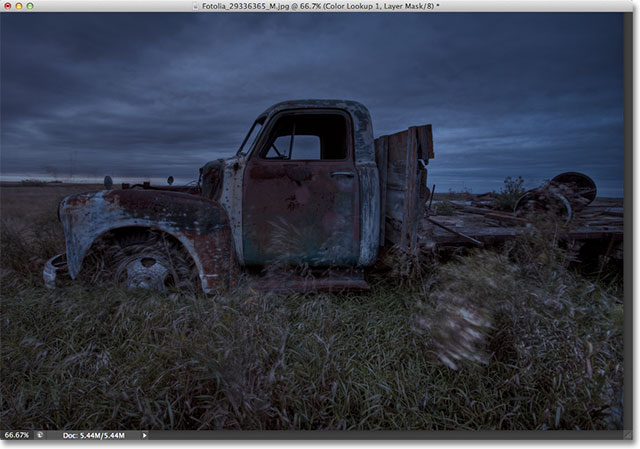
Ajustement de l’Apparence Avec les Modes d’Opacité du Calque et de Fusion
Un autre avantage de l’utilisation d’un calque de réglage est que nous pouvons ajuster et affiner les résultats simplement en modifiant l’opacité ou le mode de fusion du calque de recherche de couleur. J’utilise toujours la table de recherche NightFromDay, mais je réduirai l’opacité du calque de réglage à 50%:
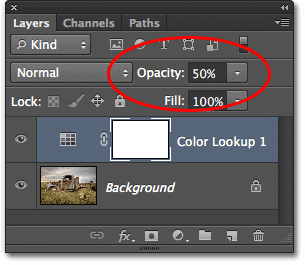
Cela permet à une partie de la couleur et de la luminosité d’origine de la photo de s’afficher, ce qui me donne un effet moins intense:
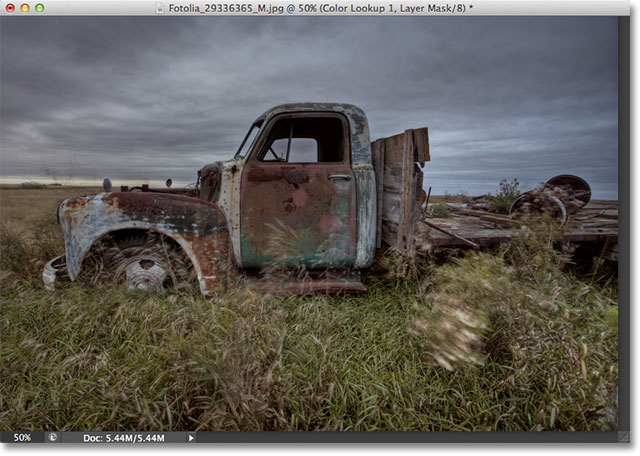
Nous pouvons également modifier le mode de fusion du calque de réglage de la recherche de couleur. Vous trouverez l’option Mode de fusion en haut à gauche du panneau Calques. Par défaut, il est réglé sur Normal, mais certains modes de fusion populaires à essayer sont l’écran, la multiplication, la Superposition et la lumière douce. Je vais changer mon mode de fusion en Superposition:
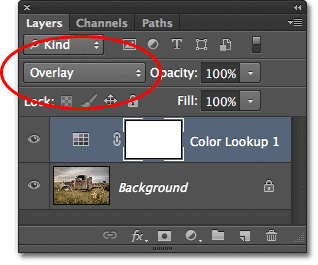
Le mode de fusion de superposition est utilisé pour augmenter le contraste, et ici, il donne à la table de recherche NightFromDay une intensité et un impact plus importants:

Je ne vais pas parcourir chaque table de recherche ici car vous pouvez facilement le faire vous-même, mais pour quelques exemples supplémentaires, essayons une image différente. Nous utiliserons cette photo d’un phare :
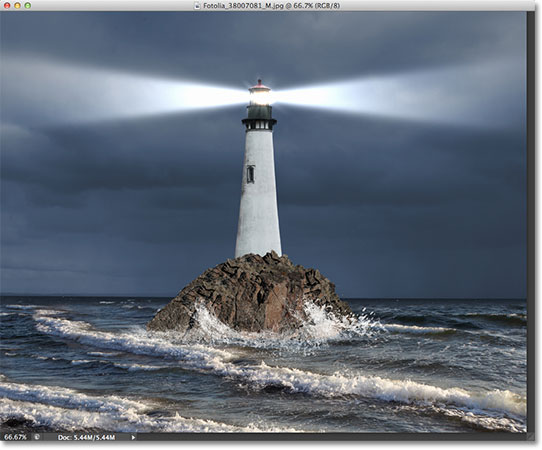
J’ajouterai à nouveau un calque d’ajustement de recherche de couleur en cliquant sur l’icône de recherche de couleur dans le panneau Ajustements comme je l’ai fait précédemment, puis dans le panneau Propriétés, j’ouvrirai à nouveau la liste des tables de recherche dans la catégorie de fichiers 3DLUT. Pour cette image, je vais essayer la table de recherche FoggyNight en la choisissant dans la liste:
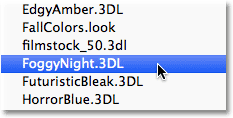
Cela transforme instantanément la photo en une nuit brumeuse :

Essayons une table de recherche d’une catégorie différente. Je clique sur la case de la catégorie de lien de périphérique dans le panneau Propriétés, puis je choisis Smokey dans le menu qui apparaît:
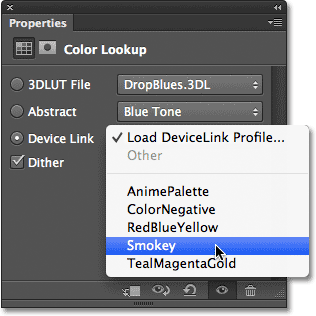
Cela me donne un autre look intéressant qui semble bien fonctionner avec cette photo. Certaines tables de recherche correspondent mieux à certains types d’images, mais il peut être amusant de les expérimenter pour voir si elles suscitent de nouvelles idées créatives:

Comparaison Du Nouveau Look Avec l’Original
Si vous souhaitez comparer le nouveau look de la photo avec l’original, vous pouvez visualiser à nouveau l’image originale en cliquant sur l’icône de visibilité du calque en bas du panneau des propriétés (l’icône du globe oculaire, en second lieu à droite). Cliquez une fois sur l’icône pour désactiver temporairement le calque de réglage de la recherche de couleur afin que vous puissiez afficher l’image d’origine dans la fenêtre du document. Cliquez à nouveau sur l’icône pour réactiver le calque de réglage :
![]()
Les profils abstraits uniquement pour Mac
Cela n’arrive pas trop souvent de nos jours, mais il y a en fait une légère différence entre les versions Windows et Mac de Photoshop CS6 en ce qui concerne le réglage de l’image de recherche de couleur. Les utilisateurs de Mac trouveront une poignée de profils supplémentaires dans la catégorie Abstraite qui ne sont pas disponibles dans la version Windows. Plus précisément, les profils Noir & Blanc, Bleu, Gris, Diminution de la Légèreté, Augmentation de la Légèreté et Sépia (surligné en jaune) ne sont disponibles que dans la version Mac:
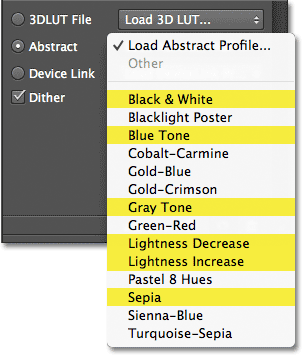
Le nouveau réglage de l’image de recherche de couleurs dans Photoshop CS6 nous donne un moyen rapide et facile d’essayer différents looks avec nos photos, que nous connaissions exactement le look que nous recherchons ou que nous souhaitions simplement expérimenter de nouvelles idées et de l’inspiration, et il y a beaucoup plus de tables de recherche à vérifier que les quelques exemples que nous avons vus ici. Pour donner à votre photo son propre style unique avec ces préréglages d’effets, essayez de mélanger différents modes de fusion et valeurs d’opacité de calque, ou profitez du masque de calque intégré au calque d’ajustement pour limiter la zone affectée par le réglage de la recherche de couleur et débloquer plus de possibilités créatives!
Et voilà ! Voici comment utiliser le nouveau réglage de l’image de recherche de couleur dans Photoshop CS6! Consultez notre section Retouche photo pour plus de tutoriels d’édition d’images Photoshop!