Les 2 meilleures façons de transférer de Nuage en nuage avec
- Puis-je effectuer un transfert de nuage en nuage?
- Pourquoi besoin de transférer des fichiers d’un nuage à l’autre?
- Comment transférer des fichiers d’un nuage à un nuage gratuitement?
- Voie 1. Transférer des fichiers en téléchargeant et en téléchargeant
- Voie 2. Transférer des fichiers par CBackupper
- Verdict
Puis-je effectuer un transfert de nuage en nuage?
“J’ai une Dropbox personnelle et je souhaite transférer des fichiers de Dropbox vers Google Drive. Je voulais savoir s’il y avait un moyen pour moi de transférer de gros fichiers d’un nuage à l’autre? Si des logiciels tiers ou des services Web sont nécessaires, veuillez me les recommander. Toute réponse sera appréciée!”
Pourquoi besoin de transférer des fichiers d’un nuage à l’autre?
La raison pour laquelle les utilisateurs doivent transférer des fichiers d’un nuage à l’autre diffère les uns des autres. En général, plusieurs raisons courantes sont énumérées ci-dessous:
-
Les utilisateurs vont abandonner le cloud actuel et le remplacer par un nouveau.
-
L’espace de stockage du stockage one cloud ne suffit pas et il y a une grande quantité de quota dans un autre stockage cloud.
-
Les utilisateurs souhaitent sauvegarder certains fichiers cruciaux du stockage en nuage actuel vers un autre stockage en nuage en cas de perte accidentelle.
-
Les utilisateurs possèdent plusieurs comptes cloud drive et ont tendance à stocker différentes données et fichiers sur différents disques cloud.
Comment transférer des fichiers d’un nuage à un nuage gratuitement?
Il existe deux façons de transférer des fichiers d’un nuage à un nuage gratuitement. La première voie est une voie manuelle, ce qui est faisable mais moins efficace. La deuxième voie est une voie plus facile et plus rapide. S’il y a trop de fichiers à déplacer, vous feriez mieux de vous tourner directement vers la deuxième façon pour gagner du temps et des efforts.
Voie 1. Transférer des fichiers en téléchargeant et en téléchargeant
Si vous utilisez le stockage en nuage pour stocker vos fichiers, vous devez vous familiariser avec le téléchargement et le téléchargement. Vous pouvez télécharger les fichiers dont vous avez besoin d’un stockage en nuage sur votre disque local, puis les télécharger manuellement sur un autre stockage en nuage. Nous prendrons Google Drive et Dropbox comme exemple pour vous montrer les étapes détaillées:
1. Connectez-vous à votre ancien compte Google Drive.
2. Sur la page Google Drive, cliquez sur “Mon lecteur”. Ensuite, cliquez avec le bouton droit sur les fichiers dont vous avez besoin, cliquez sur le bouton “Télécharger” et attendez la fin du processus.

✎ Remarque: Vous pouvez créer un nouveau dossier pour stocker tous les fichiers dont vous avez besoin et télécharger le dossier directement. Tous les fichiers seront compressés en un seul fichier zip. Une fois le téléchargement terminé, vous pouvez décompresser le fichier et extraire tous vos fichiers du fichier zip unique.
3. Accédez au site Web de Dropbox et connectez-vous à votre compte avec votre adresse e-mail et votre mot de passe.
4. Cliquez sur “Télécharger” dans le coin supérieur droit, puis vous pouvez choisir de télécharger des fichiers ou un dossier à partir de votre ordinateur.

En fait, cette façon est un peu fastidieuse et ennuyeuse. Vous devez répéter l’opération de téléchargement et de re-téléchargement manuellement et faire face aux risques de perte de données pendant la procédure de migration. Et la vitesse d’Internet affectera le processus, vous devez continuer à attendre que les données soient téléchargées et téléchargées avec succès.
Par conséquent, pour effectuer un transfert cloud vers cloud, vous pouvez compter sur un outil de transfert cloud tiers tel que CBackupper pour transférer des fichiers cloud vers cloud directement et rapidement, quelle que soit la taille des données.
Voie 2. Transférer des fichiers par CBackupper
CBackupper est un outil de transfert cloud gratuit et professionnel qui prend en charge de nombreux lecteurs cloud tels que Google Drive, OneDrive, Dropbox, etc. Avec lui, vous pouvez déplacer facilement des fichiers entre deux stockage en nuage. De plus, il présente de nombreux avantages:
-
C’est un service basé sur le Web, vous n’avez pas besoin de télécharger et de lancer d’application. Et il a une interface claire et un design convivial, vous pouvez le comprendre rapidement même pour la première fois.
-
Il vous aide à configurer une tâche de transfert automatique de nuage en nuage en mode heure / Quotidien / Hebdomadaire / Mensuel spécifique. Ensuite, vos données seront transférées aotumatiquement à un intervalle régulier ou simplement pour un timing spécial.
-
Il offre la fonction “Filtre de fichier” pour vous aider à exclure certains types de fichiers ou à ne contenir que des types de fichiers spécifiés lors de la sauvegarde, économisant à la fois votre temps de transfert et votre espace de stockage.
-
Il vous permet d’activer la fonction “Notification par e-mail”. Ensuite, une fois que la tâche réussit ou échoue, vous recevrez un e-mail de CBackupper afin que vous n’ayez pas besoin de continuer à attendre.
Maintenant, créons gratuitement un compte dans CBackupper et suivons les étapes pour transférer des fichiers d’un nuage à l’autre.
1. Créez un compte CBackupper librement et connectez-vous.
Télécharger CBackupper
Gagner 10/8.1/8/7/XP
![]() Téléchargement Sécurisé
Téléchargement Sécurisé

2. Ajoutez et autorisez votre compte cloud drive source et de destination sous l’onglet “Nuages”.

✎ Remarque: CBackupper repose sur un système OAuth standard qui peut assurer la sécurité de votre compte. Il n’y a pas lieu de s’inquiéter de la divulgation des données personnelles.
3. Cliquez sur l’onglet “Tâches” en haut de la page, puis cliquez sur le bouton “Créer une tâche” pour créer une tâche de sauvegarde.

4. Nommez votre tâche de sauvegarde, cliquez sur le bouton “Ajouter une source” pour ajouter le nuage avec les fichiers que vous souhaitez transférer. De même, cliquez sur le bouton “Ajouter une destination” pour ajouter un autre nuage comme destination de transfert. Ensuite, cliquez sur “Démarrer la sauvegarde” dans le coin inférieur droit pour effectuer la tâche.
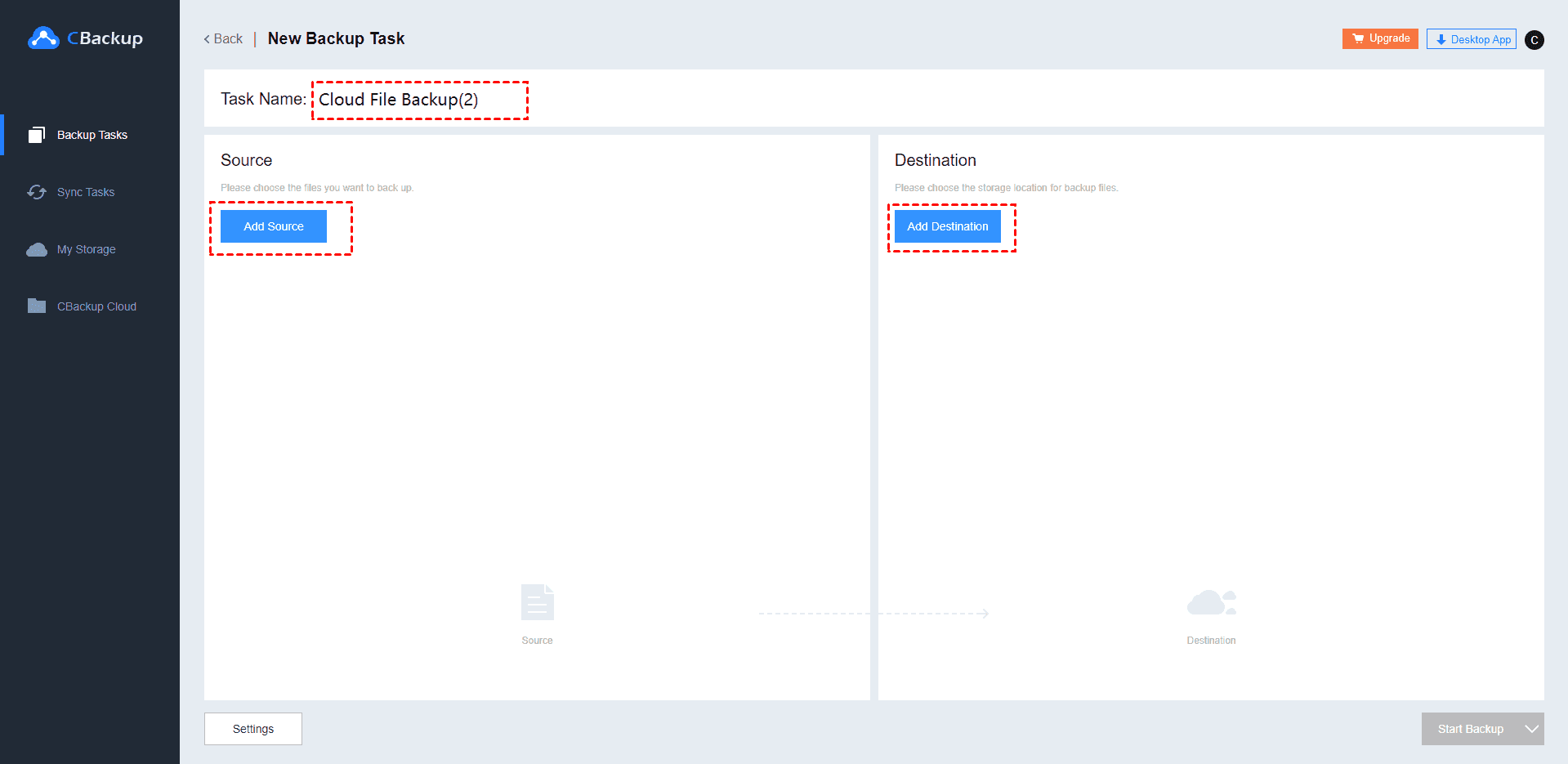
✎ Note:
-
Vous pouvez cliquer sur le bouton “Paramètres” avant de commencer la sauvegarde pour profiter de la fonction “Filtre de fichier” et “Notification par e-mail”.
-
Vous pouvez cliquer sur le bouton “Planifier” pour configurer une tâche de transfert planifiée.
5. Après la sauvegarde, vous pouvez facilement restaurer les fichiers précédemment sauvegardés à l’emplacement d’origine ou à un nouvel emplacement facilement avec CBackupper.
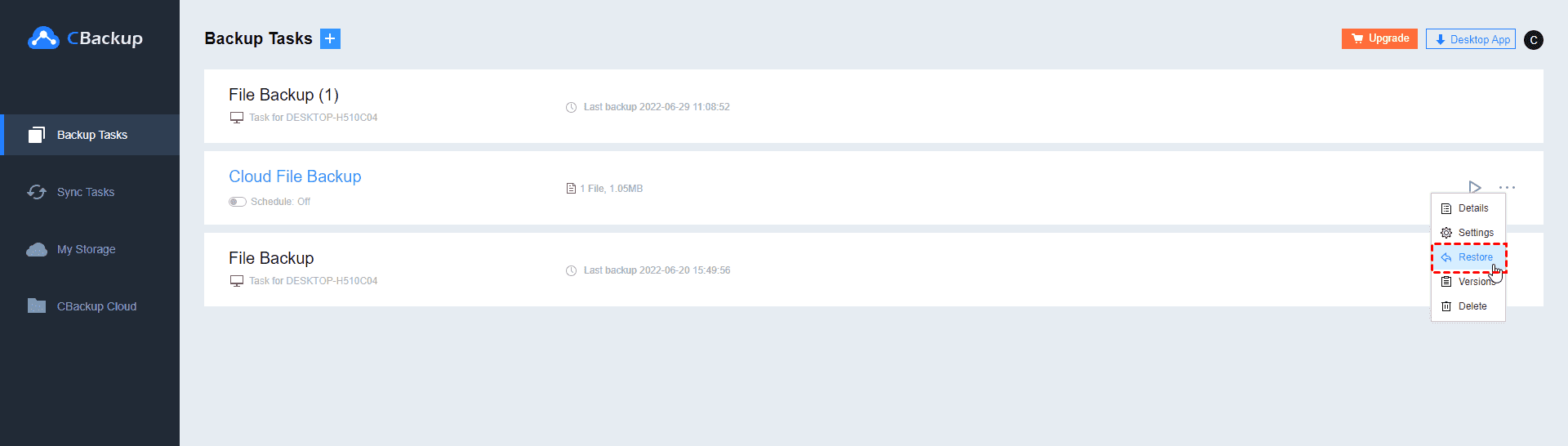
Verdict
Dans le contenu ci-dessus, 2 façons de transférer de nuage en nuage ont été introduites, et vous pouvez suivre les étapes détaillées pour transférer des fichiers entre deux disques cloud quelconques. Si le lecteur cloud que vous utilisez est pris en charge par CBackupper, n’hésitez pas à utiliser CBackupper pour économiser votre temps et vos efforts. Et outre le transfert en nuage, CBackupper peut également vous aider à combiner le stockage en nuage en un seul pour une meilleure gestion. De plus, c’est gratuit, pourquoi ne pas l’essayer?