プレミアムエクセルコースが利用可能になりました!
単一の数式を使用して、Excelで一度に複数のセルに条件付き書式を適用する方法。
これにより、各セルの数式を変更してから、条件付き書式を個別に追加する時間が節約されます。
手順
ワークシート内で使用する数式を作成して、それが機能していることを確認できます。
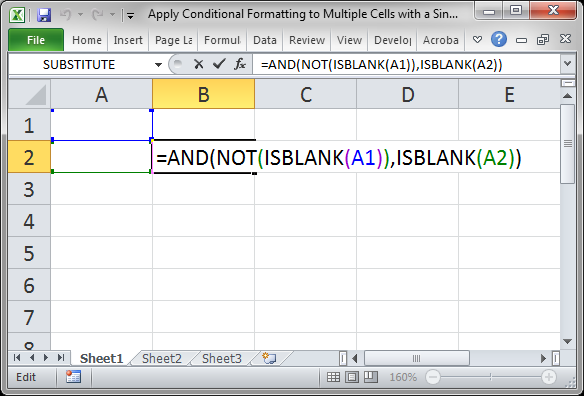
条件付き書式設定の式は、TRUEまたはFALSEに評価される必要があります。 私たちの式はちょうどそれを行います:
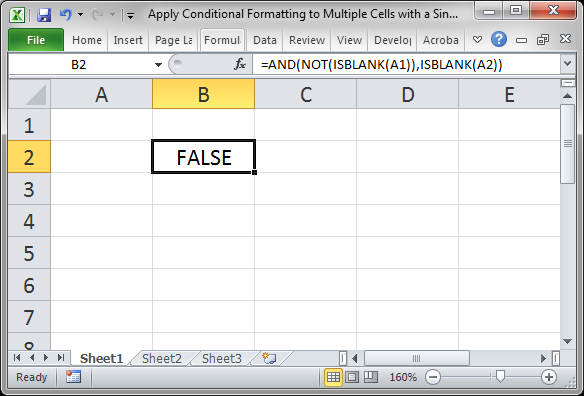
ここで、数式が複数の列、行、またはその両方に適用されるかどうかを確認します。 この例では、数式を列Aの下にコピーして、セルA1に値があるが現在のセルが空の場合に各セルが強調表示されるようにします。 これに対処するには、セル参照を絶対または相対にする必要があります。数式がコピーされたときにA1を同じままにする必要があるので、それをabsolute A$1に変更して、そのセル参照を絶対にする必要があります。
セルが列の下にコピーされたときにA2を変更する必要があるので、そのままにしておくか、dollar A2に変更して、列の前にのみドル記号を入れて行ではな
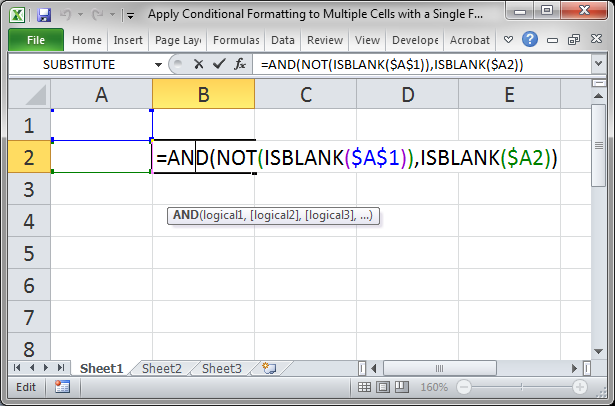
セル参照の詳細については、Excelでの絶対セル参照と相対セル参照に関するチュートリアルを参照してください。
数式の準備ができたら、条件付き書式を追加できるようになりました:
- 書式設定を適用するすべてのセルを選択します:
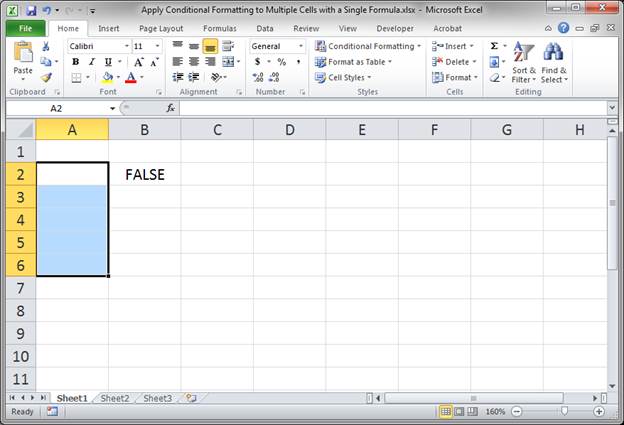
- ホームタブに移動し、条件付き書式設定>新しいルールをクリックします。..
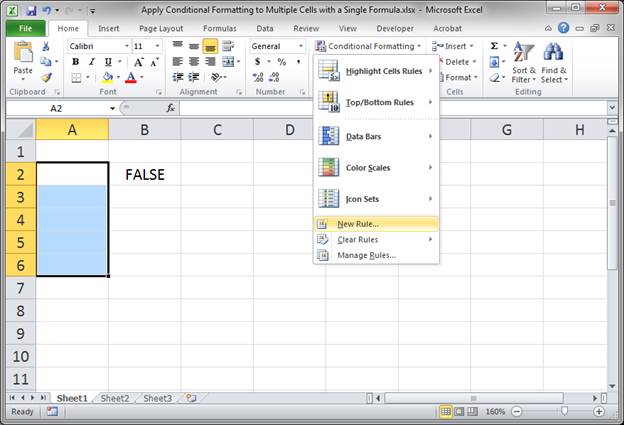
- [数式を使用する]を選択して、書式設定するセルを決定し、作成した数式を貼り付けます。
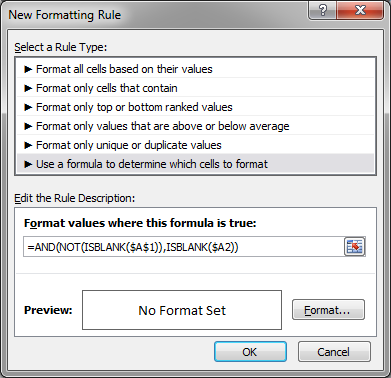
- “フォーマット”ボタンをクリックして、セルの外観を選択します。
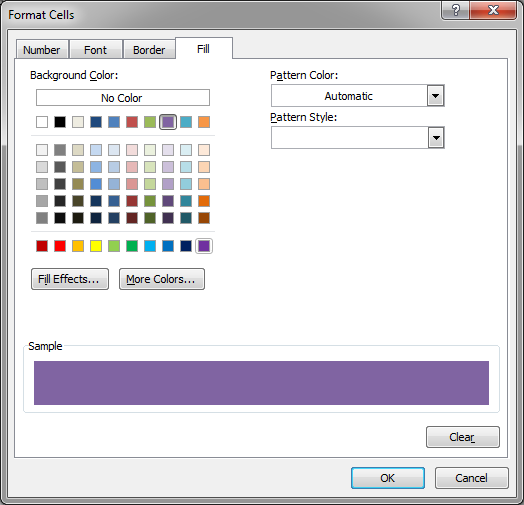
フォーマットウィンドウのOKを押してから、次のウィンドウのOKをもう一度押すと、行ってもいいはずです。 - :
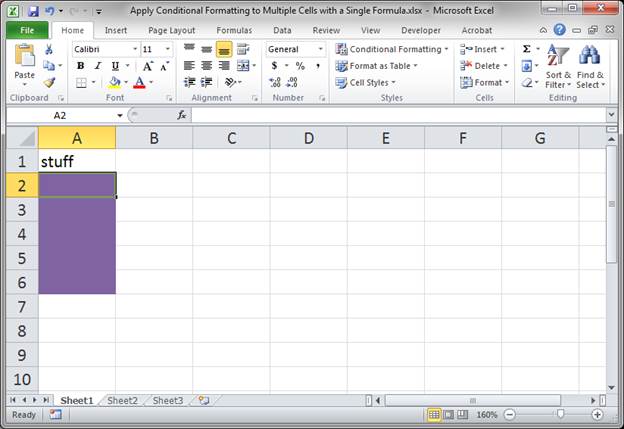
または、条件付き書式をセルA2に適用してから、そのセルを選択し、quick-fill-handleをドラッグして条件付き書式を他のセルにコピーすることもできます。