実行しているLinux Mintのバージョンは何ですか?
あなたが通常のコンピュータユーザーであり、あなたのシステムを動作させるために異なるプラットフォームを使用したい場合は、異なるオペレーティン さまざまな目的のために、現在使用しているオペレーティングシステムのバージョンまたはリリース番号を知る必要があるかもしれません。 この記事では、現在動作しているLinux Mintのバージョンを見つけるためのいくつかの異なる方法を紹介します。
Linux Mintのバージョンを検索する方法
実行しているLinux Mintのバージョンを検索するには、以下の四つの方法のいずれかを使用できます。
方法#1:/etc/issueファイルを使用する
/etc/issueファイルを使用してLinux Mintのバージョンを検索するには、次の手順を実行します。
Linux Mintでターミナルを起動します。タスクバーにあるターミナルアイコン。 または、Ctrl+Alt+Tショートカットの組み合わせを使用して、これを行うこともできます。 新しく起動されたターミナルウィンドウは、下の画像に示されています:
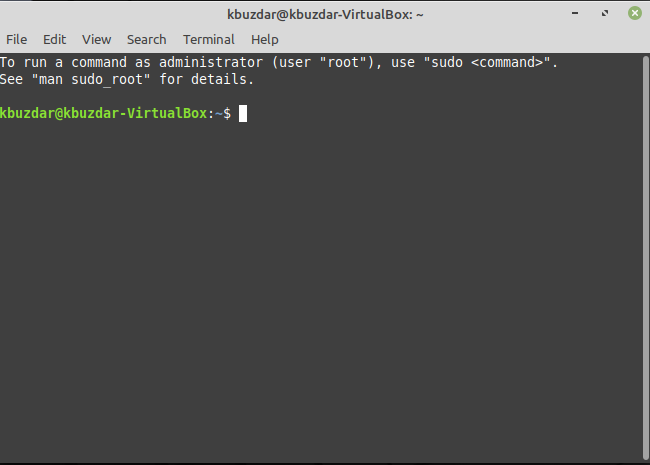
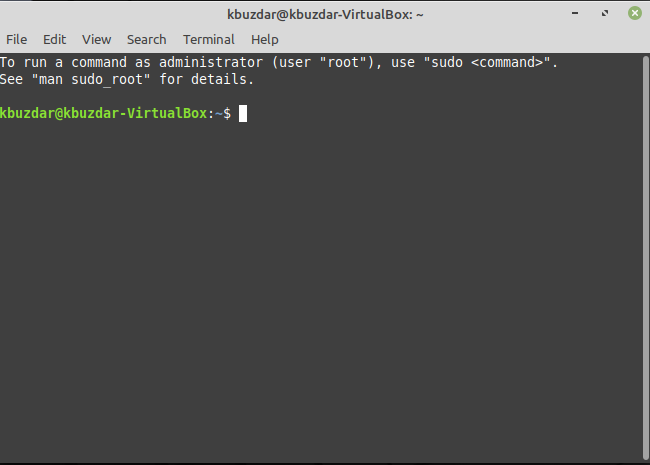
端末に次のコマンドを入力し、Enterキーを押します:
このコマンドは、次の図にも示されています:
![]()
このコマンドを実行すると、次の画像に示すように、現在実行されているLinux Mintのバージョンが表示されます:
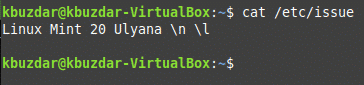
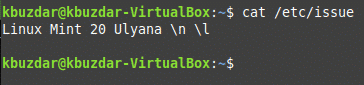
方法#2:lsb_releaseユーティリティ
を使用してlsb_releaseユーティリティを使用してLinux Mintのバージョンを検索するには、次の手順を実行します:
タスクバーにある端末アイコンをクリックして、Linux Mintで端末を起動します。 または、Ctrl+Alt+Tショートカットの組み合わせを使用して、これを行うこともできます。 新しく起動されたターミナルウィンドウは、下の画像に示されています:
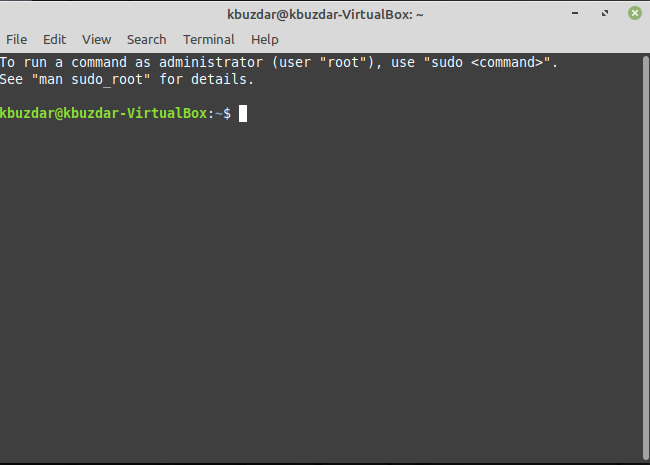
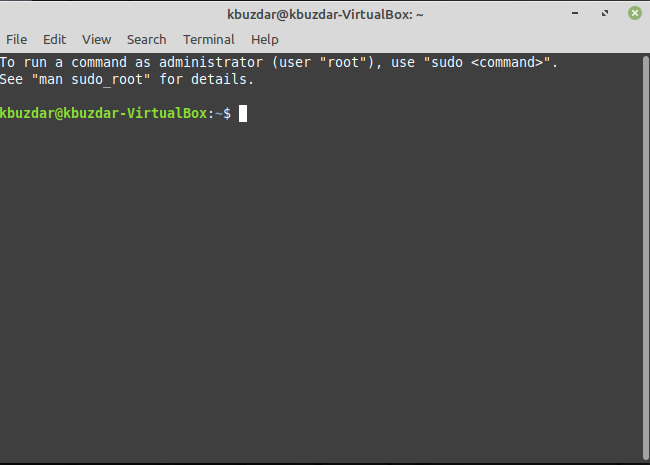
端末に次のコマンドを入力し、Enterキーを押します:
このコマンドは、次の図にも示されています:
![]()
このコマンドを実行すると、以下の画像で強調表示されているように、Linux Mintオペレーティングシステムのリリースバージョンに関するすべての詳細が表:
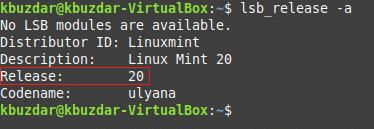
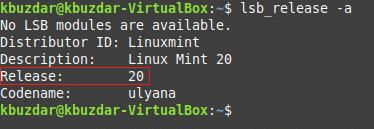
方法3:hostenamectlコマンドを使用する
hostnamectlコマンドを使用してLinux Mintのバージョンを検索するには、次の手順を実行します。
タスクバーにある端末アイコンをクリックしてLinux Mintで端末を起動します。 または、Ctrl+Alt+Tショートカットの組み合わせを使用して、これを行うこともできます。 新しく起動されたターミナルウィンドウは、下の画像に示されています:
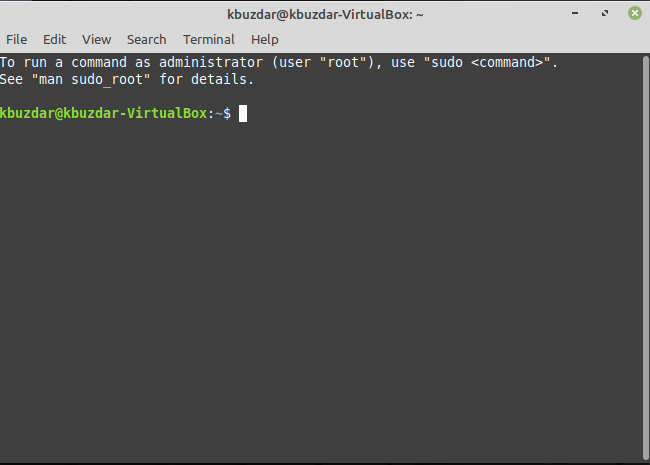
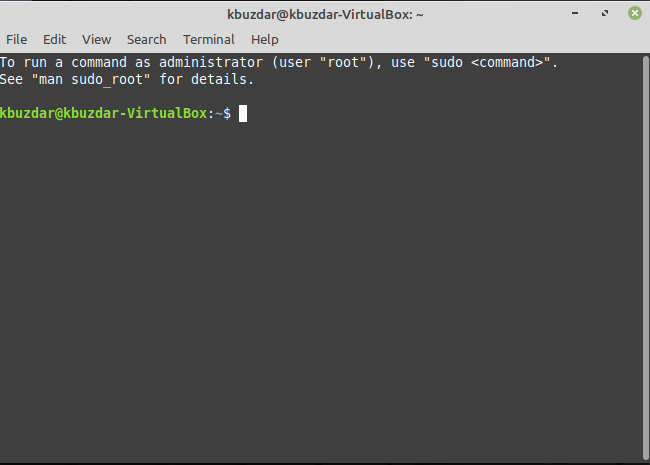
端末に次のコマンドを入力し、Enterキーを押します:
このコマンドは、次の図にも示されています:
![]()
このコマンドを実行すると、以下の画像で強調表示されているように、Linux Mintのバージョンとその他の詳細が表示されます:
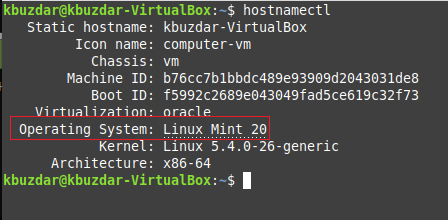
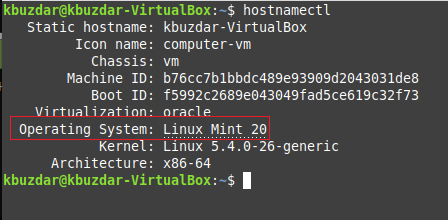
方法#4: GUIの使用GUIを使用してLinux Mintのバージョンを検索するには、次の手順を実行します。
Linux Mintタスクバーの左下隅にあるメニューアイコンをクリックします。 次に、表示される検索バーに”システム情報”と入力し、以下の画像で強調表示されているように、”システム情報”検索結果をクリックします:
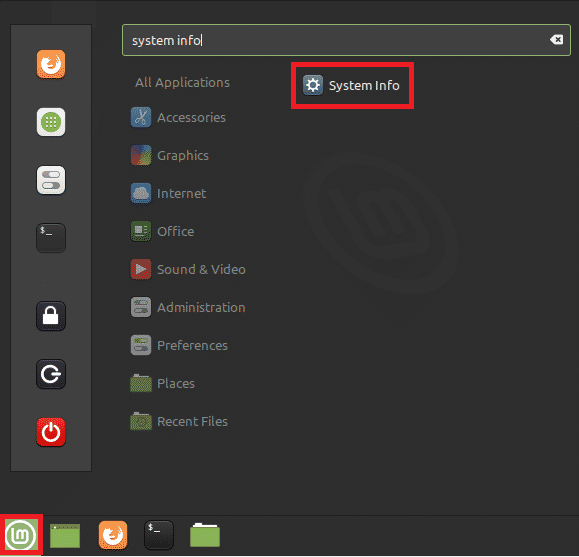
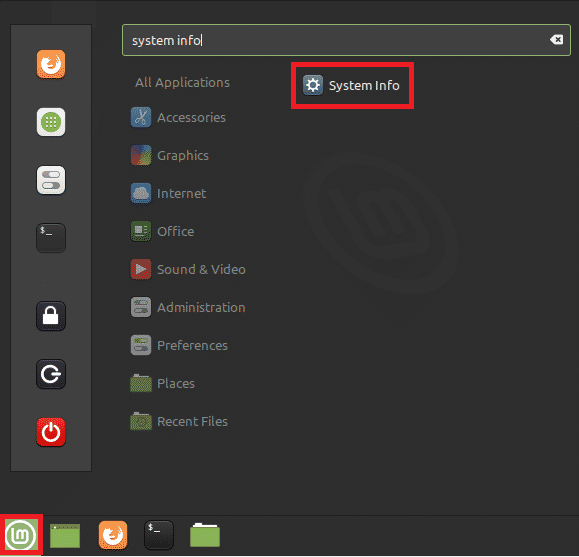
これを行うと、次の図で強調表示されているように、Linux Mintオペレーティングシステムのバージョンとともに、システム関連のすべての情報が画面に表:
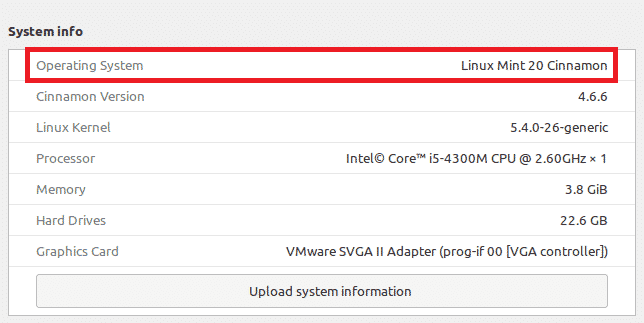
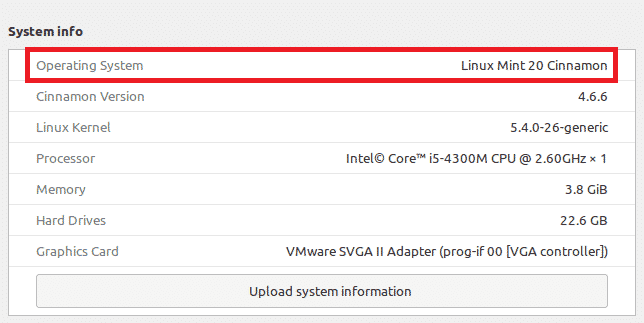
結論
この記事で説明している4つの方法のいずれかを使用すると、実行しているLinux Mintのバージョンを簡単に見つけることができます。 これらの方法はすべて本当にシンプルで使いやすいので、必要な結果を提供するのに数秒しかかかりません。