無料でクラウドからクラウドへの転送を行うトップ2の方法
- クラウドからクラウドへの転送を行うことはできますか?<9623><169>「個人用のDropboxを持っていて、DropboxからGoogleドライブにファイルを転送したいのですが。 大きなファイルをクラウドからクラウドに転送する方法があるかどうかを知りたいのですが? サードパーティ製のソフトウェアやwebサービスが必要な場合は、私にお勧めしてください。 どの応答でも認められます!” なぜクラウドからクラウドにファイルを転送する必要がありますか?
- 無料でクラウドからクラウドにファイルを転送するには?
- 道1. ダウンロードしてアップロードしてファイルを転送する
- ウェイ2. CBackupperによってファイルを転送
- 評決
クラウドからクラウドへの転送を行うことはできますか?<9623><169>「個人用のDropboxを持っていて、DropboxからGoogleドライブにファイルを転送したいのですが。 大きなファイルをクラウドからクラウドに転送する方法があるかどうかを知りたいのですが? サードパーティ製のソフトウェアやwebサービスが必要な場合は、私にお勧めしてください。 どの応答でも認められます!”
なぜクラウドからクラウドにファイルを転送する必要がありますか?
ユーザーがクラウドからクラウドにファイルを転送する必要がある理由は、互いに異なります。 一般的に、以下のようにいくつかの一般的な理由があります:
-
ユーザーは現在のクラウドを放棄し、新しいクラウドに置き換えます。
-
あるクラウドストレージのストレージスペースが十分ではなく、別のクラウドストレージには大量のクォータがあります。
-
ユーザーは、偶発的な損失の場合には、現在のクラウドストレージから別のクラウドストレージにいくつかの重要なファイルをバックアップしたい。
-
ユーザーは複数のクラウドドライブアカウントを所有しており、異なるデータとファイルを異なるクラウドドライブに保存する傾向があります。
無料でクラウドからクラウドにファイルを転送するには?
無料でクラウドからクラウドにファイルを転送するには、二つの方法があります。 最初の方法は手動の方法ですが、これは実行可能ですが効率は低くなります。 第二の方法は、より簡単で迅速な方法です。 あまりにも多くのファイルを移動する必要がある場合は、時間と労力の両方を節約するために、第二の方法に直接目を向けることをお勧めします。
道1. ダウンロードしてアップロードしてファイルを転送する
クラウドストレージを使用してファイルを保存する場合は、ダウンロードとアップロードに精通している必要があります。 必要なファイルを1つのクラウドストレージからローカルドライブにダウンロードし、別のクラウドストレージに手動でアップロードすることができます。 GoogleドライブとDropboxを例にして、詳細な手順を示します。
1. 古いGoogleドライブアカウントにログインします。
2. Googleドライブページで、「マイドライブ」をクリックします。 次に、必要なファイルを右クリックし、「ダウンロード」ボタンをクリックし、プロセスが完了するのを待ちます。

✎注:必要なすべてのファイルを保存するための新しいフォルダを作成し、フォルダを直接ダウンロードすることができます。 すべてのファイルは、単一のzipファイルに圧縮されます。 ダウンロードが終了したら、ファイルを解凍し、単一のzipファイルからすべてのファイルを抽出することができます。
3. Dropboxのウェブサイトに移動し、電子メールとパスワードでアカウントにログインします。
4. 右上の”アップロード”をクリックすると、コンピュータからファイルやフォルダをアップロードすることができます。

実際には、この方法は少し時間を無駄にして迷惑です。 手動でダウンロードと再アップロード操作を繰り返し、移行手順中にデータ損失のリスクに直面する必要があります。 そして、インターネットの速度は、プロセスに影響を与えます、あなたはデータが正常にダウンロードされ、アップロードされるまで待っておく必要があります。
したがって、クラウドからクラウドへの転送を行うには、CBackupperのようなサードパーティのクラウド転送ツールを使用して、データの大きさに関係なく、クラウドからクラウドへのファイルを直接かつ迅速に転送することができます。
ウェイ2. CBackupperによってファイルを転送
CBackupperは、Googleドライブ、OneDrive、Dropboxのような多くのクラウドドライブをサポートする無料でプロのクラウド転送ツールです。 これにより、2つのクラウドストレージ間でファイルを簡単に移動できます。 さらに、それに多くの利点があります:
-
これはwebベースのサービスで、アプリをダウンロードして起動する必要はありません。 そして、それは明確なインターフェイスとユーザーフレンドリーなデザインを持って、あなたも初めてすぐにそれを把握することができます。
-
これは、特定の時間/毎日/毎週/毎月のモードで自動的にクラウドからクラウドへの転送タスクを設定することをサポートしています。 その後、あなたのデータは定期的に、または単に特別なタイミングのためにaotumatically転送されます。
-
それはあなたの転送時間とストレージスペースの両方を節約し、バックアップするときに、特定の種類のファイルを除外したり、ファイルの指定された
-
それはあなたが”電子メール通知”機能を有効にすることができます。 その後、タスクが成功または失敗すると、CBackupperから電子メールが届きますので、待機する必要はありません。
さて、CBackupperでアカウントを無料でサインアップし、クラウドからクラウドにファイルを転送する手順に従ってみましょう。
1. 自由にCBackupperアカウントを作成し、サインインします。
ダウンロードCBackupper
勝利10/8.1/8/7/XP
![]() 安全なダウンロード
安全なダウンロード

2. “雲”タブの下にあなたのソースと宛先クラウドドライブアカウントを追加し、承認します。

✎注:CBackupperは、アカウントのセキュリティを確保できる標準のOAuthシステムに基づいています。 個人情報のデータ開示について心配する必要はありません。
3. ページ上部の「タスク」タブをクリックし、「タスクの作成」ボタンをクリックしてバックアップタスクを作成します。

4. バックアップタスクに名前を付け、”ソースの追加”ボタンをクリックして、転送するファイルをクラウドに追加します。 同様に、転送先として別のクラウドを追加するには、”転送先を追加”ボタンをクリックします。 次に、右下隅にある「バックアップを開始」をクリックしてタスクを実行します。
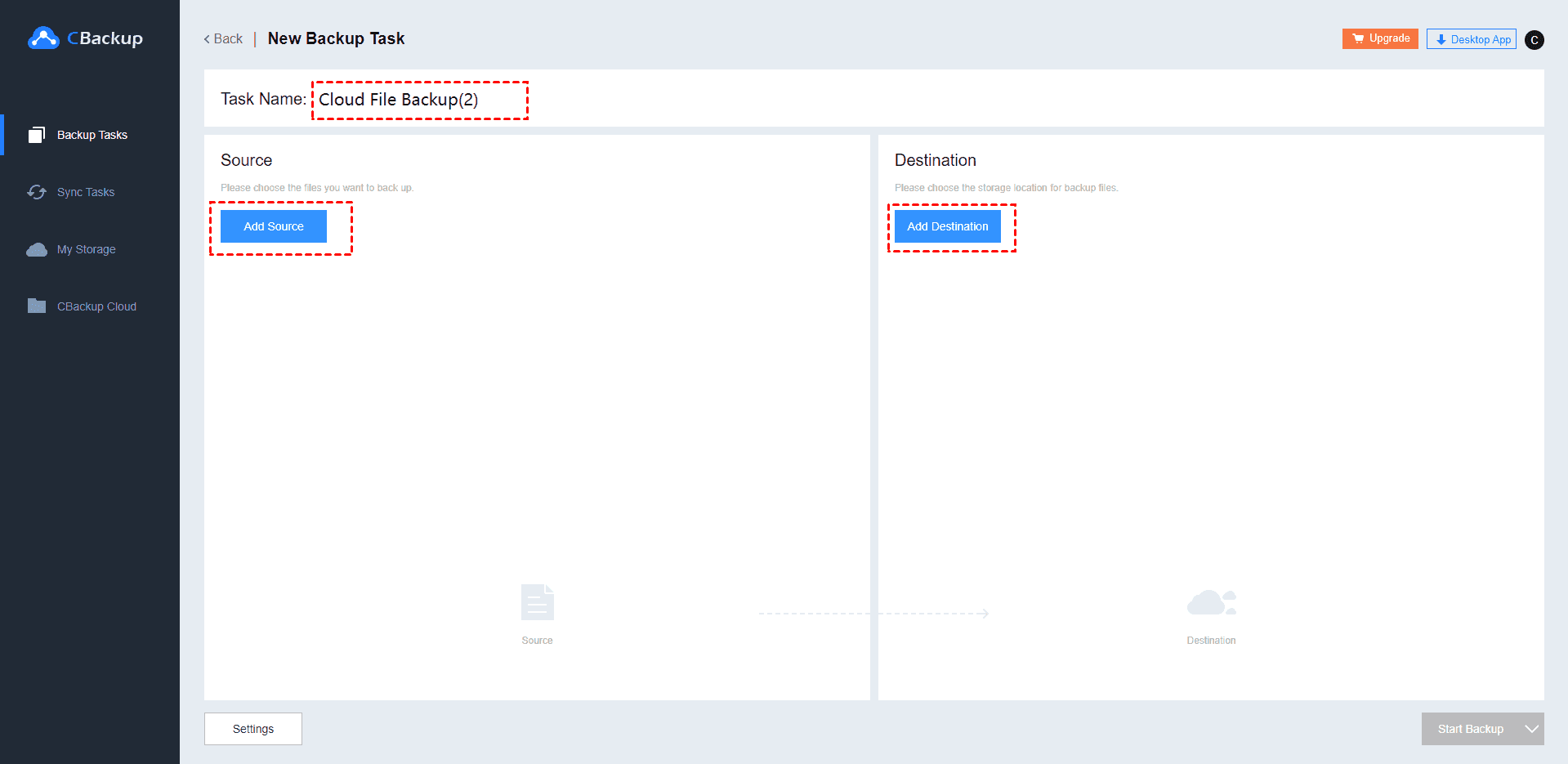
✎メモ:
-
バックアップを開始する前に「設定」ボタンをクリックすると、「ファイルフィルタ」と「電子メール通知」機能を楽しむことができます。
-
“スケジュール”ボタンをクリックすると、スケジュールされた転送タスクを設定できます。
5. バックアップ後、以前にバックアップされたファイルを元の場所または新しい場所に簡単にCBackupperで簡単に復元することができます。
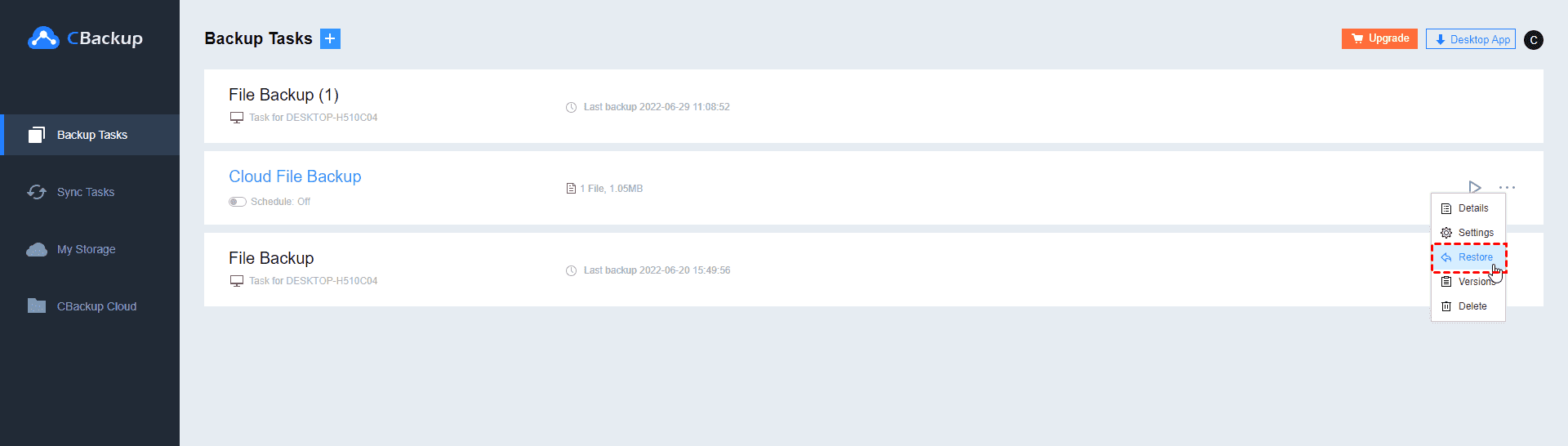
評決
上記の内容では、クラウドからクラウドへの転送を行う2つの方法が導入されており、詳細な手順に従って任意の2つのクラウド 使用しているクラウドドライブがCBackupperでサポートされている場合は、CBackupperを使用して時間と労力を節約することを躊躇しないでください。 また、クラウド転送のほかに、CBackupperはクラウドストレージをより良い管理のために一つにまとめるのにも役立ちます。 しかも、それは無料です、なぜそれを試してみませんか?