Excelで比較チャートを作成する方法
Excelで比較チャートを作成する方法
ステップ1–Excelを起動する
Excelで比較チャートを作成するには、MS Excelデスクトップアプリを起動し、空のブックを選択します。
ステップ2–データを入力します
今、ワークブックにデータを入力します。 それには多くの方法があります:別のファイルから&貼り付けをコピーするか、手動ですべてを入力することができます。 このハウツーチュートリアルでは、サンプルデータを手動で挿入します。 データを入力したら、それを選択します。
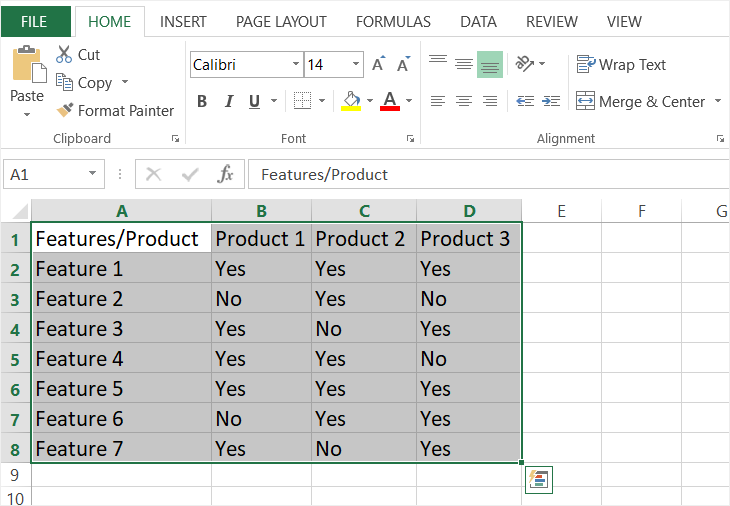
ステップ3–インセット比較チャート
Excelには、組み込みの比較チャートまたは比較チャートテンプレートExcelがありません。 そのため、Excelで比較チャートを作成するには、ホームタブの境界線アイコンをクリックします。 ドロップダウン矢印をクリックし、すべての境界線を選択します。 すべての境界線をクリックすると、境界線は各セルを強調表示します。 これを行う別の方法は、[挿入]タブの[テーブル]をクリックすることです。
ステップ4–カスタマイズ
これで、Excelの基本的な比較チャートの準備が整いました。 あなたの好みに合わせて編集してカスタマイズすることができます。 Excelには、使用する多くの書式設定ツールがあります。 あなたは、フォントを変更する画像を追加し、透かしを追加し、色を変更し、より多くのことができます。 [挿入]タブと[ホーム]タブを使用して、さまざまなオプションをすべて調べます。 比較チャートに詳細と定義を追加するには、[ホーム]タブの[境界線]の下にある[その他の境界線]をクリックして境界線を編集します。
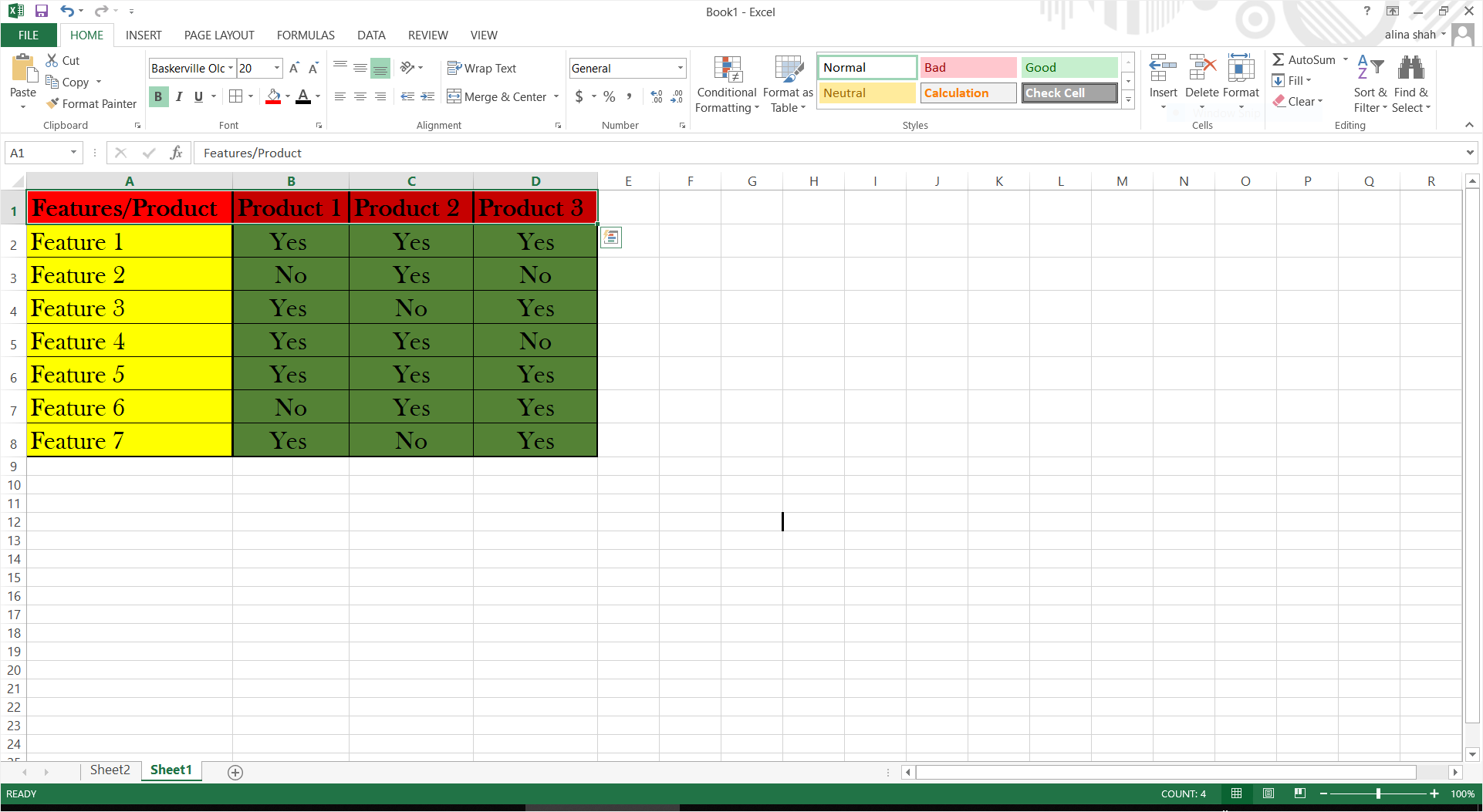
ステップ5–保存
Excelで比較チャートが完了したら、最終的な文書を保存できます。 [ファイル]に移動し、[保存]をクリックします。 ポップアップウィンドウが画面に表示されます。 ファイルに名前を付け、ファイルの場所を参照し、[保存]をクリックしてファイルを保存します。
Edraw Maxで比較チャートを作成する方法
ビジュアルコンテンツのための多目的グラフィックスツールであるEdraw Max Onlineには、幅広いテンプレートがあります。 先に述べたように、比較チャートテンプレートExcelはありませんが、Edrawを使用して20種類以上の図式コンテンツを作成することができます。 Edrawで比較表を作成するには、Edrawを使用して比較表を作成する方法についてのチュートリアルに従ってください。
ステップ1–Edrawに移動します
このリンクを使用してEdraw Maxオンラインを開きますhttps://www.edrawmax.com/online/。
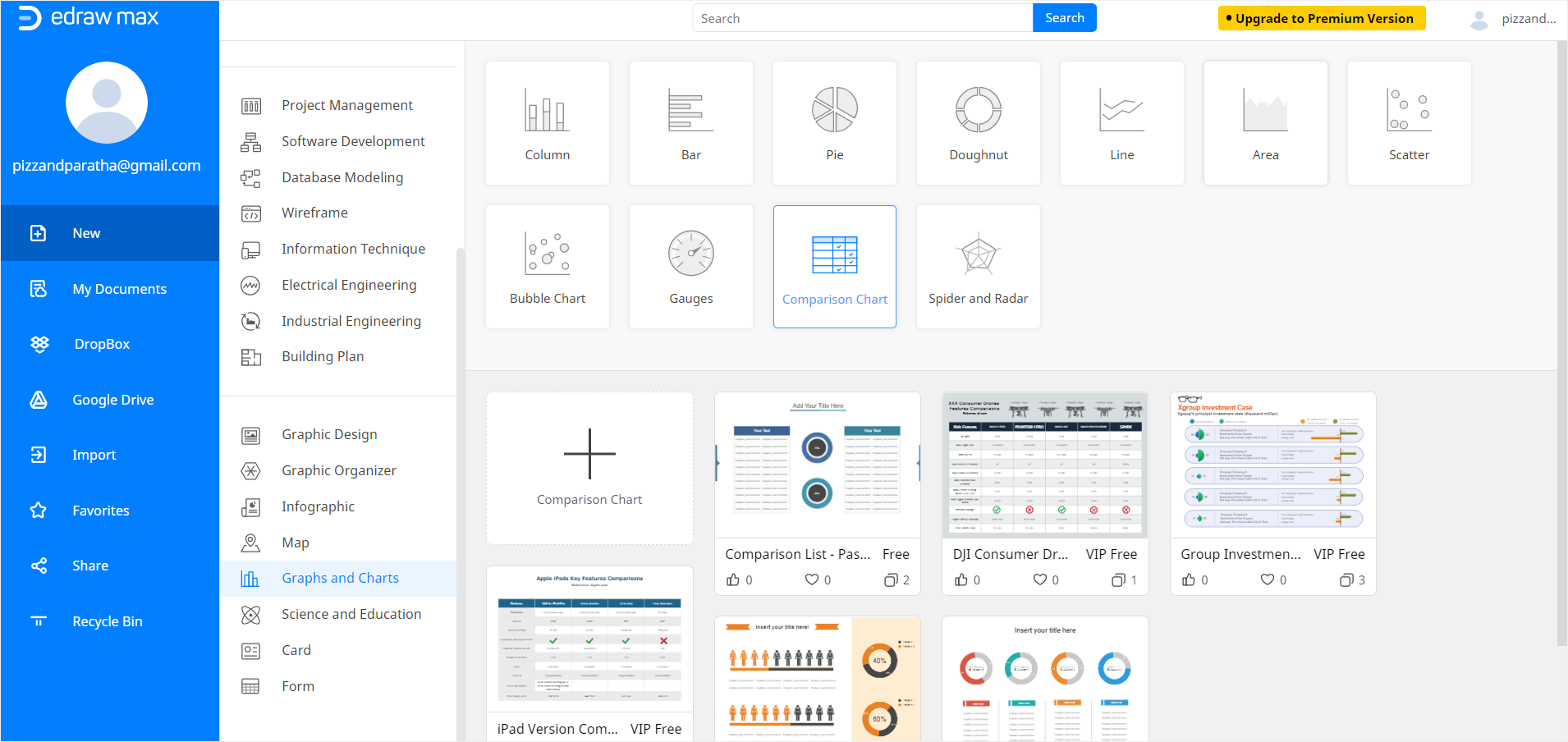
ステップ2–テンプレートを検索します
画面の左側にあるナビゲーションペインでグラフとチャートまでスクロールします。 あなたはグラフやチャートをクリックすると、チャートオプションの異なるタイプは、様々なテンプレートと一緒に与えられます。 今比較チャートを選択し、テンプレートを検索します。 無料のEdraw比較チャートテンプレートを使用するか、空白のページを作成して最初から作成することができます。 私たちは、このチュートリアルのための無料のテンプレートを使用します。 テンプレートをクリックすると、新しいEdrawタブが開きます。
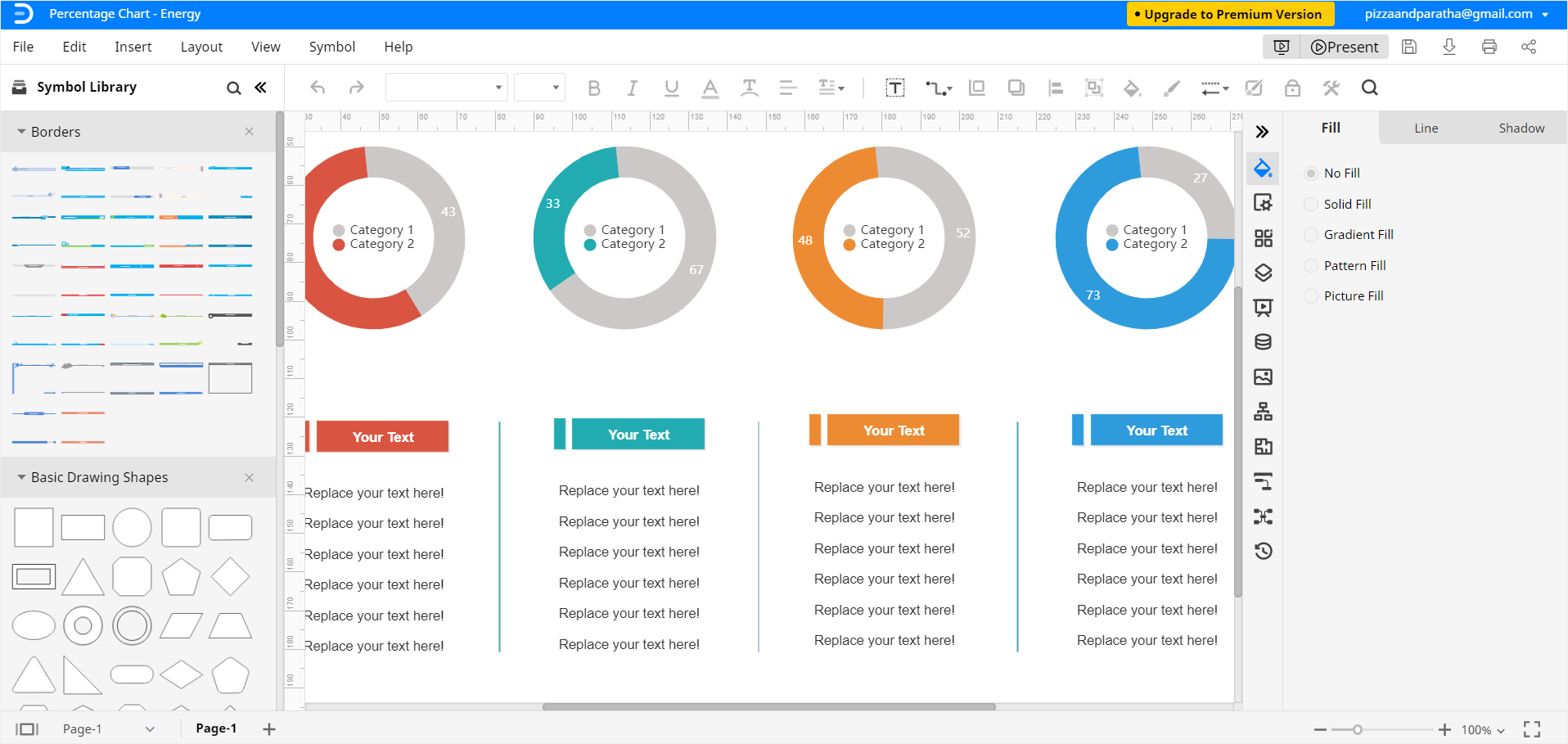
ステップ3–データの追加とカスタマイズ
画面の右側にあるさまざまな書式設定ツールを使用して比較チャートを編集してカスタマ あなたの好みに応じてサイズ、形状、色、配置、およびその他の詳細を調整します。 比較表に関連するすべてのデータを入力するだけで、比較表に関連するすべてのデータを入力できます。
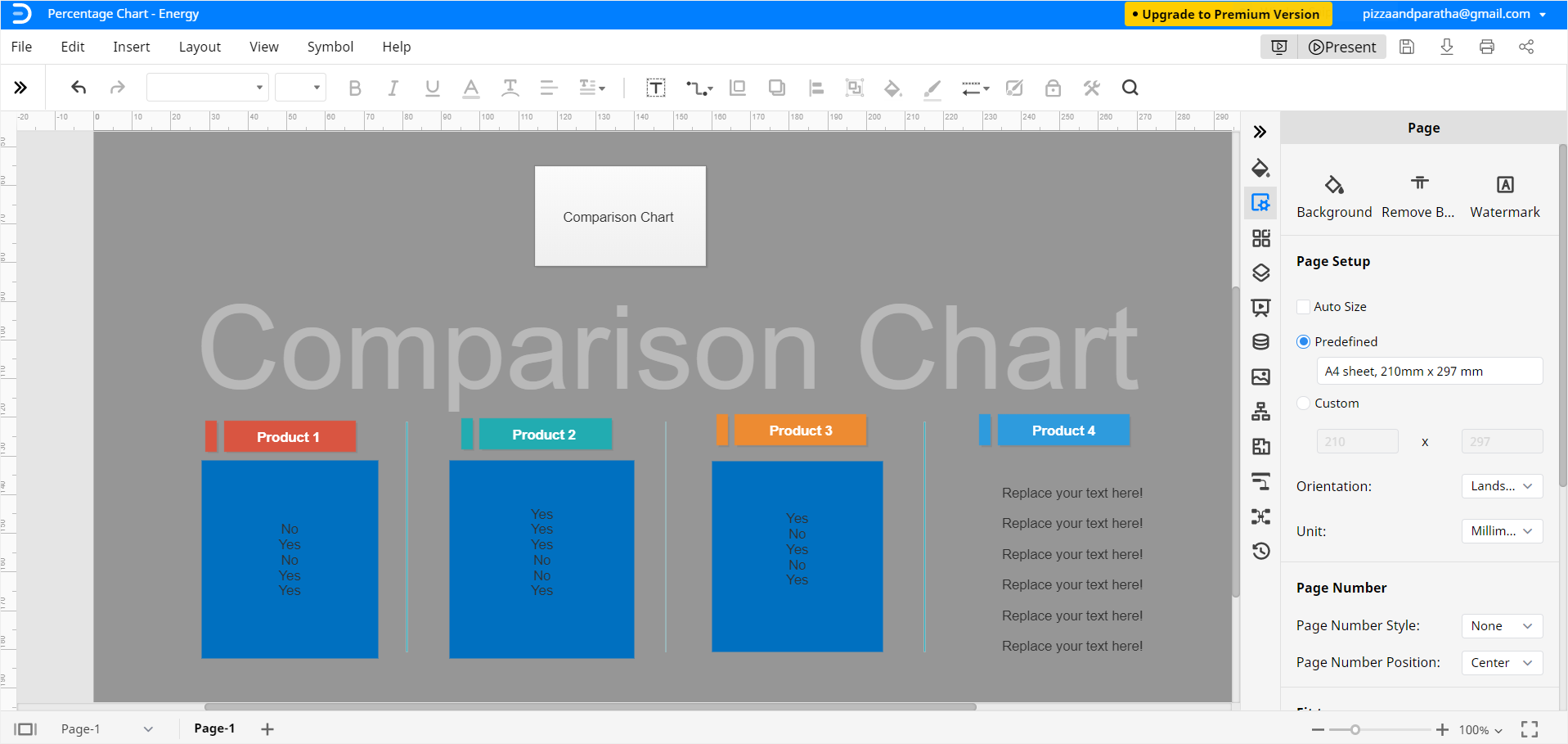
ステップ4–保存
比較が完了したら、後で使用したり編集したりするためにファイルを保存できます。
EdrawグラフをExcelファイルとして保存する方法
Edraw Max Onlineでは、MS Excelなどのファイル形式でEdrawドキュメントをエクスポートして共有することができます。 EdrawファイルをMS Excelドキュメントとして保存するには、ファイル>エクスポートをクリックし、Excelにエクスポート(.xlsx)。 このようにして、Excelで比較チャートを表示および編集し、対応するソフトウェアを使用する人と共有することができます。
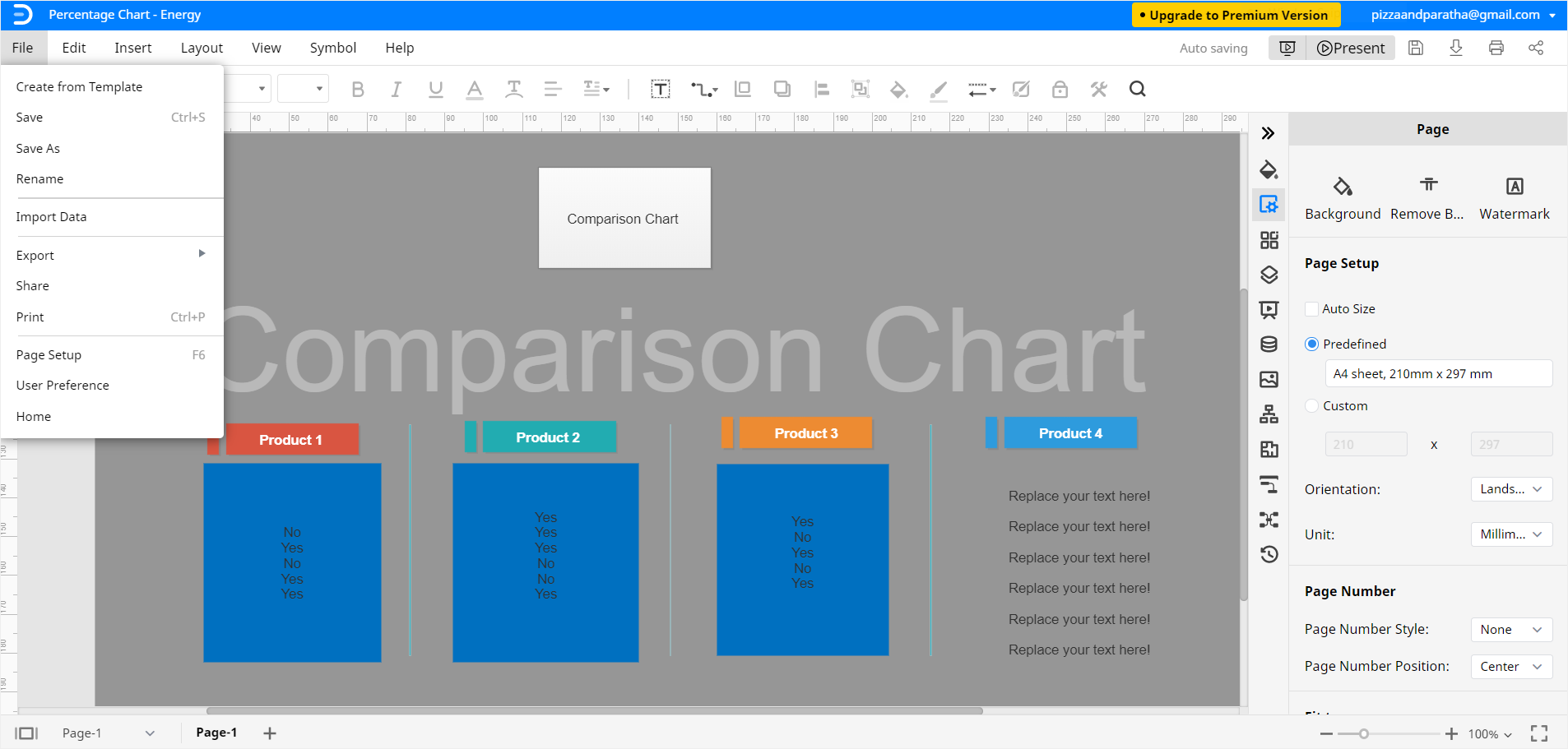
EdrawドキュメントをGoogleドライブやDropboxに保存して、オンライン共有やクラウド保護を行うこともできます。 [ファイル]をクリックし、[名前を付けて保存]をクリックします。 目的のクラウドの場所を選択し、OKをクリックします。
ExcelとEdraw Max Onlineで比較チャートを作成する方法についての重要なチュートリアルはここで終わります。