FIX:Civilization Vが起動時に起動/クラッシュしない
この解決策はNvidiaの所有者にのみ適用されるため、Nvidiaグラフィックスを所有していない場合は、この解決策を
多くのユーザーが、PcからLucid Virtuを削除するだけでCivilization5の問題を修正したと報告しました。
または、古いバージョンのNvidiaドライバに切り替えることで問題を解決できる場合があります。
Lucid Virtuとその関連ファイルを完全に削除するには、専用の削除ツールを使用することをお勧めします。
それを助けることができる多くの素晴らしいツールがありますが、最高のものはIObit Uninstallerですので、試してみることを強くお勧めします。

IObit Uninstaller10Pro
IObit Uninstallerを使用すると、Lucid Virtuまたはアンインストールする他のプログラムの痕跡が残っていません。
ディスプレイドライバをアンインストール
- Windowsキー+Xを押して、メニューからデバイスマネージャを選択します。

- ディスプレイアダプタセクションを展開し、ディスプレイデバイスドライバを見つけて右クリックし、デバイ
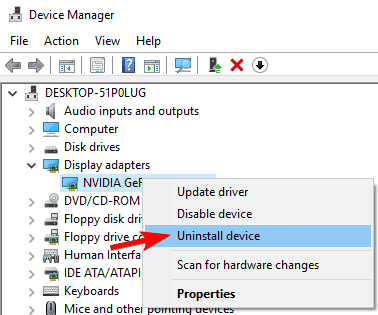
- コンピュータを再起動します。
Windowsは、グラフィックスカードのデフォルトのドライバをインストールし、問題を解決する必要があります。
ゲーム体験を向上させるには、Game Fireを無料でダウンロードすることをお勧めします。 これは、フリーズ、クラッシュ、低FPS、ラグ、および遅いPCなどの様々なゲームの問題に役立ちます。
互換モードでCivilization Vを実行
- civilization Vショートカットを見つけて右クリックします。
- メニューからプロパティを選択します。
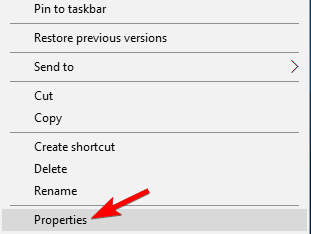
- 互換性タブに移動し、このプログラムを互換モードで実行するにチェックを入れ、リストからWindows8を選択します。 [適用]をクリックし、[OK]をクリックして設定を保存します。
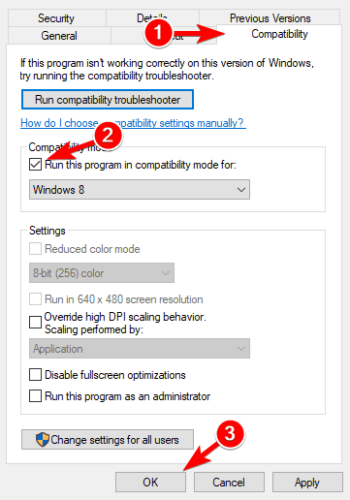
BIOSを更新する
 これは、オンボードグラフィックスまたはオンボード専用のグラフィックスカードを使用している場合に問題になる可能性があります。
これは、オンボードグラフィックスまたはオンボード専用のグラフィックスカードを使用している場合に問題になる可能性があります。
BIOSがWindows10をサポートしていないことがあり、これにより特定の問題が発生する可能性があるため、更新を試してみることをお勧めします。
起動する前に、BIOSの更新は高度な技術であり、適切に行われないとコンピュータに永久的な損傷を与える可能性があることを警告する必要があります。
その方法がわからない場合は、コンピュータを公式の修理センターに持って行って、あなたのためにそれをするように頼んでください。
アップデートの実行方法の詳細については、BIOSをフラッシュする方法に関するガイドを必ずチェックしてください。
ゲームのキャッシュの整合性を確認
- Steamを開き、Civilization5を見つけて右クリックし、プロパティを選択します。
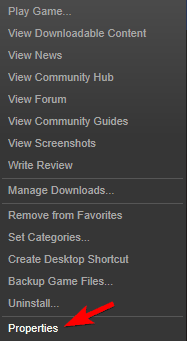
ローカルファイルに移動し、ゲームキャッシュの整合性を確認をクリックします。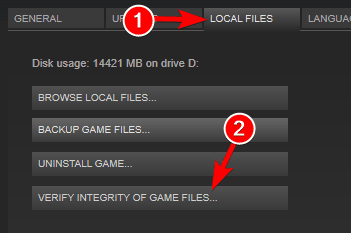 注:このプロセスには数分かかることがありますので、中断しないでください。
注:このプロセスには数分かかることがありますので、中断しないでください。
DirectXをインストール
 ユーザーによると、必要なバージョンのDirectXをお持ちでない場合、Civilization5の問題が発生する可能性があります。
ユーザーによると、必要なバージョンのDirectXをお持ちでない場合、Civilization5の問題が発生する可能性があります。
この問題を解決するには、Civilization5に必要なバージョンをダウンロードしてインストールするだけです。 必要なDirectXは、Microsoftのwebサイトからダウンロードできます。
また、Civilization5のインストールディレクトリでDirectXディレクトリを確認することもできます。
そこにDXSetupファイルがあります。 DirectXをインストールするためにセットアップを実行するだけで、問題は解決されるはずです。
Windows10にDirectXをインストールできませんか? このガイドをチェックして問題を解決してください
ウィンドウモードでゲームを実行し、アンチエイリアシングをオフにします
 Civilization5とDirectX11の使用中に多くのユーザーが問題を報告しました。
Civilization5とDirectX11の使用中に多くのユーザーが問題を報告しました。
彼らによると、ゲームは起動できず、問題はアンチエイリアシング機能に関連しているようです。 この問題を解決するには、ゲームの設定を確認する必要があります。
ユーザーによると、単にウィンドウモードで実行するようにゲームを設定し、アンチエイリアシングをオフにします。 その後、ゲームはあなたのPC上で問題なく実行されるはずです。
ウィンドウモードでゲームを実行する必要はないかもしれないので、アンチエイリアシングを無効にしてみてください。
Steamクライアントが最新であることを確認してください
- Steamを起動します。
- 右上隅にあるSteamをクリックし、Steamクライアントの更新を確認するオプションを選択します。
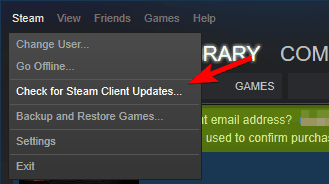
- Steamクライアントは利用可能なアップデートをチェックし、自動的にインストールします。
注:Steamクライアントの更新が止まっている場合、私たちはあなたのためにその問題を修正するための優れたガイドを持っています。
オフラインモードでゲームを実行してみてください
- Steamを起動します。
- ツールバーからSteamを選択し、オフラインにするを選択します。
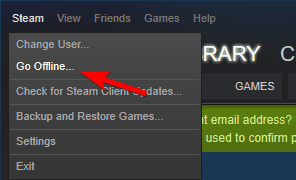
- オフラインモードで再起動をクリックします。
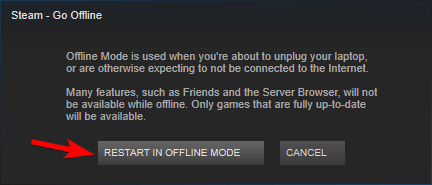
- Steamが再起動したら、もう一度Civilization5を実行してみてください。
不足しているDLLファイルをコピーします

- インストールディレクトリからCivilization5を実行してみてください。
- 不足しているファイルの名前を書き留めます。 それはd3dx9_42でなければなりません。dllですが、PC上の別のファイルにすることができます。
- DirectXディレクトリに移動し、そのファイルを見つけます。 この例では、ファイルはd3dx9_42_x86またはd3dx9_42_x64である必要があります(これらのファイルの前にAug2009やDec2005などの接頭辞を持つことが
- ご使用のシステムアーキテクチャ(32ビットまたは64ビットシステム)に一致するファイルを実行します。
- ファイルのリストが表示されます。 この場合、d3dx9_42という不足しているファイルを探します。dllをコピーし、Civilization5のインストールディレクトリにコピーします。