Odinでの完全な(書き込み)操作に失敗しましたか? ここに修正があります
この記事を読んでいる場合は、Odin flashツールが何のために使用されているかを認識する必要があります。 簡単に言えば、OdinはあなたのSamsungデバイスにカスタムまたはストックROMを点滅させるのに慣れています。 これは、カスタマイズやパフォーマンスの向上など、さまざまな理由で行うことができます。 Odinは非常に機密性の高いプログラムであり、使用が複雑であるため、Odinを使用すると、「Complete(write)operation failed」エラーなどのエラーが発生する可能性があります。 このエラーは、Odinの左側にあるログを読み取ることで識別できます。 この記事では、完全な(書き込み)操作が失敗したエラーを修正する方法を紹介し、Samsungデバイスを在庫ファームウェアにフラッシュしようとしているときに成功する可能性が高い代替ツールを提案します。
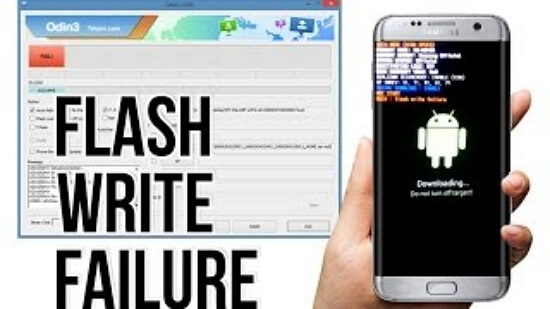
解決策1. Samsung USBドライバのインストール
キーボードなどの外部デバイスをPCに接続するたびに、PCで動作させるには、このデバイスのドライバをインストールする必 ほとんどの場合、これは自動的に行われますが、モバイルデバイスをPCに接続するとドライバがインストールされないことがあります。 これはおそらくOdinがあなたのデバイスをフラッシュするのに失敗している理由です。 この問題を解決するには、Samsung USBドライバをインストールする必要があります。 サムスンのUSBドライバをインストールするには、与えられた指示に従ってください。
- サムスンのUSBドライバをサムスン開発者のウェブサイトからPCにダウンロードします。
- zipファイルを右クリックして(windowsで)、”すべて抽出”を選択し、”抽出”をクリックして抽出します。 これは、他のプログラムを使用して行うこともできます。
- 抽出したフォルダを開き、”を実行します。exe”フォルダ内のファイル。
- 次へをクリックし、言語を選択してインストールをクリックします。 インストールが完了するのを待って、”完了”をクリックします。
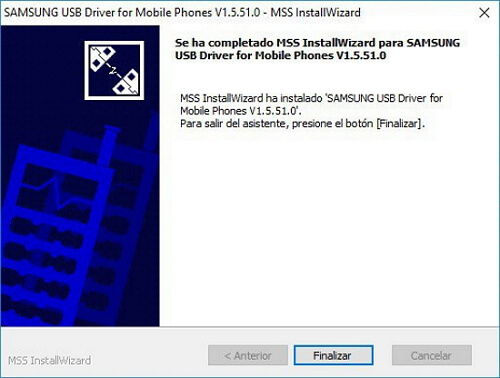
これにより、Samsungデバイスに必要なUSBドライバがインストールされます。 Usbドライバがインストールされたので、Odinを使用してデバイスを再度フラッシュしようとします。
ソリューション2。 Usbデバッグを有効にする
あなたはまだあなたのデバイス上でこれを行っていないと、あなたのサムスンは、あなたがAndroidに戻って起動することがで これにより、PcがAndroidに変更を加えることができるため、Odinなどのプログラムではこのオプションを有効にする必要があります。 USBデバッグを有効にするには、次の操作を行う必要があります:
- Samsungの設定アプリケーションを開きます。
- 設定で”ビルド番号”を見つけます。 これは通常、「システム」オプションの下にありますが、デバイスによって異なります。
- 開発者オプションが有効になっているというメッセージが表示されるまで、”ビルド番号”を複数回タップします。
- 設定に戻り、開発者オプションを見つけます。
- USBデバッグを見つけて、このオプションを有効にします。
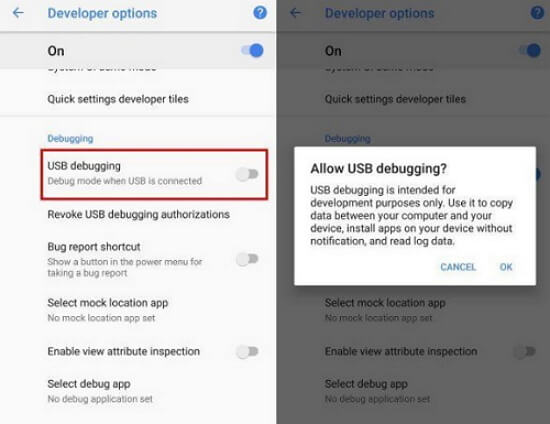
デバイスをフラッシュしようとする前にUSBデバッグを有効にしておく必要がありますが、忘れやすいので、”complete(write)operation failed”エラーが発生した後にUSBデバッグを有効にすることができる場合は、必ずそうしてください。
ソリューション3。 ハードウェアの問題のチェック
前述のように、Odinは敏感なプログラムであり、点滅プロセスを完了するには強力な接続が必要です。 使用しているハードウェアのいずれかの問題が”complete(write)operation failed”エラーを引き起こしている可能性は低いですが、可能性があります。 モバイルデバイスからOdinとの接続にわずかな障害がある場合、点滅プロセスは失敗する可能性があります。

これは、2つの主な要因によって引き起こされる可能性があります。 可能であれば、デバイスに付属の元のUSBケーブルを使用していることを確認してください。 これが不可能な場合は、使用時に安価な品質のケーブルが簡単に接続を失う可能性があるため、USBケーブルが高品質であることを確認してください。 また、ポートがわずかに故障している可能性があるため、PC/ラップトップ上の別のUSBポートを試してみてくださ
ソリューション4。 Odinの最新バージョンをダウンロードする
Odin flashが失敗した場合は、古いバージョンのOdinを使用している可能性があります。 このウェブサイトにアクセスして、Odinの最新バージョンを使用していることを確認してください。 古いバージョンのOdinを実行している場合は、Odin flashツールを更新してから、デバイスの点滅を再試行してください。 Odinは、androidデバイスが正常に点滅する前に、フラッシュのすべての条件が完璧であることを必要とする非常に敏感なプログラムです。
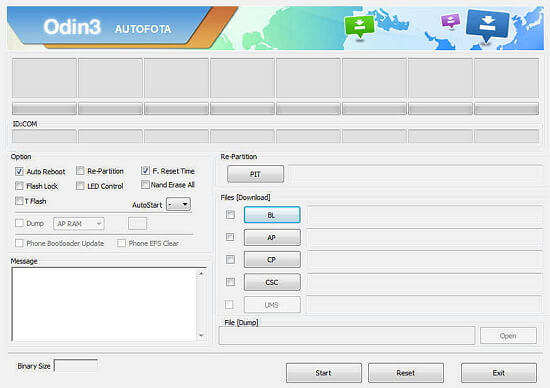
解決策5. ワンクリックで完全な書き込み操作が失敗した修正
Odinは使用するのが複雑です,しかし、我々はあなたがAndroid用iMyFone Fixppoを使用することをお勧めします—お使いのデバ それは使用するのは簡単で、あなたの携帯電話を点滅させているときに成功する可能性がはるかに高いです。 Fixppoツールは、安全で使いやすく、迅速です。 Fixppoツールを使用しているときにデバイスを点滅させるプロセスは非常に簡単です。 あなたは、ウェブサイトからツールをダウンロードして、お使いのPCにインストールしたら,あなたは、この方法に従う必要があります.
- 使いやすい-わずか3クリックが必要です
- 最高の回復率-100%は、Android OSの問題のために動作します
- 完全な互換性-すべてのサムスンの携帯電話とタブレッMacworld、PCWorld、Techradar、等のような


ステップ1. お使いのPC上のソフトウェアを開き、修復ツールにお使いのデバイスの詳細を記入してください。 “次へ”ボタンを押して、デバイスがファームウェアをダウンロードするのを待ちます。 あなたのデバイスをレンガのリスクを避けるために、すべての詳細が正しいことを確認してください。

ステップ2. ファームウェアがダウンロードされたら、画面に表示されるすべての情報がお使いのデバイスに関するものであることを確認します。 “スタートオプションを選択し、画面上の簡単な指示に従って、デバイスをダウンロードモードにします。 この方法は、ホームボタンの有無にかかわらず、デバイスではわずかに異なりますが、簡単です。

ステップ3.点滅が完了するのを待ちます。 お使いのデバイスは自動的にフラッシュされ、数回再起動する可能性があります。 それが完了したら、あなたのPCからお使いの携帯電話を切断し、ソフトウェアを閉じることができます。

わずか3の簡単な手順で、あなたのサムスンのデバイスは、あなたが危険にお使いのデバイスを置くことができ、ファームウェアをダウンロードするこ

解決策6. TWRP回復を試してみてください(難しい)
この問題を解決するもう1つの方法は、TWRPをデバイスに点滅させることですが、これは難しい方法であり、これを行うにはAndroidに関する深い知識が必要です。 これを行う方法の非常に簡単な概要は次のとおりです:
- お使いのデバイスのためにあなたのPCにTWRP回復ファイルをダウンロード
- お使いのPCにAndroidのデバッグブリッジ(ADB)をインストール
- お使いのデバ
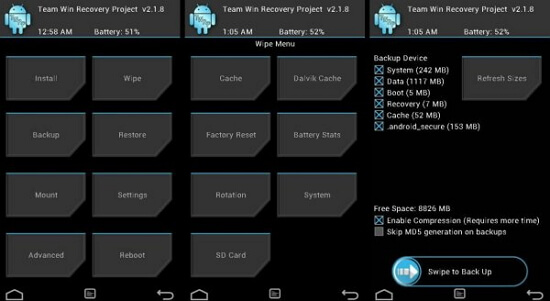
あなたは、オンラインでお使いのデバイスの正確な方法を確認する必要がありますが、それはあなたがAndroid用Fixppo修復ツールを使用することをお勧めし
結論
結論として、Fixppo修復ツールを使用してAndroidデバイスを修復することを強くお勧めします。 あなたが間違ったバージョンをダウンロードするのを避けることができるように、それは自動的にあなたのためのファームウェアをダウンロードします。