Photoshop CS6の新しいカラールックアップ調整

このチュートリアルでは、Photoshop CS6の新しいカラー検索画像調整と、プリセットのリストから新しい”外観”を選択するだけで、写真の全体的な外観を瞬時に変 プリセットは、ルックアップテーブル、またはLutとして知られており、彼らは主に映画業界で発見しているので、あなたはそのようなことを聞いたことが
基本的に、ルックアップテーブルには、Photoshopが画像内の元の色を取得し、特定の色に再マップして特定の外観を作成するための手順が含まれています。 どのルックアップテーブルを選択するかによって、イメージの元のバージョンと再マップされたバージョンの違いは微妙または非常に劇的になります。 これらのルックアップテーブルが混乱したり複雑に聞こえる場合は、心配しないでください。 私たちは、彼らが何をすべきかの舞台裏の詳細のいずれかを知る必要はありません。 私たちが学ぶ必要があるのは、彼らが私たちのために何ができるか、それらを使用する方法ですので、それを取得してみましょう!
Photoshop CS6ではカラールックアップ調整が新しくなったため、CS6をフォローする必要があります。 私の画面上で開いているこの画像から始めましょう:

カラールックアップ調整を選択する
調整パネルに新しいカラールックアップ画像調整があります。 アイコンをクリックして選択します(右端、中央の行-グリッドのように見えます):
![]()
これにより、新しいカラールックアップ調整レイヤー(カラールックアップ1という名前)がレイヤーパネルの元の画像の真上に配置されます。
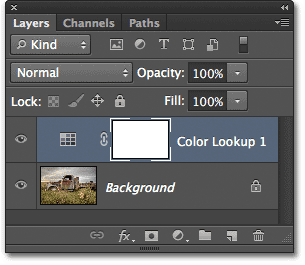
ルックアップテーブルの選択
カラールックアップ調整レイヤーを追加すると、プロパティパネルで選択するさまざまなルックアップテーブルがすべて 表は、3DLUTファイル、抽象、およびデバイスリンクの3つの主要なカテゴリに分かれています(私は知っていますが、混乱していますが、私と一緒にいます):
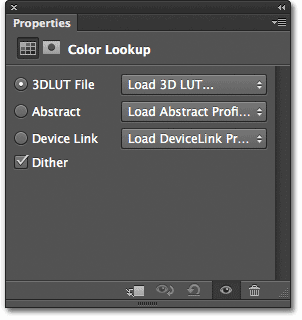
ルックアップテーブルの大部分は、上部の3DLUTファイルの最初のカテゴリにあります。 「LUT」は「Look Up Table」の略であることをすでに知っていますが、名前の3D部分は2D画像をJames Cameronを誇りに思うようなものに変換することとは何の関係もないこ この場合、ルックアップテーブルがPhotoshopの3つのRGBカラーチャンネルを使用して画像内の色を再マップする方法を参照します。 それはあなたが心配する必要はありません、私はちょうどあなたがあなたの希望を取得したくありませんでした。
ルックアップテーブルを選択するには、カテゴリ名の右にあるボックスをクリックします。 3DLUTファイルボックスをクリックします(「3D LUTをロードします。..”):
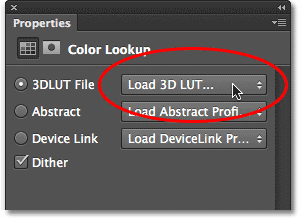
そのカテゴリ内のすべてのルックアップテーブルのメニューが開きます。 各テーブルの名前は、あなたが期待できる結果の種類のアイデアを提供します。 ルックアップテーブルを選択してロードするには、リスト内の名前をクリックします。 たとえば、Crisp_Warmテーブルをクリックして選択します:
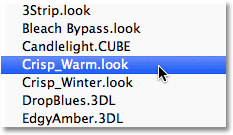
Photoshopは、ルックアップテーブルの指示を使用して、写真の元の色を新しい色に即座に再マップし、私の写真は暖かく、より高いコントラストの外観を持つこ 画像©2012フォトショップEssentials.com
調整レイヤーを使用しているため、画像に適用した変更は永続的ではないため、結果を比較して好きなものを見つけたいだけ多くのルックアップテー リストからCrisp_Winterテーブルを選択した場合:
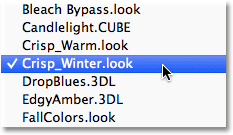
Photoshopは新しい表の指示に基づいて写真の元の色を再度マップしますが、Crisp_Warm表で見たのと同じコントラストがまだ高いことがわかりますが、今回は色が 画像©2012フォトショップEssentials.com
もっと劇的なことについては、LateSunsetテーブルを試してみましょう:
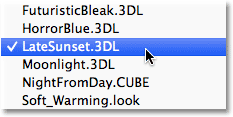
これは即座に私の写真にオレンジマゼンタの分割調色効果を与えます:

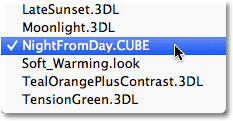
そして、あなたがその名前から推測しているかもしれないように、これは私たちに写真が夜に撮影されたかのように、青っぽい色合いの画像のはるかに暗いバージョンを与えます(またはとにかくそれに近い):
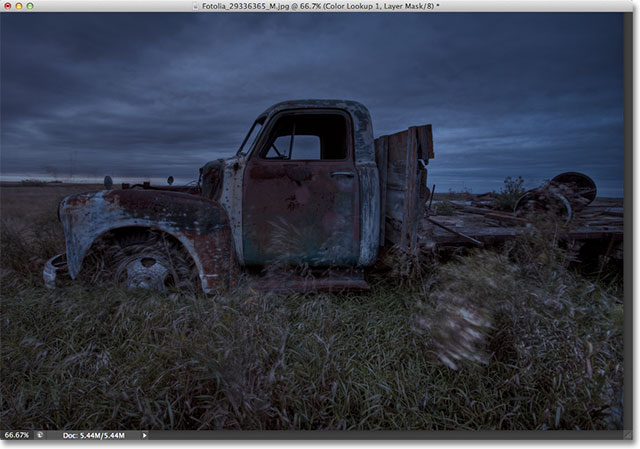
レイヤーの不透明度とブレンドモードで外観を調整する
調整レイヤーを使用するもう一つの利点は、カラールックアップレイヤーの不透明度またはブレ 私はまだNightFromDayルックアップテーブルを使用していますが、調整レイヤーの不透明度を50%に下げます:
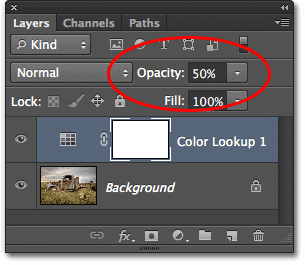
これにより、写真の元の色と明るさの一部が透けて見えるようになり、あまり強くない効果が得られます。
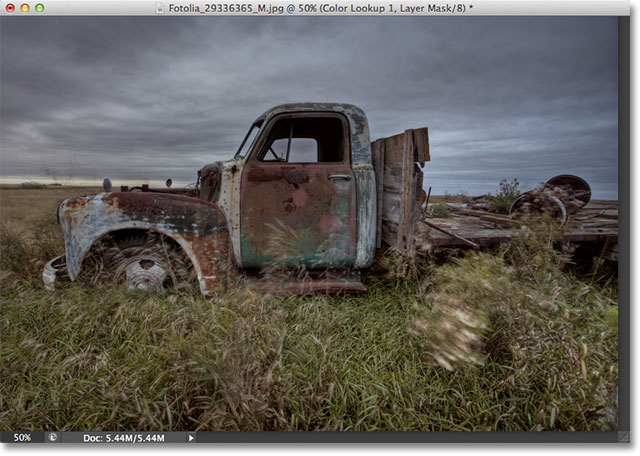
カラールックアップ調整レイヤーのブレンドモードを変更することもできます。 レイヤーパネルの左上にブレンドモードオプションがあります。 デフォルトでは、通常に設定されていますが、試してみるいくつかの一般的なブレンドモードは、画面、乗算、オーバーレイとソフトライトです。 ブレンドモードをオーバーレイに変更します。
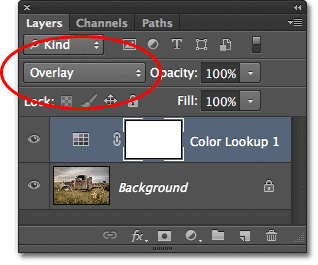
オーバレイブレンドモードはコントラストを高めるために使用され、ここではNightFromDayルックアップテーブルにより大きな強度と影響を与えます。

自分で簡単にできるので、ここですべてのルックアップテーブルを調べるつもりはありませんが、いくつかの例については、別の画像を試してみま この灯台の写真を使用します:
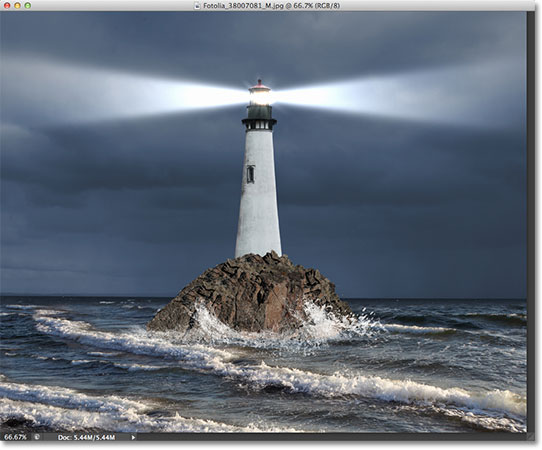
以前と同じように、調整パネルの色参照アイコンをクリックして、色参照調整レイヤーを再度追加し、プロパティパネルで3DLUTファイルカテゴリのルックアップテーブルのリストを再度開きます。 この画像では、リストから選択してFoggyNightルックアップテーブルを試してみます:
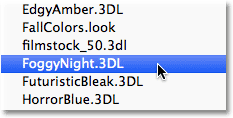
これは即座に写真を霧の夜のようなものに変換します:

別のカテゴリのルックアップテーブルを試してみましょう。 [プロパティ]パネルの[デバイスリンク]カテゴリのボックスをクリックし、表示されるメニューから[スモーキー]を選択します。
![[デバイスリンク]カテゴリから[スモーキー]ルックアップテーブルを選択します。 画像©2012フォトショップEssentials.com](https://pe-images.s3.amazonaws.com/photo-editing/cs6/color-lookup/smokey.gif)
これは私にこの写真でうまく動作するように見える別の興味深い外観を与えます。 いくつかのルックアップテーブルは、画像の特定のタイプのためのより良い一致になりますが、それは彼らが新しい創造的なアイデアを刺激するかど:

新しい外観を元の写真と比較する
写真の新しい外観を元の写真と比較する場合は、プロパティパネルの下部にあるレイヤーの可視性アイコン(右から二番目の眼球アイコン)をクリックすることで、元の画像を再び表示することができます。 アイコンを一度クリックすると、カラールックアップ調整レイヤーが一時的にオフになり、ドキュメントウィンドウで元の画像を表示できます。
![]()
Mac専用の抽象プロファイル
最近はあまり頻繁には発生しませんが、実際には、色のルックアップ画像の調整に関するPhotoshop CS6のWindows版とMac版の間にわずか Macユーザーは、Windowsバージョンでは利用できない抽象カテゴリの追加のプロファイルの一握りを見つけるでしょう。 具体的には、黒の&白、青のトーン、グレーのトーン、明度の減少、明度の増加、およびセピアのプロファイル(黄色で強調表示)は、Mac版でのみ使用できます。
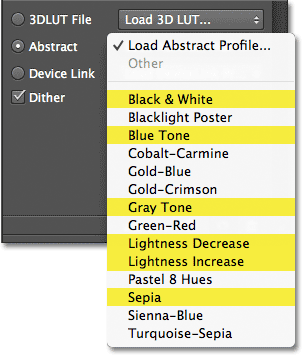
Photoshop CS6の新しいカラールックアップイメージ調整は、私たちが後にしている正確な外観を知っているか、単に新しいアイデアやインスピレーションのために実験したいかどうか、私たちの写真で異なるルックスを試してみるために私たちに迅速かつ簡単な方法を提供し、私たちはここで見たいくつかの例よりもチェックアウトするより多くのルックアップテーブルがあります。 これらのエフェクトプリセットであなたの写真に独自のスタイルを与えるのを助けるために、異なるブレンドモードとレイヤーの不透明度の値でミキシングしてみてください、またはカラールックアップ調整の影響を受けている領域を制限し、より創造的な可能性のロックを解除するために調整レイヤーの内蔵レイヤーマスクを利用してください!
そして、そこにそれを持っています! それはPhotoshop CS6で新しい色のルックアップ画像調整を使用する方法です! より多くのPhotoshopの画像編集チュートリアルのための私たちのフォトレタッチセクショ