Tableauで数値を条件付きで書式設定する3つの方法
Tableauで数値を条件付きで書式設定するには、多くのニーズがあります。 以前は、選択したメジャーの接頭辞と接尾辞を動的に変更する方法、数値単位(K、M、B)を自動的に変更する方法、値のサイズに応じて小数点以下の桁数を変
この記事では、この考え方のいくつかを統合し、Tableauで条件付きで数値を書式設定するための最も一般的な戦術の三つを共有しています。 Tableauの既存の書式設定機能を使用して、さまざまな種類の変更に対してaltコード文字と絵文字をすばやく表示する方法、テキストのサイズと色を条件付
:
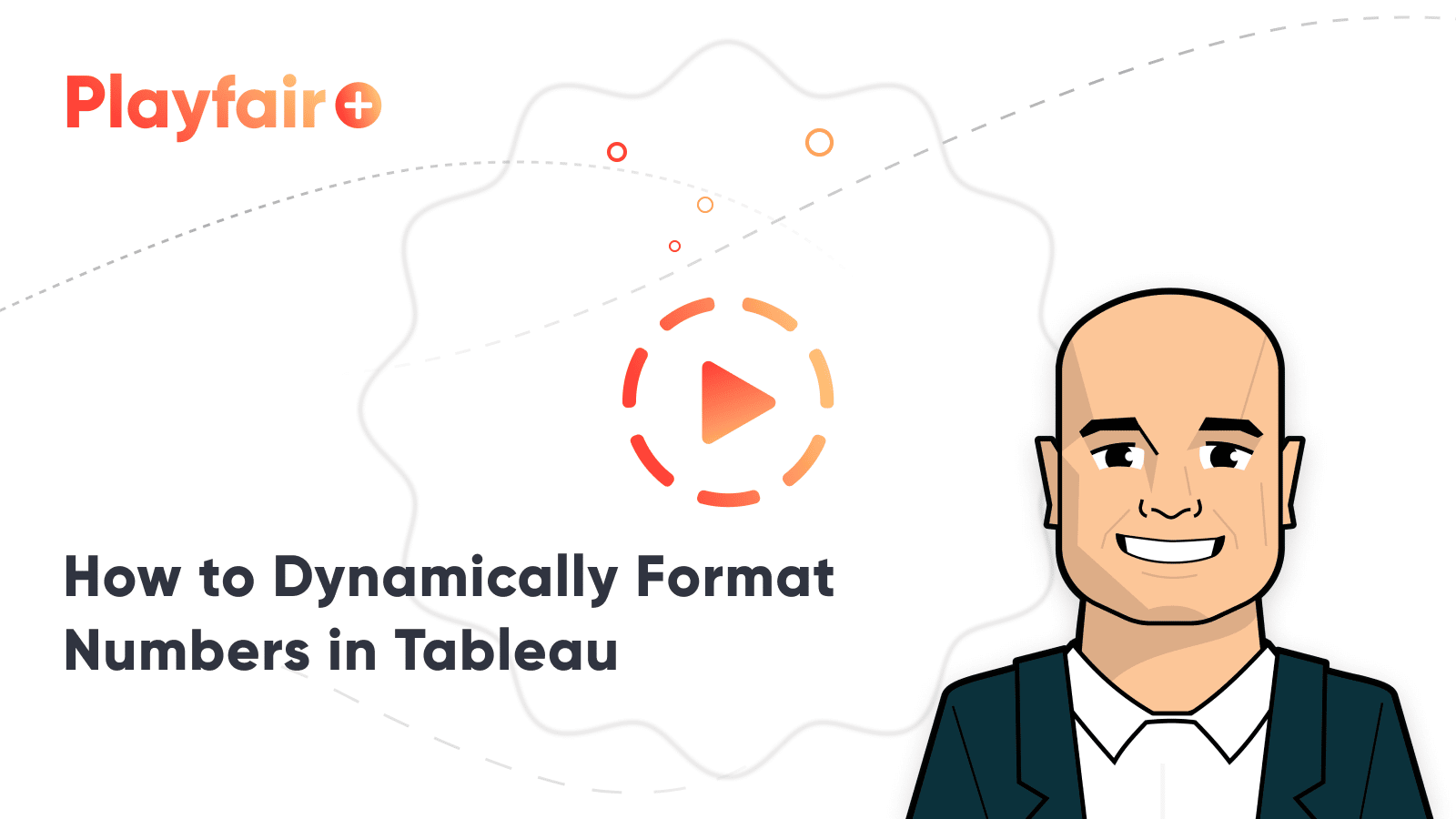
Premier Tableau eLearning from Playfair Data TV
altコード文字を使用して三つの異なる結果を条件付きで書式設定する方法
最初の例では、Tableauのデフォルトの書式設定機能を使用して、結果が正の場合に選択した文字、結果が負の場合に選択した文字、結果を計算できない(またはNULLの場合)場合に選択した文字を表示します。
この記事のすべての例について、この現在の月と地域別の比較月の箇条書きグラフを変更します。 私は現在、Sample–SuperstoreデータセットでOctober vs Julyを選択しました。

各バーのラベルには、各リージョンの現在のパフォーマンスが表示され、その後に期間の変化に対する期間がパーセント単位で表示されます。 しかし、特に変化が肯定的な場合、パーセンテージが何を表すかは明らかではありません。 パーセンテージは、合計のパーセント、目標のパーセント、経過した年のパーセント、または完全に何か他のものを表すことができます。
変更が正または負のいずれかであることを意味するために、少なくとも、正の値の前にプラス記号を追加したいと思います。 ビュー上の特定のメジャーの形式を変更するには、そのピルを右クリックし、”フォーマット…”を選択します。
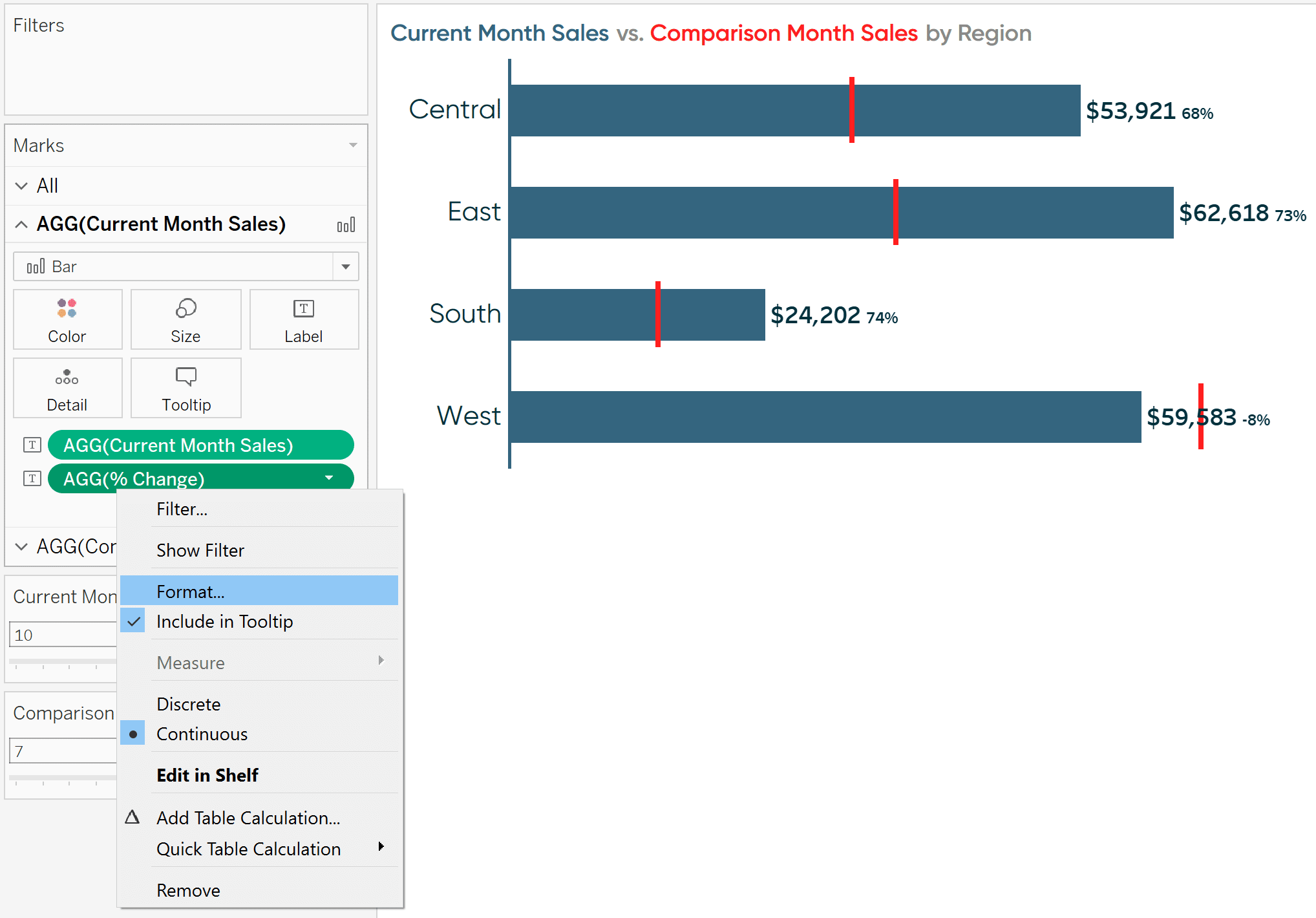
これにより、軸上および/またはペイン内のメジャーの形式(チャート自体の数字)を変更できる書式ペインが開きます。 私が使用しているチャートには軸がないので、ペインタブの”Numbers”というドロップダウンを変更します。
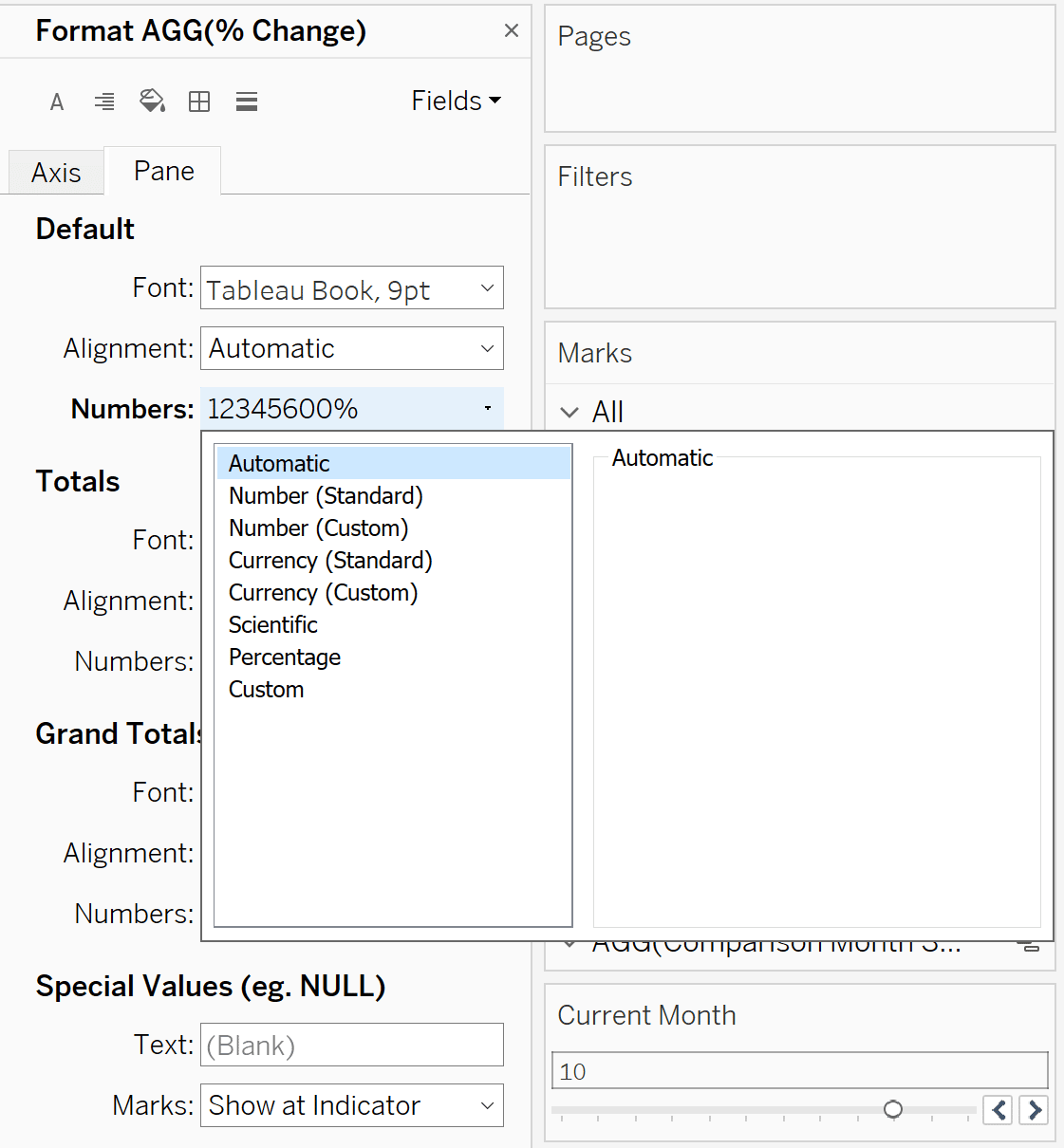
ここから、カスタムオプションに移動すると、メジャーが正の場合は開く”フォーマット:”テキストボックスに入力する最初のフォーマットが表示され、メジャーが負の場合は入力する二番目のフォーマットが表示され、オプションで、メジャーが正でも負でもない場合は入力する三番目のフォーマットが表示されます。
メジャー形式は、セミコロンの句読点(;)で区切る必要があります。 正の値の前にプラス記号を表示し、その後にパーセント記号と小数点以下の桁数を表示しない場合、負の値の前に負の記号を表示し、値がnullの場合、また
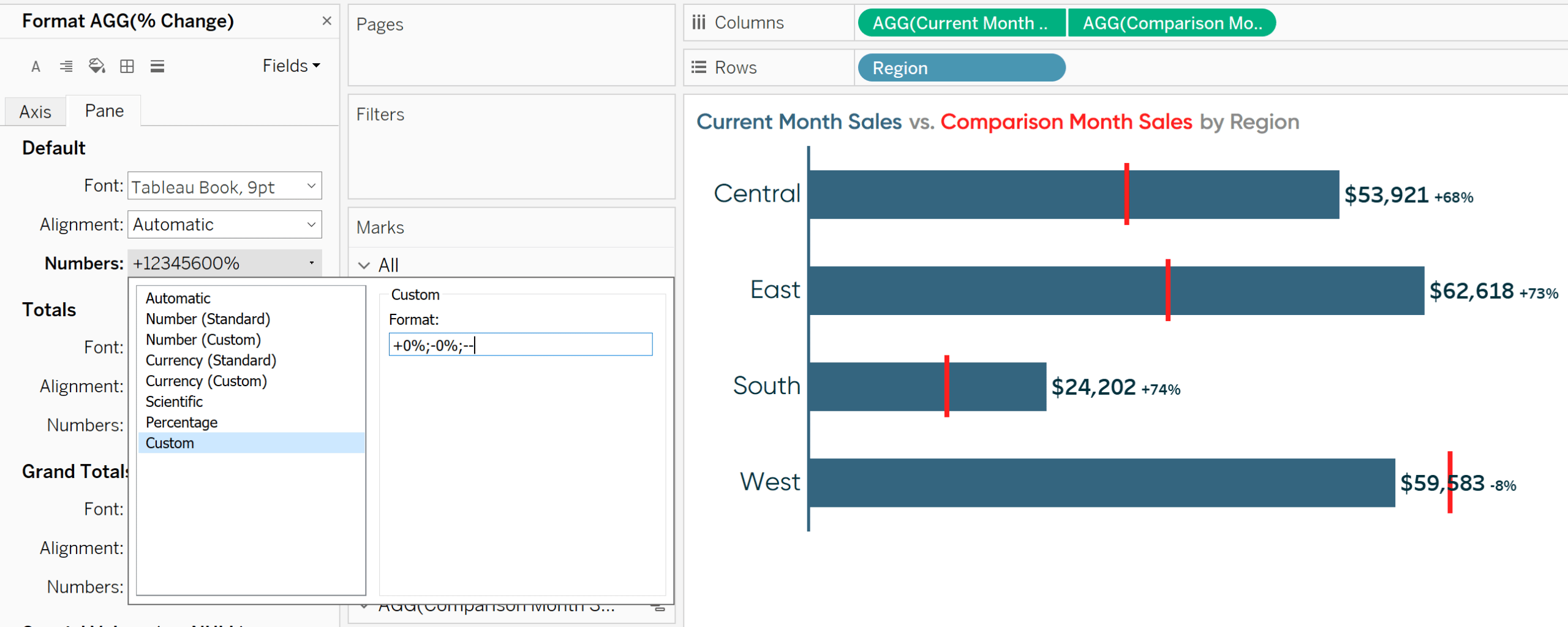
メジャーを新しいビューに追加するときに、常に特定の方法でフォーマットを開始したい場合は、左側のデータペインのメジャー領域でメジャーを右クリックし、”デフォルトプロパティ”の上にマウスを置いて、”数値形式…”を選択することで、メジャーの”デフォルトの書式設定”を設定することもできます。
ここまで概説した手法は、正の変化の場合は上向きの三角形(θ)、負の変化の場合は下向きの三角形(θ)を条件付きで表示する方法でもあります。 プラス記号を上の三角形に置き換え、負の記号を下の三角形に置き換えるだけです。
これを行うには、このチュートリアルからシンボルをコピーして貼り付けるか、altコードを使用してシンボルを作成することができます。 上の三角形は、数字30を入力しながらaltキーを押しながら作成され、下の三角形は、数字31を入力しながらaltキーを押しながら作成されます。
私のビューは、altコード文字で数値形式をカスタマイズした後にどのように見えるかです。
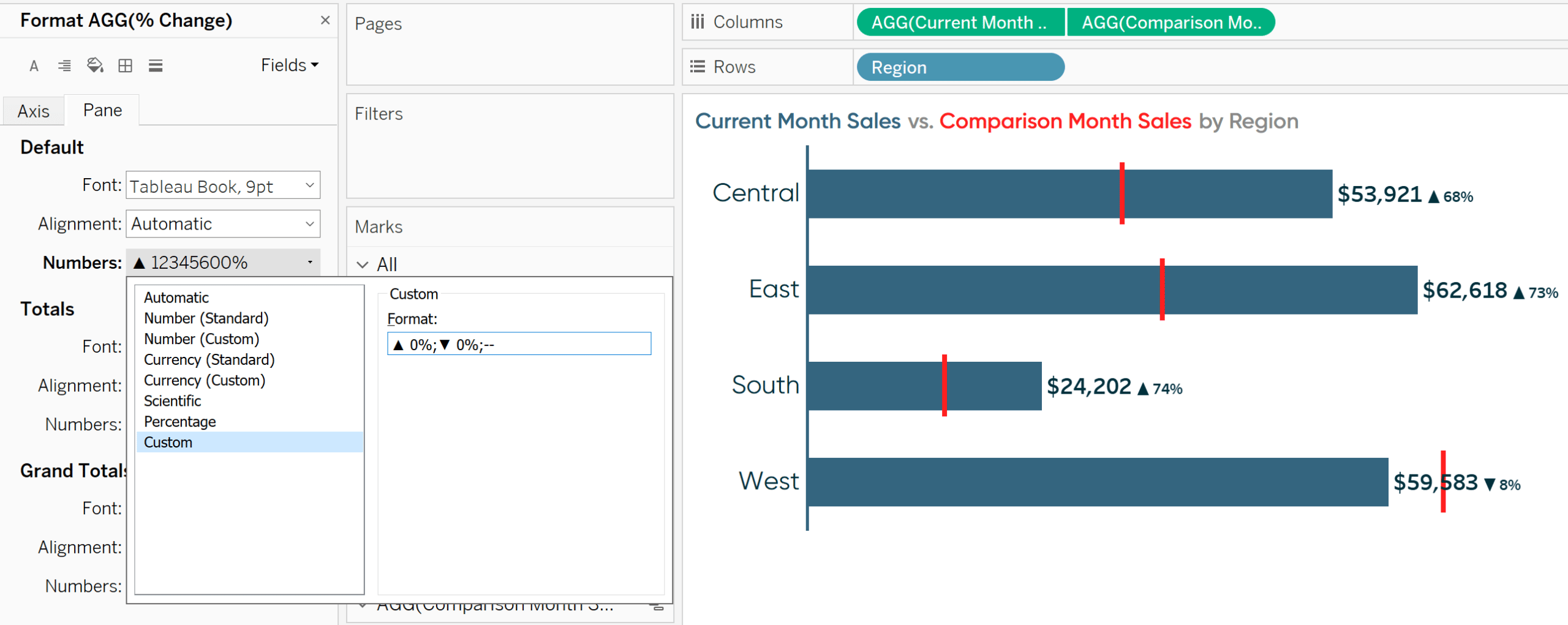
しかし、あなたは絵文字を含む任意のaltコード文字で対策をフォーマットすることができます知っていましたか? 肯定的な変更のための幸せな絵文字😃(alt+128515)と否定的な変更のための悲しい絵文字😟(alt+128543)で数値形式をカスタマイズした後の私の見解は次のとおりです。
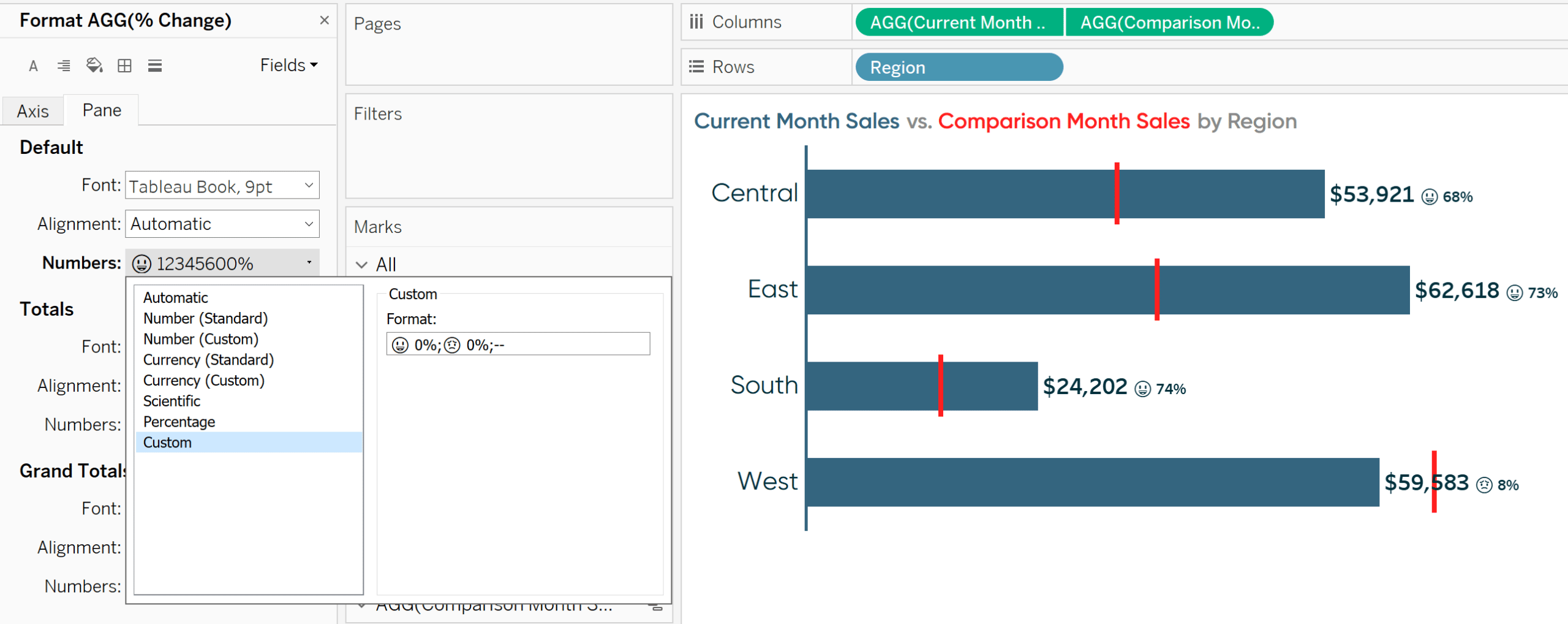
特に絵文字を使用する場合は、Tableauにaltコード文字を直接入力することで成功を収めていますので、お好みの絵文字をコピーして貼り付けるのが最善の策 たとえば、alt+1(⌘)はうまく機能しますが、予期しない文字が発生することがあります。
Tableauでメジャーのサイズと色を条件付きでフォーマットする方法
最新のビューでは、幸せな顔は肯定的なことが起こったことを意味し、悲しい顔は否定的なことが起こったことを意味します。 ポイントを家に戻すために、シンボルをダブルエンコードして、正と負の文字の間で動的に変化するだけでなく、変更が正か負かに基づいて色付けさ
さらに、絵文字は比較的小さく、解読するのが難しい。 私は絵文字を大きくすることを好むだろうが、パーセント値のサイズはそのままにしておく。
Tableauのメジャーは、既定では正のメジャーでも負のメジャーでも同じ形式を共有しているため、どちらの要件も課題になります。 だから、私は絵文字を大きくするためにメジャーのサイズを変更することができますが、その後、パーセント値も大きくなります。 ほとんどの変更が正だったので、私は青にメジャーの色を変更することができますが、その変更が負であったにもかかわらず、西地域の絵文字とパーセント値
これを回避して、メジャーのサイズと色の両方を条件付きで書式設定できるようにするためのトリックは、条件付き書式設定するテキストの各コンポーネ
Immediate IF(IIF)関数を使用すると、特定の基準が満たされたときにのみ表示するように計算された各メジャーを設定できます(つまり、肯定的な変更)。 各メジャーはチャート上に独自のテキストを作成するため、個別に書式設定することができます。
幸せな顔の絵文字を青にしてパーセント値より大きいサイズにし、悲しい顔の絵文字を赤にしてパーセント値より大きいサイズにし、正のパーセント値を青にして、負のパーセント値を赤にすることができます。 それは観客によって一つの尺度であると認識されるもののための四つの異なる形式です。
この経験を作成するために必要な一連の計算フィールドは次のとおりです:
幸せな顔絵文字
IIF(>0,’😃’,ヌルヌル)
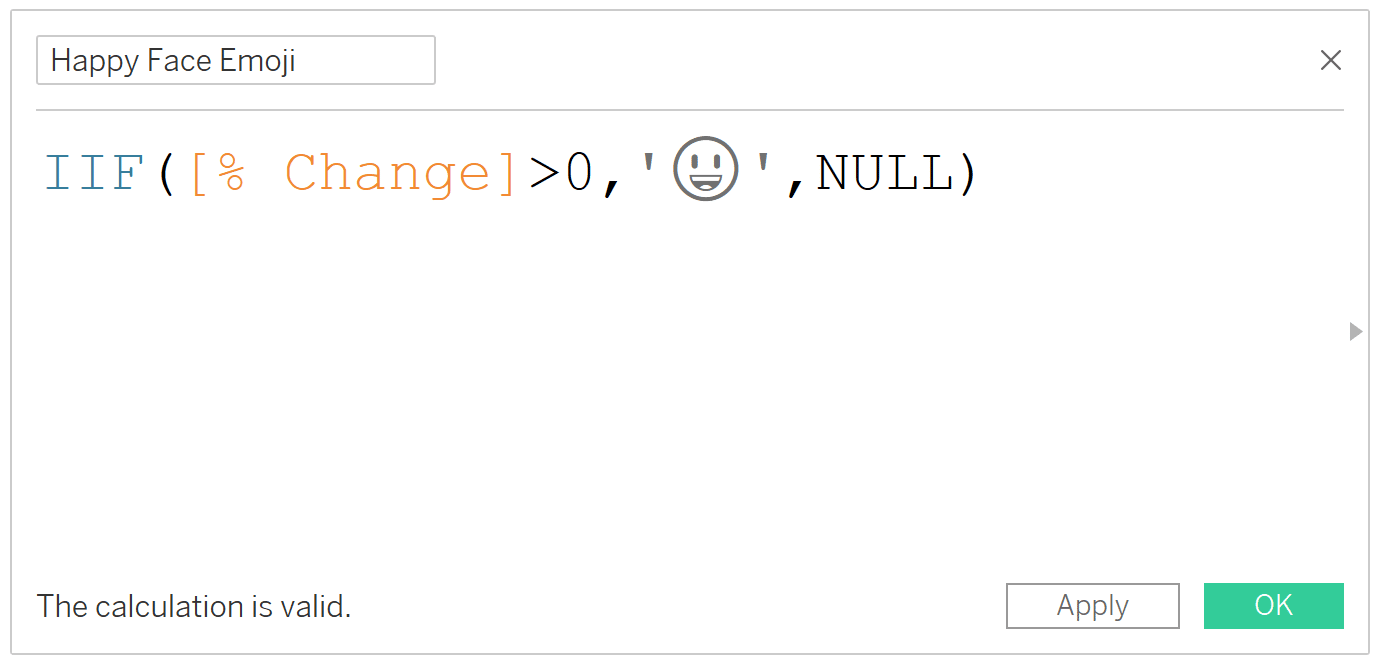
正のパーセント値
IIF(>0,,NULL)
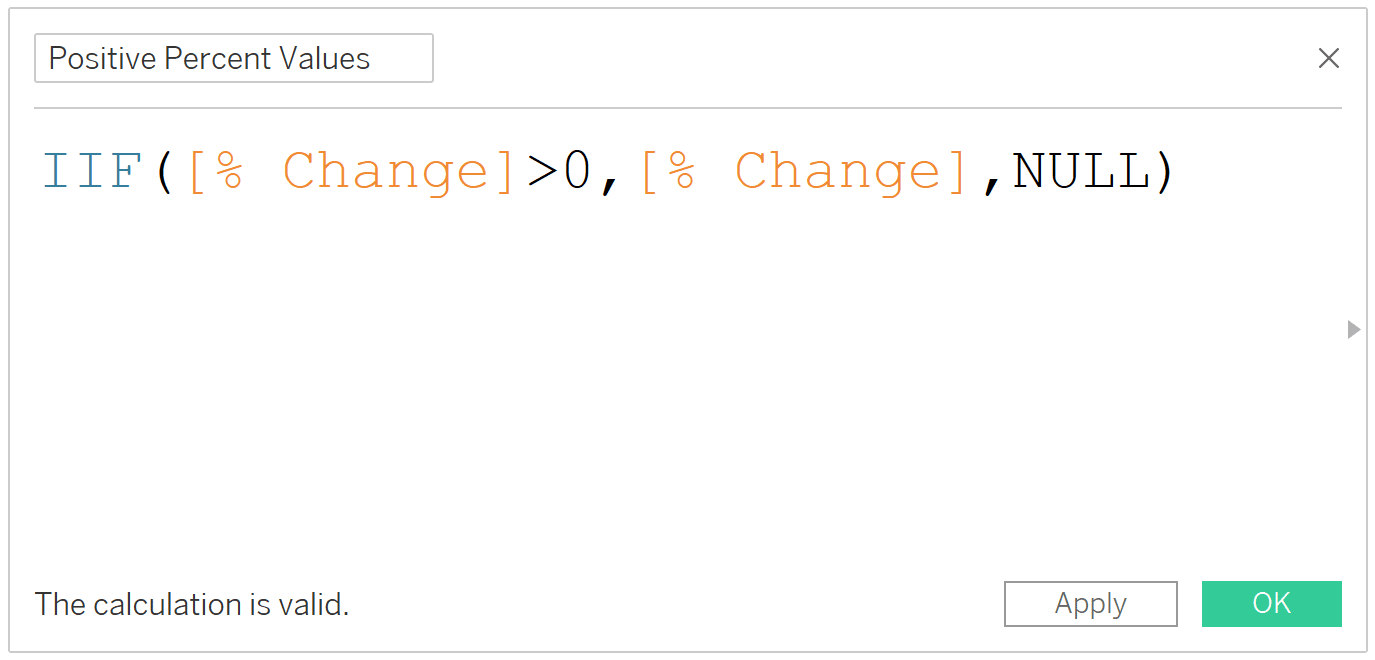
悲しい顔絵文字
IIF(<0,’😟’,ヌルヌル)
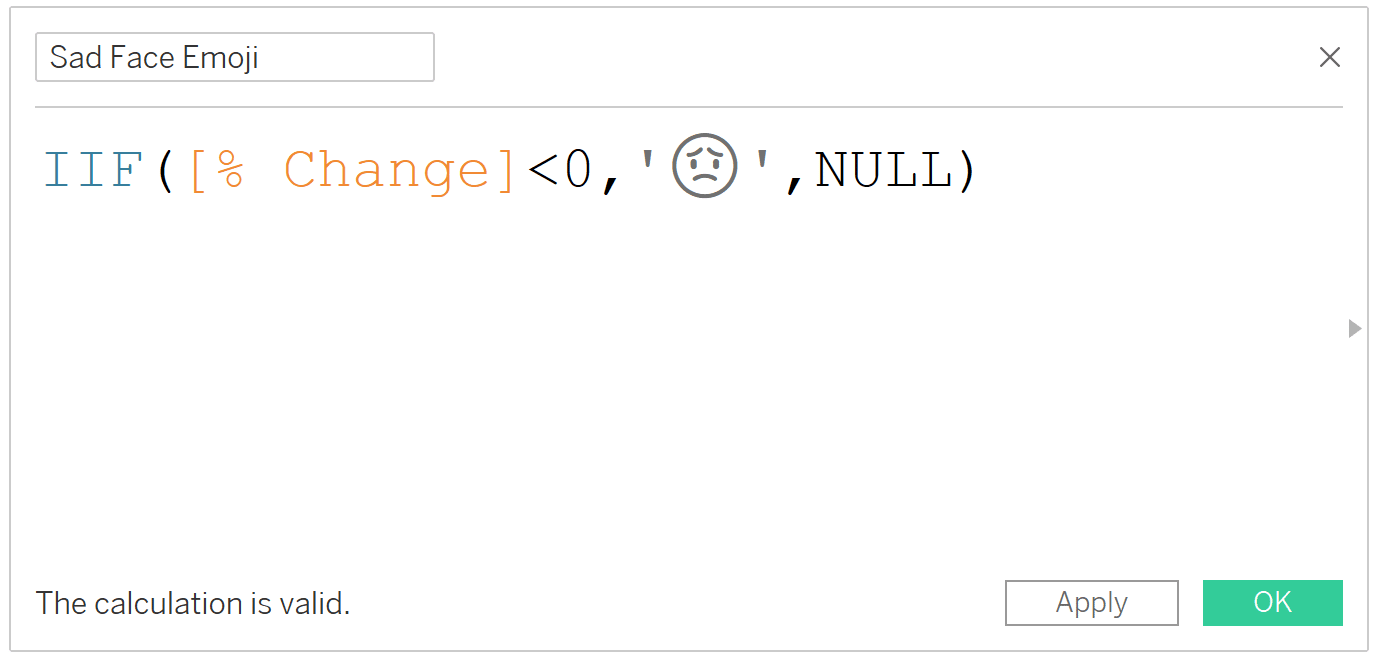
負のパーセント値
IIF(<0,,NULL)
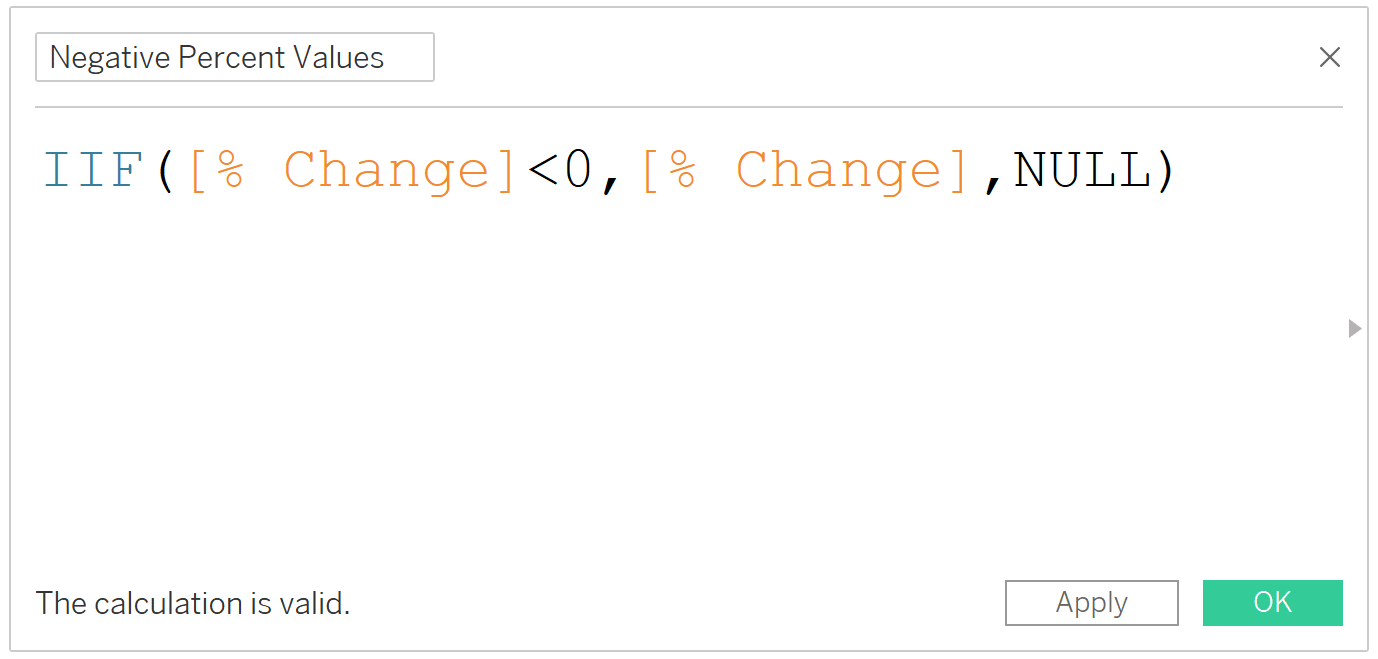
個別に書式設定する要素ごとに計算フィールドを作成したら、それらをすべてラベルマークカード(またはフィールドを表示したい場所)に配置します。
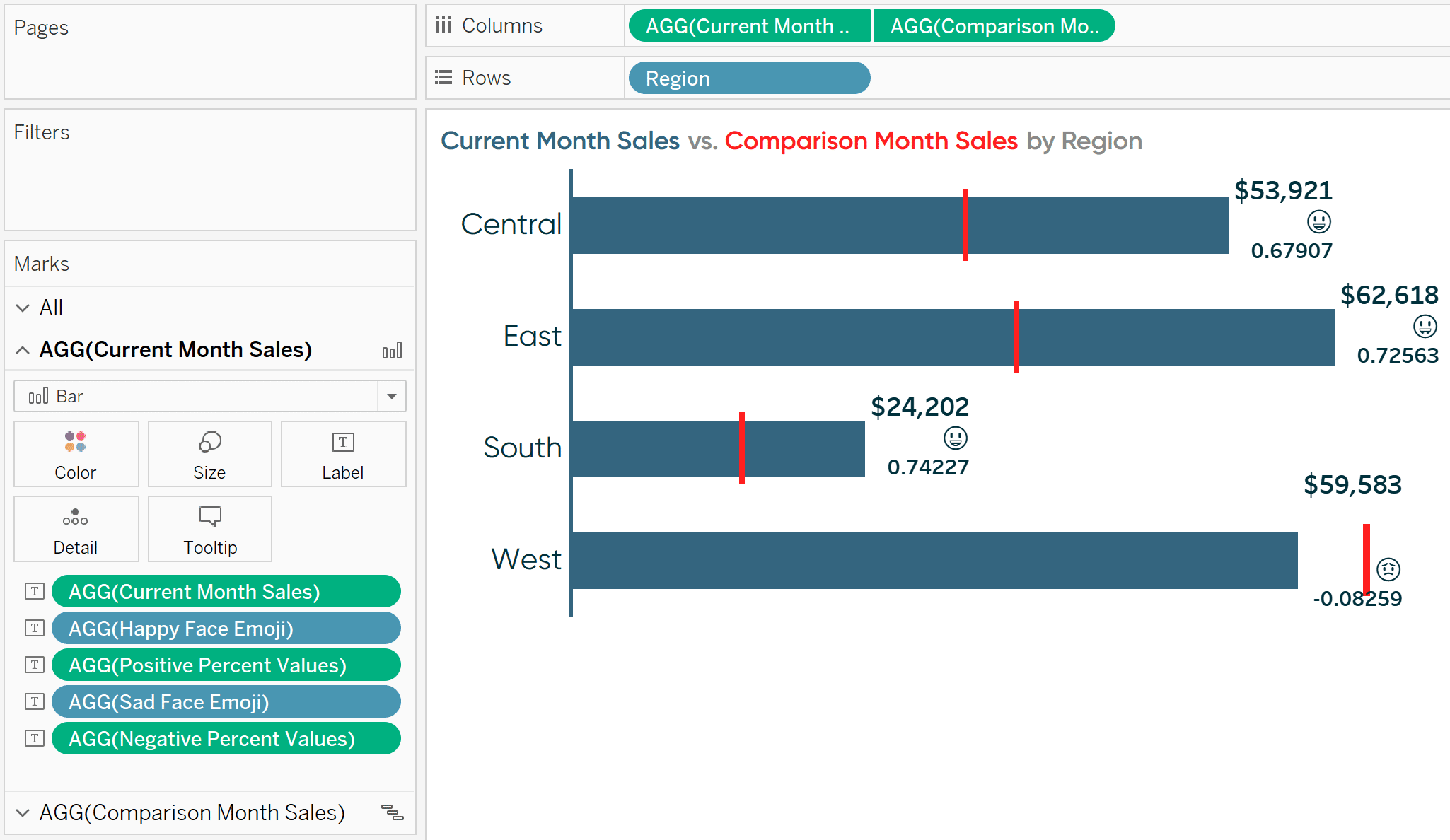
ラベルマークカードに描かれている各フィールドは独立しているので、私は独立して書式を変更することができます。 今回は、パーセント値のカスタム書式を次のように変更します”0%;(0%);–” そして、絵文字をそのままにしておきます。
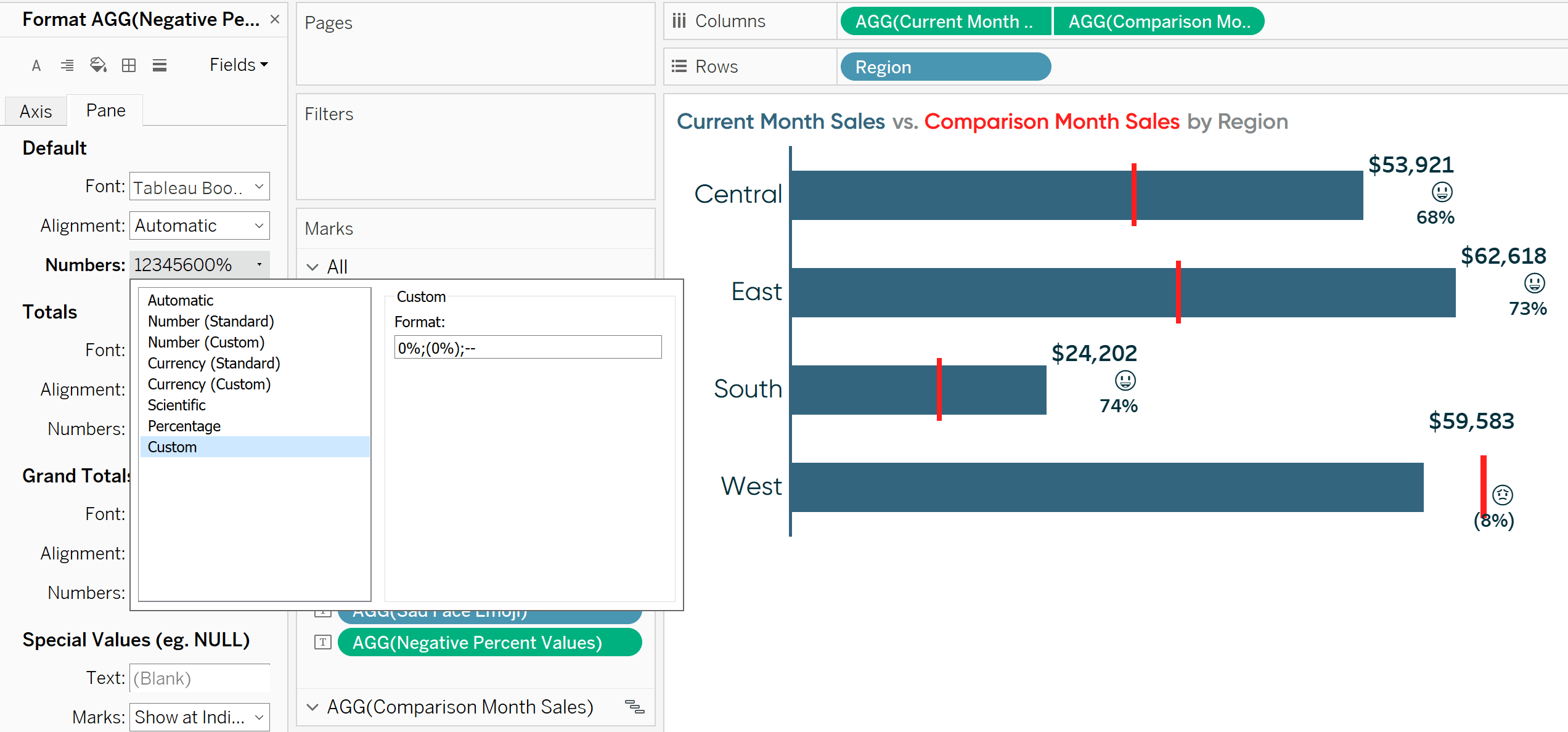
これが機能する理由は次のとおりです。 Label Marksカードにすべての独立したフィールドがあるので、Label Marksカードをクリックして、フィールドのサイズと色を個別に変更できます。
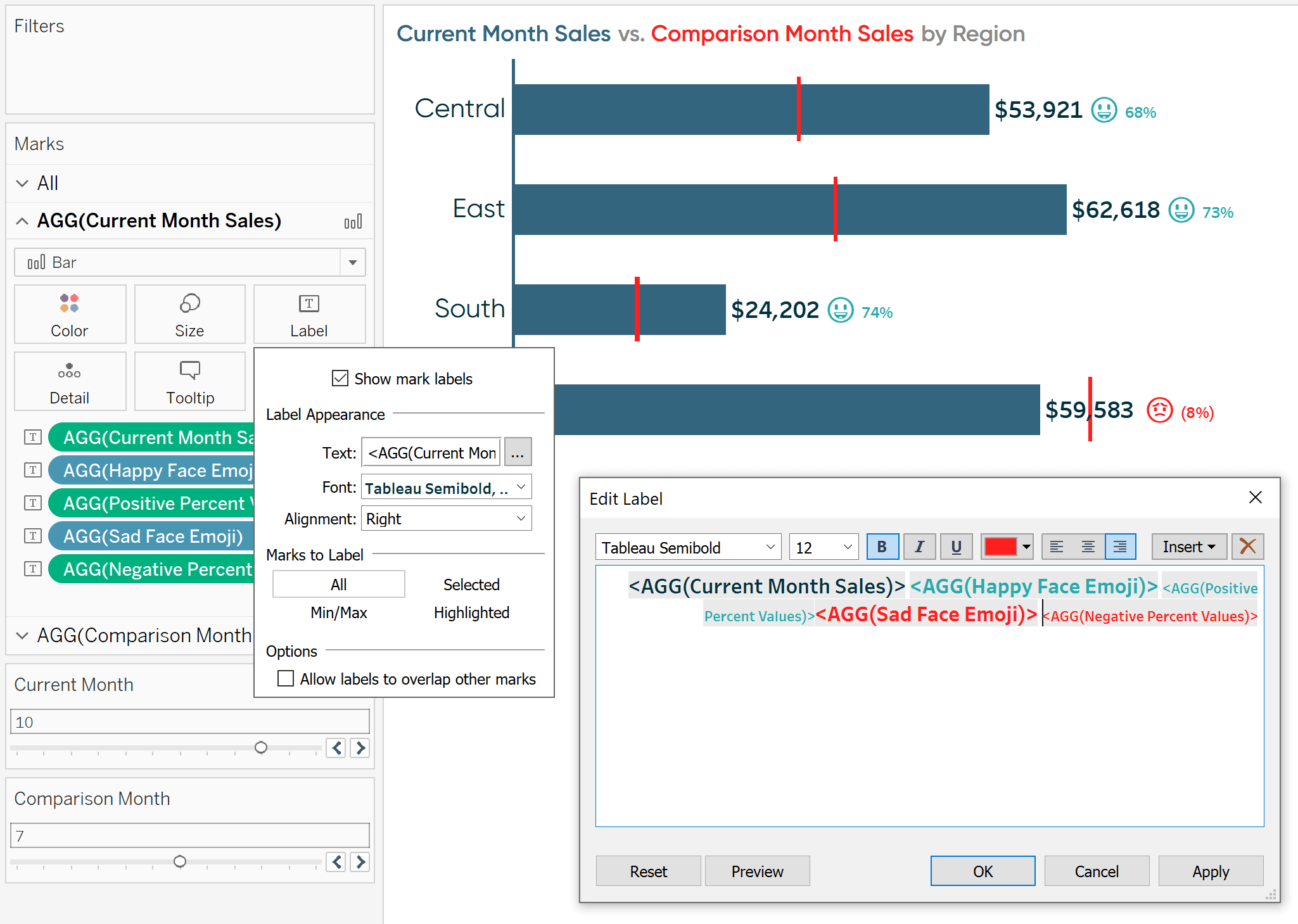
背景にあるチャートを参照してください? 各結果を計算するために一連のIIF文を使用したため、適切なフィールドのみが正または負の変更のいずれかに表示されます。
パラメータ選択に基づいて条件付きでメジャーを書式設定する方法
この記事の紹介で述べたように、メジャーの接頭辞と接尾辞を動的に変更する方法を前に共有しました。 この戦術は、メジャーの選択をパラメータ化するときに最適であり、最も柔軟な条件付き書式オプションです。
この同じ手法は、複数の通貨を使用して作業し、ユーザーがパラメータを介して通貨を選択できるようにする場合に完全に機能します。 デフォルトでは、メジャーは1つの形式しか共有できませんが、米ドル($1)、カナダドル(symbol1;シンボルと値の間のスペースに注意してください)、フランスのカナダドル(1$)、日本円(¥1)がある場合はどうなりますか。
選択した通貨に基づいて通貨の書式を条件付きで書式設定するには、まず、各通貨名を持つパラメータを作成します。
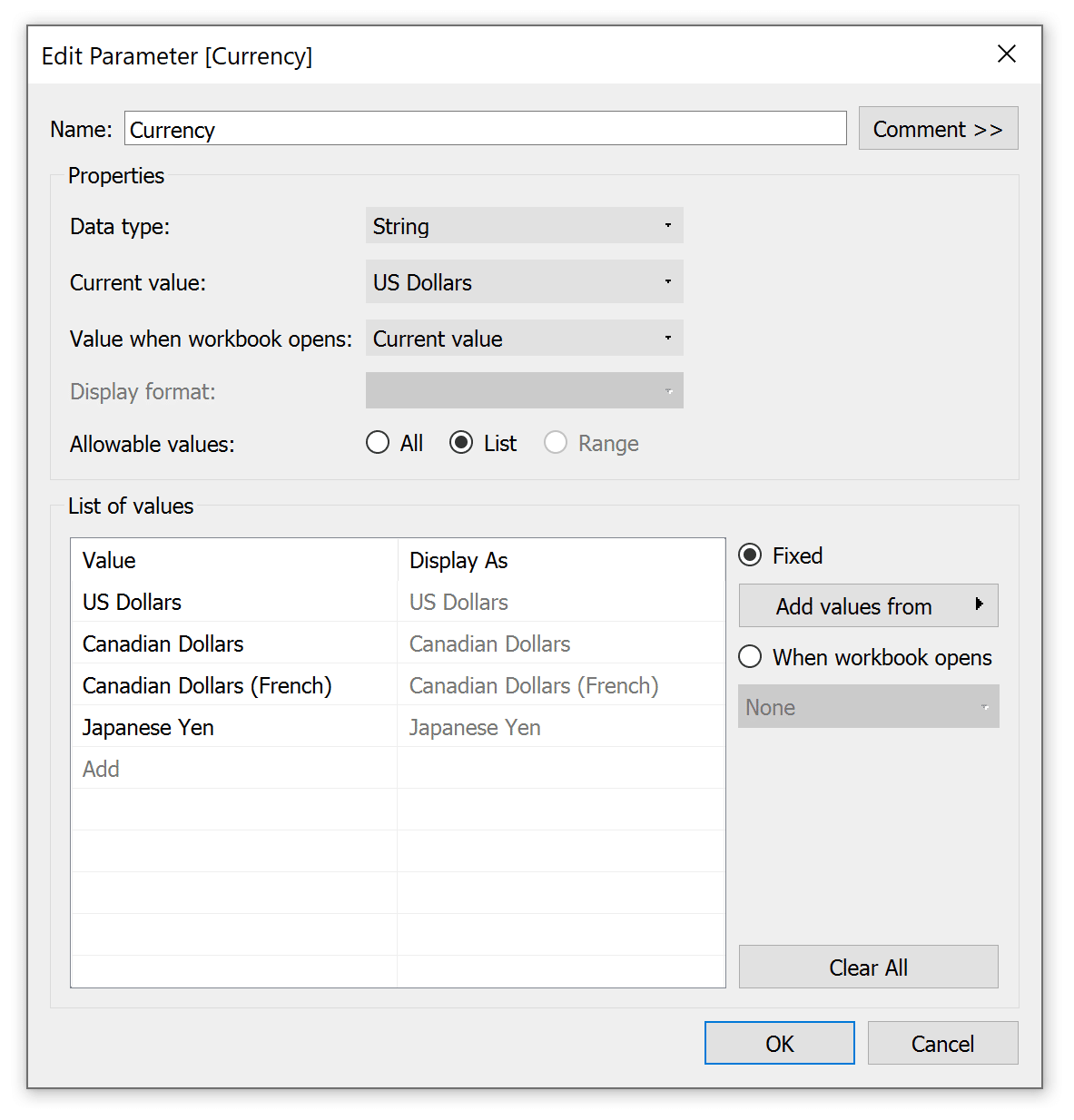
次に、接頭辞(通貨値の前に表示されるシンボル)と接尾辞(通貨値の後に表示されるシンボル)の計算フィールドを1つ作成します。
これらの計算フィールドでは、パラメーターで各値が選択されたときに何を表示するかをTableauに指示しています。 私の接頭辞計算フィールドの場合、米ドルはスペースのない$記号を取得し、カナダドルはスペースのある$記号を取得し、日本円はスペースのある¥記号を取得し、カナダドル(フランス語)は接頭辞を取得しません。 式は次のとおりです:
CASE
USドルの場合、$
カナダドルの場合、$
カナダドル(フランス語)の場合、Japanese
日本円の場合、¥
END
END
END
END
END
END
END
END
END
END
END
END
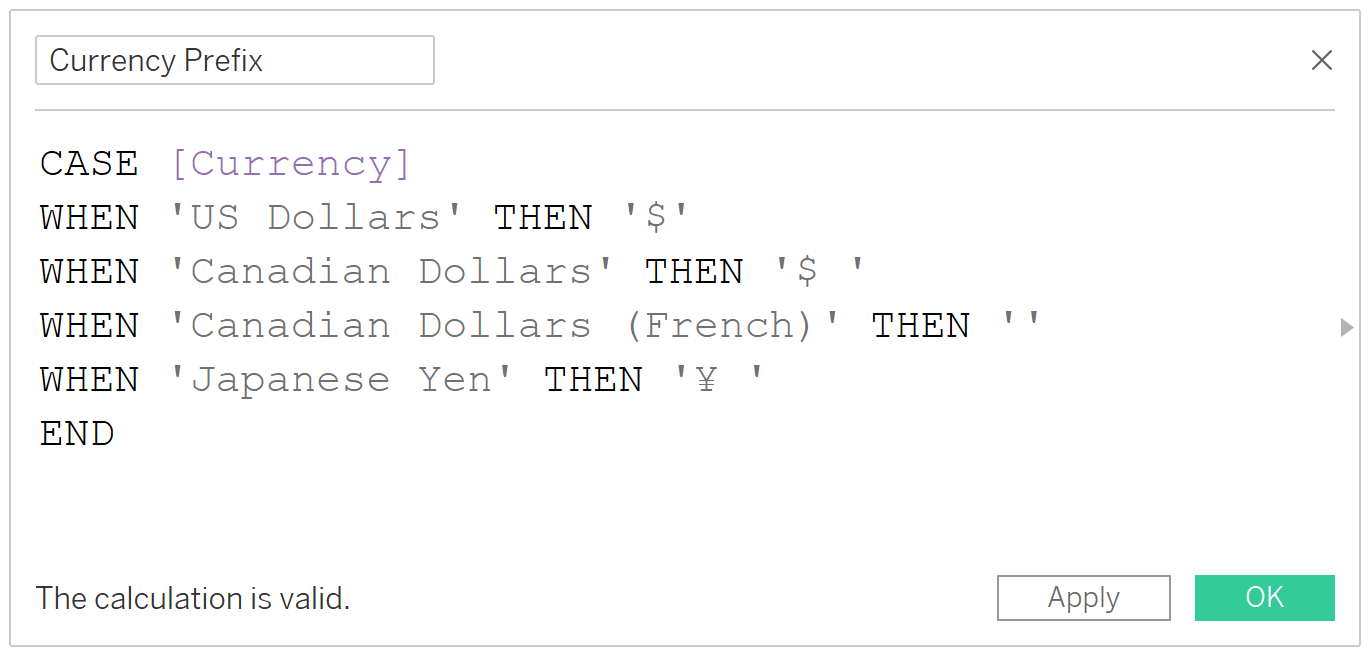
私の接尾辞計算フィールドでは、カナダドル(フランス語)のみが値の後に$記号を取得します。 他のすべてには接尾辞がないので、何も表示されない2つの目盛りを表示しています。
CASE
WHEN’US Dollars’THEN”
WHEN’Canadal Dollars’THEN”
WHEN’Canadal Dollars(French)’THEN”Japanese”
WHEN’Japanese Yen’THEN”
END
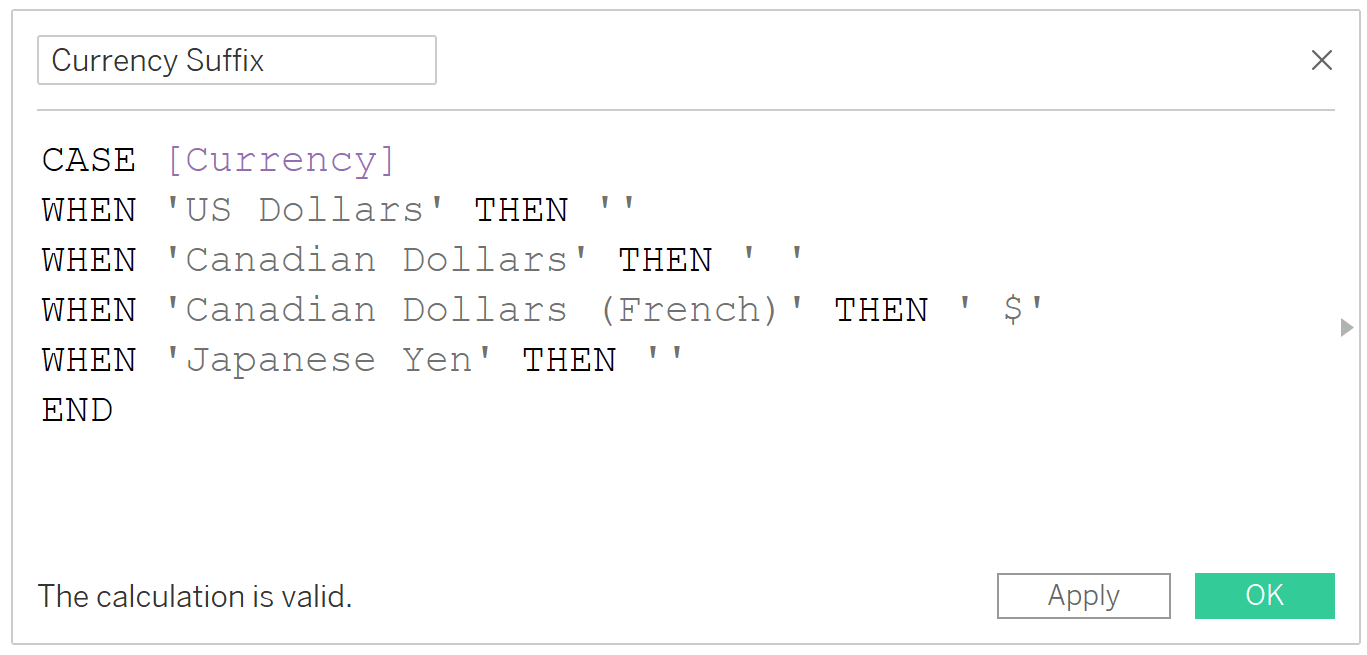
今回はパラメータ値のいずれかのサフィックスのみを表示し、それ以外のすべてについては何も表示していないため、この式は次のように書くこともできます。
IIF(=’Canadian Dollars(French)’,’$’,NULL)
このアプローチを実装する場合、通貨記号はパラメータ選択によって制御され、メジャー自体の一部ではありません。 したがって、これらのフィールドをビューに追加する前に、ラベルに既にある通貨の形式を小数点以下の桁数のない数値(カスタム)に変更します。
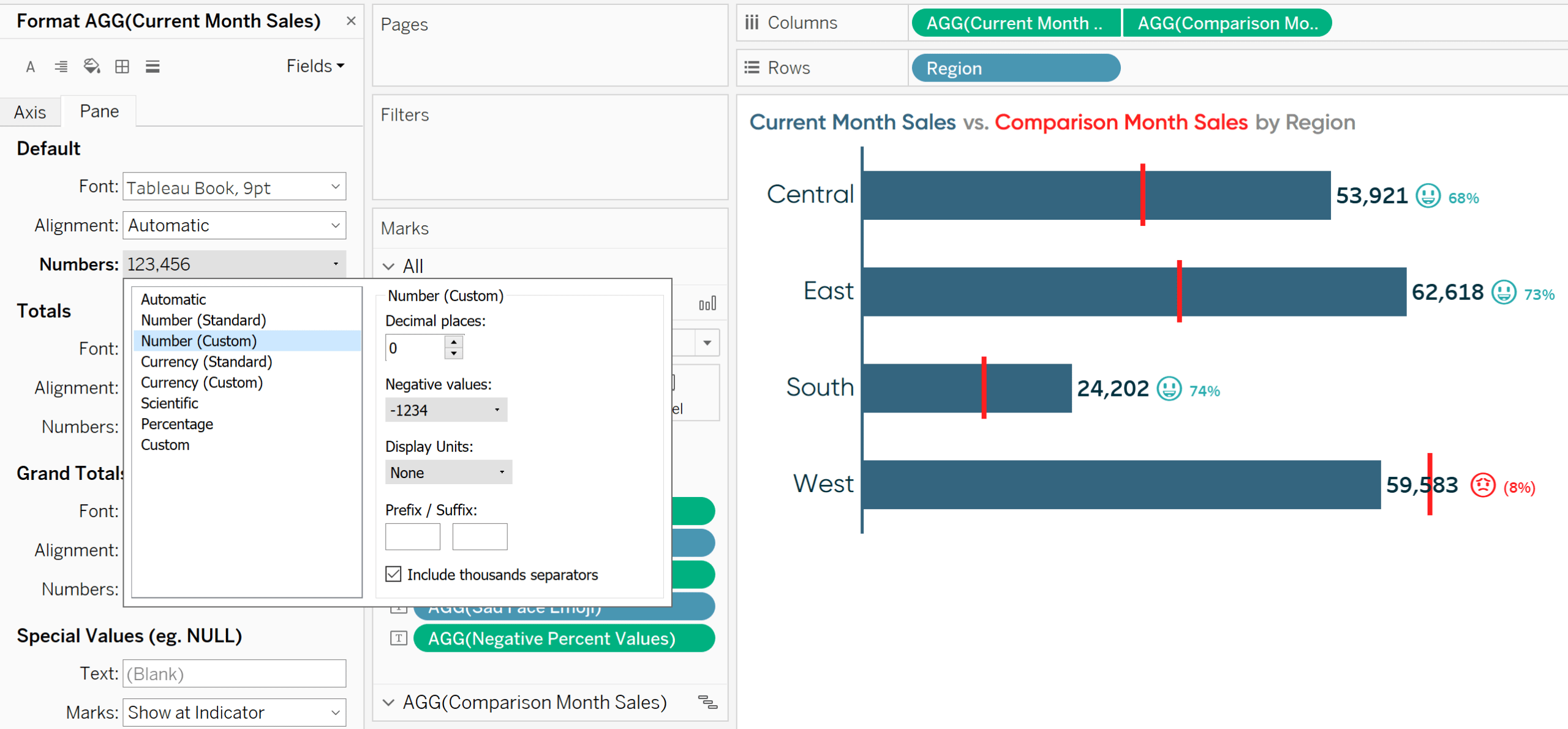
バーのラベルのドル記号が消えたことに注意してください。
ここで、新しく作成した通貨接頭辞と通貨接尾辞の計算フィールドをラベルマークカードに追加します。 ちょうどこの記事の第二のヒントのように、何かがラベルマークカードにあると、私はカードをクリックして、私はラベルにしたい場所に正確にフィールドをコ 現在の月の売上高の直前に接頭辞を配置し、現在の月の売上高の直後に接尾辞を一致する書式で配置します。

この画像の背景にあるように、米ドルはパラメータの現在の選択であるため、sign記号の接頭辞と接尾辞はありません。 パラメータ値をカナダドルに変更すると、値の前にスペースがあり、接尾辞がないsign記号が表示されます。
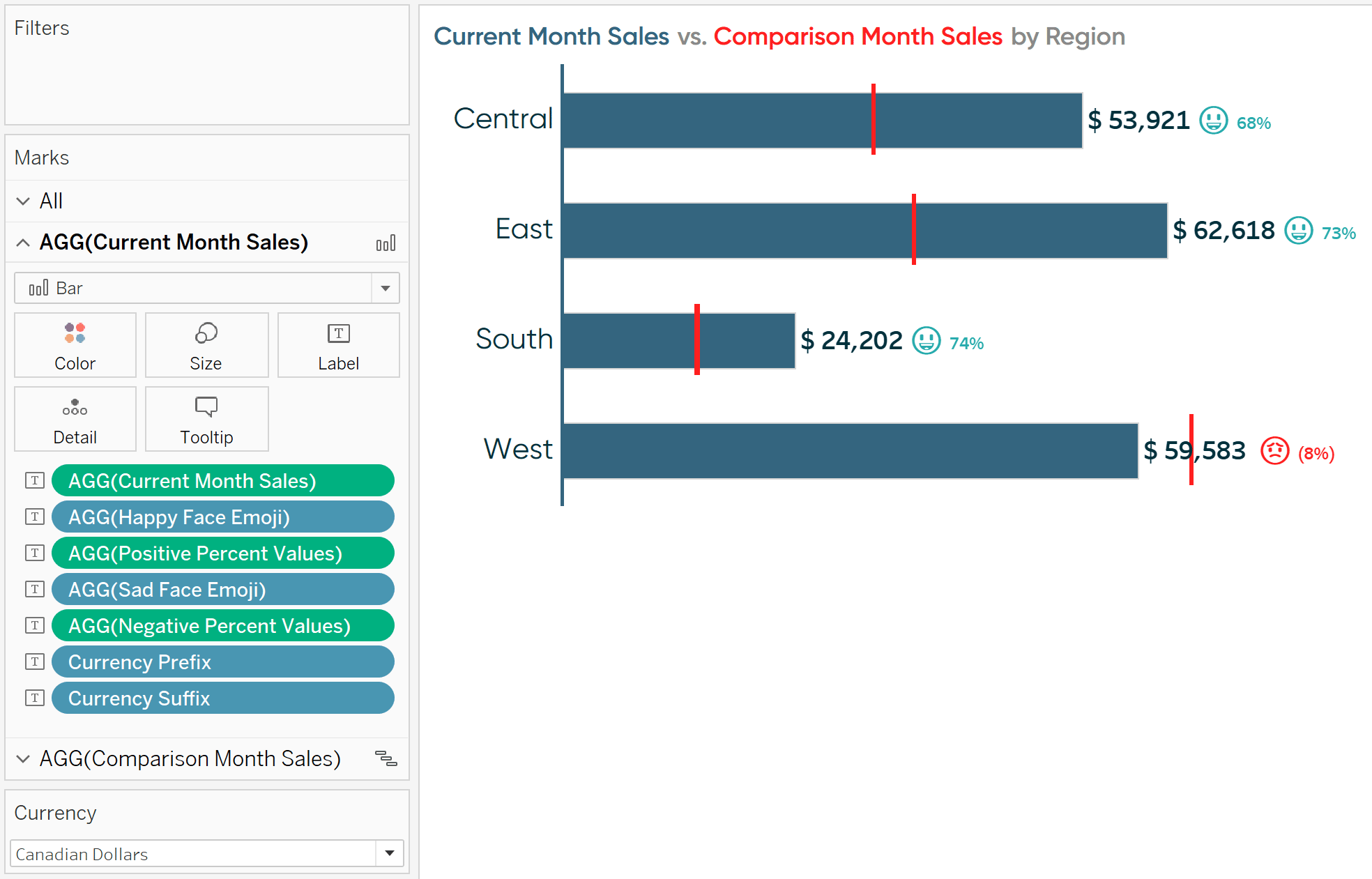
カナダドル(フランス語)を選択すると、suffix記号が接尾辞に移動します。
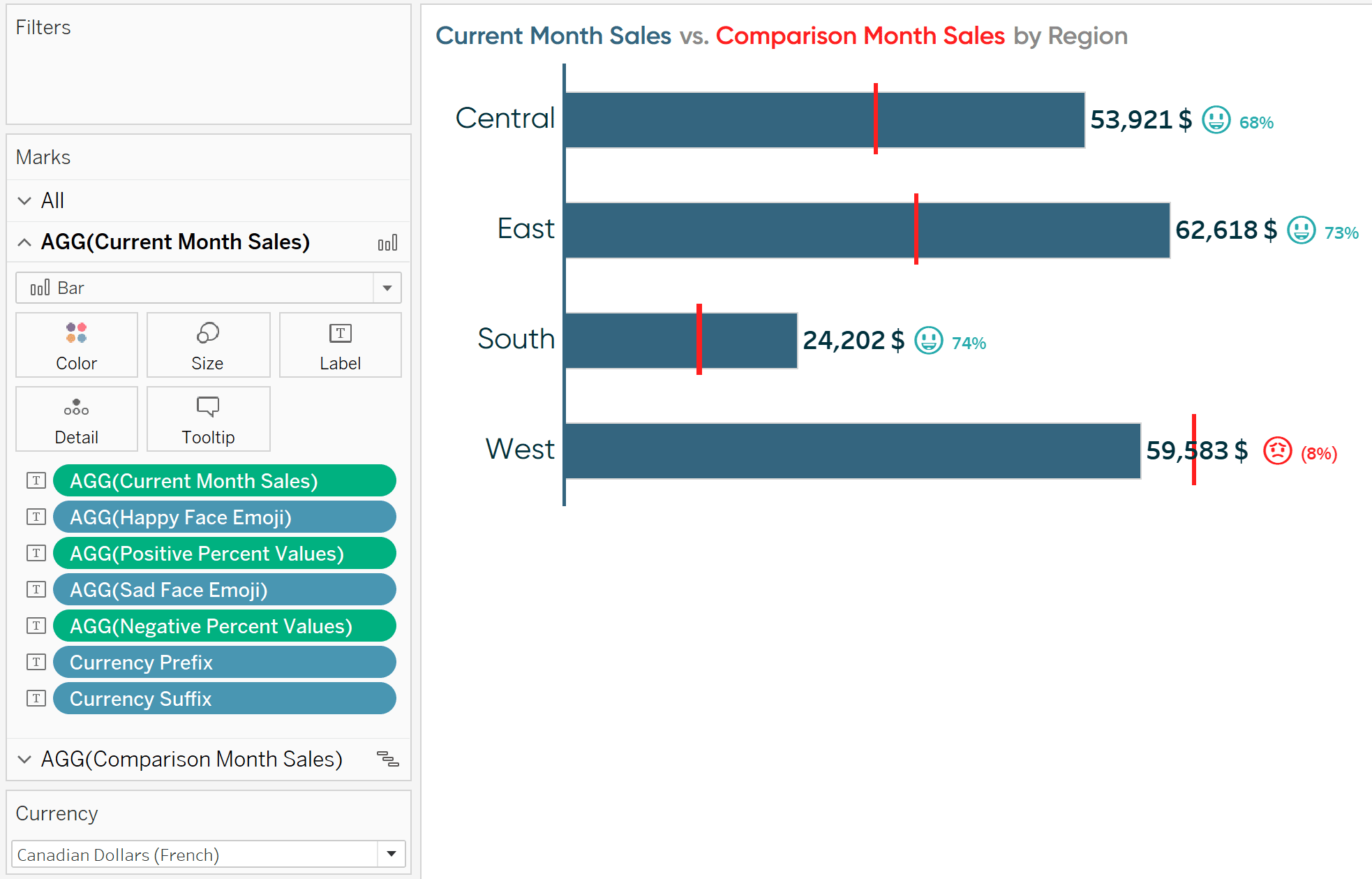
パラメータ値を日本円に変更すると、接尾辞が再び消え、接頭辞として¥記号が表示されます。
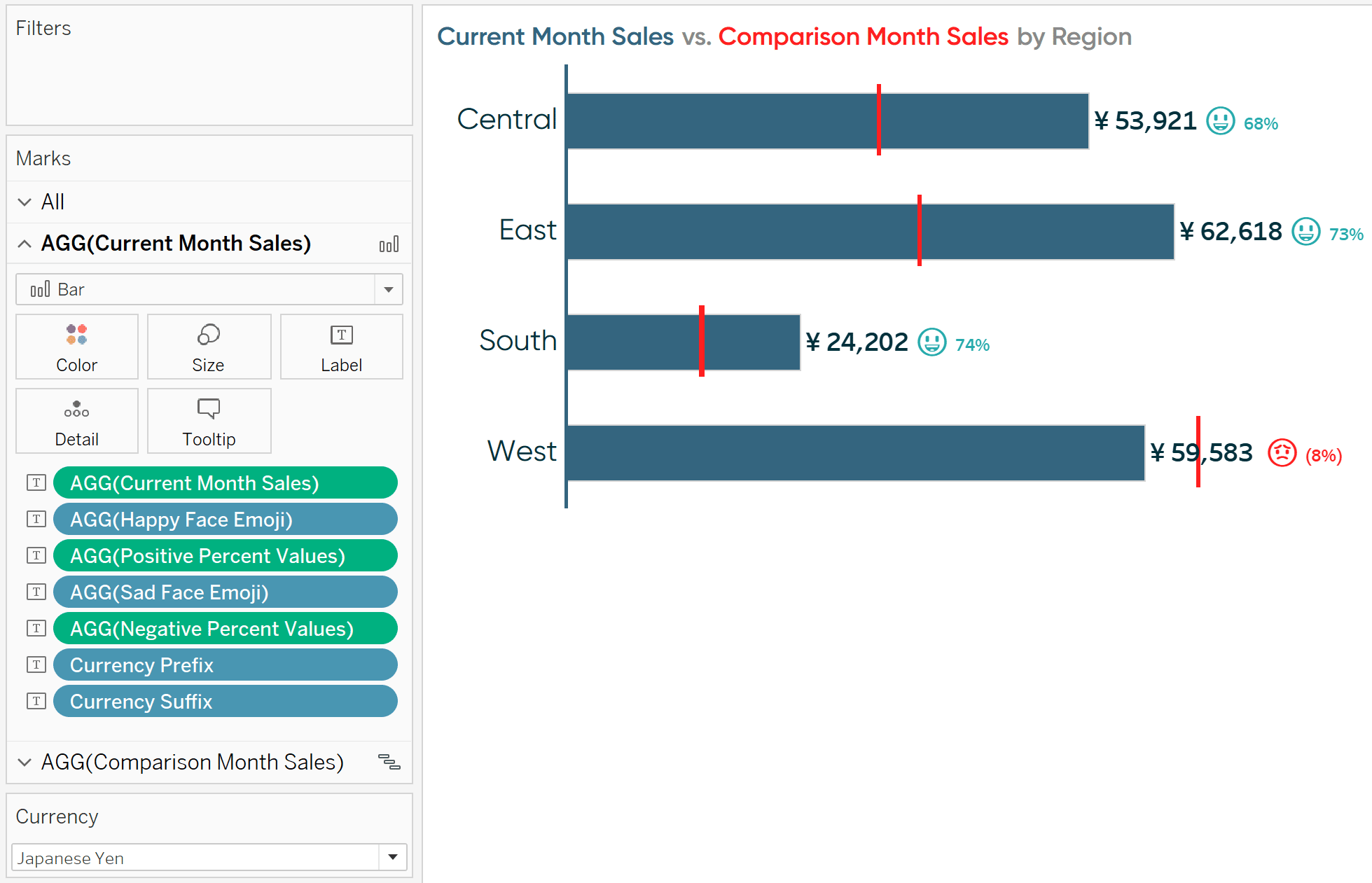
通貨換算の詳細については、”Tableauトレーニングのソリューション:結合された行を重複排除する方法”を参照してください。
読んでくれてありがとう
–ライアン