THE CONCH TECH
オンラインでの視聴について話す誰もが、スマートテレビ画面でお気に入りのテレビ番組を見ることは、ラップトップ画面と比較してより良い体験を与えることに同意するでしょう。 スマートテレビは、大きな画面を持っており、最高のサウンドシステムを提供しています。 あなたが店から選ぶことができる最高のブランドの一つは、Vizioスマートテレビです。
:
- Chromecast
をテレビに接続します
- vizio Smart TVとラップトップが同じWi-Fiネットワーク上にあることを確認します
- ラップトップでGoogle Chromeブラウザを開きます
- 右上隅にある三つのドットメニューを選択します
- キャストを選択します
- >cast to►dropdown arrow►cast desktop
- vizio TVをクリックしてください
- 同じことがあなたのandroid携帯電話やタブレットをミラーリングするために動作します
他の方法を使用してワイヤレスでvizio smart tvにラップトップを接続する方法を知りたい場合は、全体を読んでください。 テキスト。
目次
CHROMECASTを使用する
![]()
Chromecastでは、ケーブルを使用せずにスマートテレビ画面をコンピュータに接続できます。 これを使用するには、Chromecastと更新されたGoogle Chromeが必要です。 それらを接続するには、以下を含むいくつかの手順に従う必要があります。
Chromecastを使用してvizioをラップトップに接続する方法は次のとおりです:
- Chromecastをテレビに接続します
- vizio Smart TVとラップトップが同じWi-Fiネットワーク上にあることを確認します
- ラップトップでGoogle Chromeブラウザを開きます
- 右上の三つのドットメニューを選択します
- キャストを選択します
- ⇒ドロップダウンにキャストを選択します矢印⇒キャストデスクトップ
- Vizio TV
プレックスを使用してクリックしてください

Chromecastと同じように、Plexを使用すると、ワイヤ接続なしでラップトップからスマートテレビで映画を見ることができます。 プレックスは、すべてのビデオとオーディオファイルを一覧表示し、任意のデバイス上でそれらをス
それを使用するには、明らかにPlexアプリが必要です。 別にあなたのVizioテレビでストリーミングから、あなたはまた、あなたのAndroidとiOSの携帯電話やタブレット上でストリーミングするVizioを使用す プレックスは、主要なメディアストリーミングサービスのすべてで使用することができ、しかし、プレックスは、画面のミラーリングをサポートしていない、それはまた、プレックスアプリを使用してストリーミングする機会のためのサーバーソフトウェアを介して登録を必要としません。
Plexを使用してvizioをラップトップに接続する方法は次のとおりです:
- あなたのVizioテレビにプレックスアプリをインストール
- 無料版は、キャストのために十分です
- あなたがログインすると、あなたのテレビ
HDMI

ワイヤレスHDMIは、もはやケーブル接続を好まない場合に優れたオプションです。 HDMIを使用すると、高品質のビデオを楽しむことができ、高速伝送も可能です。 HDMIを使用すると、アクティブリンク用のコードが不要になります。 ストリーミングするには、ワイヤレスHDMIが必要です。 次の二つのステップは大きな助けになります;
ワイヤレスHDMIを使用してvizioをラップトップに接続する方法は次のとおりです:
- 送信機をラップトップに接続し、デバイスの利用可能なUSBポートに接続します
- 受信機をテレビに接続すると、ストリーミングを開始できます
STEAM LINK(ゲー)
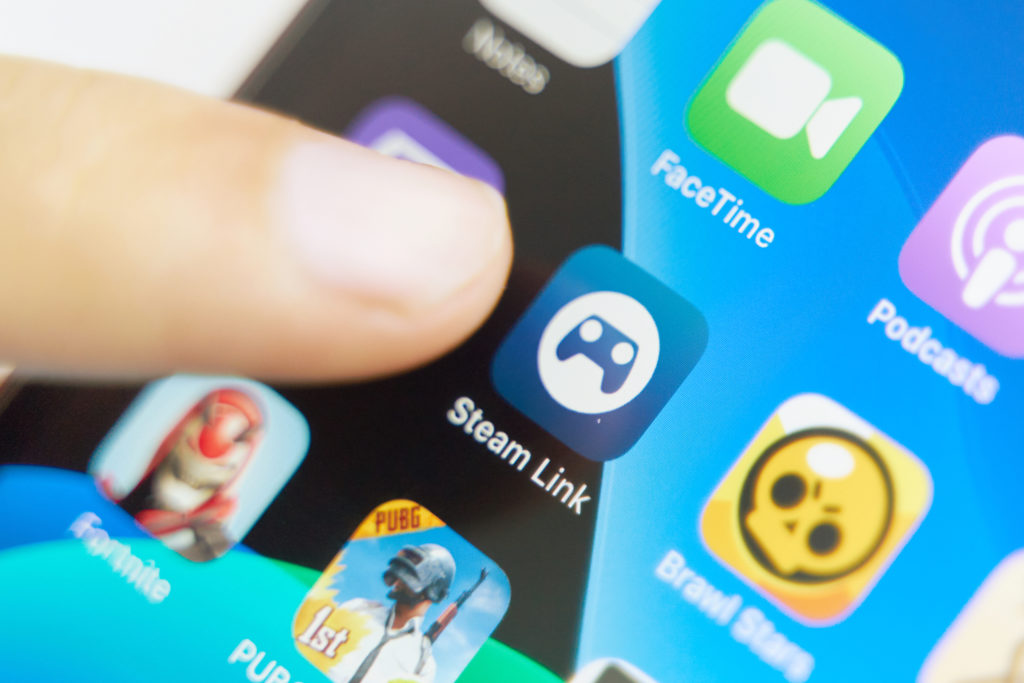
別に映画を見てから、スチームリンクは、あなたが最も簡単な方法でスマートテレビの画面上でゲームをプレイすることができます。 これは、改善されたゲーム体験のために最善です。 しかし、テレビを見るのには最適ではありません。
このメソッドを使用するには、ストリームリンクを所定の位置に配置し、準備ができている必要があります。 Amazonから購入できます。 Steamライブラリにゲームを追加するには、「ゲームを追加」ボタンをクリックします。 Steamリンクの使用を開始するには、次の手順を実行します。
Steamリンクを使用してvizioをラップトップに接続する方法は次のとおりです:
- Steamを起動してログイン
- SteamリンクをVizio Smart TVに接続
- Steamリンクをラップトップとペアリング
- コントローラ、マウス/キーボードをリンクのUSBポートに接続
- ストリーミングを開始
MIRACAST

Miracastは、スマートテレビやモニターにあなたのラップトップの画面を投影するのに役立つ無線技術の一つです。 それはあなたが、ゲームをプレイ映画を見たり、PowerPointプレゼンテーションを行うことができます。 Windows10と8.1とのそれらのために、自分のラップトップは、すでにデバイスがインストールされています。 あなたはそれがインストールされていない場合は、ドライバの更新を検討することができます。 また、Miracastアダプタを購入することができます。
ここでは、Miracastを使用してvizioをラップトップに接続する方法です:
- ノートパソコンの右下隅にあるデバイスを選択します
- プロジェクトをクリックします—>ワイヤレスディスプレイを追加
- ノートパソコンとPCの両方の画面に表示を維持したい場合は、複製をクリックします
- スマートテレビだけの第二の画面をクリックします
関連記事:スマートテレビはより多くのエネルギーを使用しますか?
FAQセクション
ノートパソコンをテレビにワイヤレスで接続できますか?
もちろん、はい。 上記の説明は、ケーブルを使用せずにスマートテレビをラップトップに接続できるようにする方法のいくつかです。
ノートパソコンをVizio TVに接続できますか?
上記のように、Vizioはあなたが市場で購入できる最高のスマートテレビブランドの一つです。 これらの製品は、テレビ画面でワイヤレスでストリーミングするのに役立つさまざまなワイヤレス技術と互換性があります。
lenovoのノートパソコンをテレビにワイヤレスで接続するにはどうすればよいですか?
レノボのノートパソコンは、市場で最高のコンピュータブランドの一つです。 あなたのスマートテレビとそれらを接続することは、他のブランドと同じ技術を取ります。 Steam Link、Miracast、Chromecast、Plexなどの方法を使用して接続できます。 無線技術から離れて、また接続ケーブルの使用を考慮できる。
ノートパソコンをスマートテレビに接続するにはどうすればよいですか?
上記の方法は、あなたのラップトップをワイヤレスで接続するのに役立ちます。 ただし、接続ケーブルを使用して接続する必要がある場合は、より少ない労力で同じことを行うことができます。 これを滑らかにするためには、最もよいケーブルだけ購入することを保障するためにあなたの電子工学の技術者と相談することを考慮しなさい。
最終的な評決
あなたのラップトップとVizioスマートテレビの間の無線接続はあまり面倒ではなく、あなたが採用できる最良の方法の中で。 上記の方法、つまりChromecast、ワイヤレスHDMI、Plex、Miracast、およびSteam Linkは、接続を行うための最良の方法の1つです。 これらの方法の1つまたは複数を使用してストリーミングを行うことを検討できます。 これらの方法を使用すると、高品質のHDビューを楽しむことができます。