Vdaをインストールする
重要:
Personal vDisk(PvD)コンポーネントがインストールされているVDAをアップグレードする場合は、VDAにPersonal vDiskがインストールされているかどうかを確認してください。
- はじめに
- Vdaについて
- VDA supportability tools
- VDAのインストール中に再起動
- VDAインストーラー
- exe
- exe
- exe
- VDAをインストールする
- ステップ1。 製品ソフトウェアをダウンロードし、vdaをインストールするマシンでウィザード
- ステップ2。 VDAの使用方法を指定する
- ステップ3。 インストールするコンポーネントとインストール場所を選択します
- ステップ4。 追加コンポーネントのインストール
- ステップ5. WEM Agent
- ステップ6。 Cloud Connectorアドレス
- ステップ7. 機能を有効または無効にする
- ステップ8。 ファイアウォールポート
- ステップ9。 前提条件を確認し、インストールを確認します
- ステップ10。 Vdaインストーラ”>
- ステップ11。 このインストールを完了します
- トラブルシューティング
- VDAのカスタマイズ
- Citrix Optimizer
はじめに
この記事では、Vdaと使用可能なVDAインストーラについて説明します。 この記事の残りの部分では、VDAインストールウィザードの手順について説明します。 同等のコマンドラインが用意されています。 詳細については、「コマンドラインを使用したVdaのインストール」を参照してください。
Vdaについて
Citrix Virtual Apps and Desktopsサービスの記事では、Vdaとは何か、およびその機能について説明しています。 より多くの情報はここにある。
- 分析コレクション:コンポーネントをインストール(またはアップグレード)すると、分析が自動的に収集されます。 デフォルトでは、そのデータはインストールが完了すると自動的にCitrixにアップロードされます。 また、コンポーネントをインストールすると、Citrix Customer Experience Improvement Program(CEIP)に自動的に登録され、匿名データがアップロードされます。 これらのプログラムの詳細については、”Citrix Insight Services”を参照してください。
- Citrix Workspaceアプリ:VDAのインストール時に、Windows用Citrix Workspaceアプリはデフォルトではインストールされません。 ユーザーまたはユーザーは、Citrix webサイトからWindows用Citrix Workspaceアプリおよびその他のCitrix Workspaceアプリをダウンロードおよびインストール(およびアップグレード)できます。 または、これらのCitrix WorkspaceアプリをWorkspaceまたはStoreFrontサーバーから使用できるようにすることもできます。
- 印刷スプーラーサービス:サポートされているWindowsサーバーでは、印刷スプーラーサービスが既定で有効になっています。 このサービスを無効にすると、Vda for Server OSを正常にインストールできないため、VDAをインストールする前にこのサービスが有効になっていることを確認してく
- Microsoft Media Foundation:サポートされているほとんどのWindowsエディションには、Media Foundationが既にインストールされています。 VDAをインストールするマシンにMicrosoft Media Foundationがない場合(Nエディションなど)、いくつかのマルチメディア機能はインストールされず、機能しません。 Media Foundationをインストールした後、制限を確認するか、VDAのインストールを終了して後で再起動することができます。 グラフィカルインターフェイスでは、この選択はメッセージで表示されます。 コマンドラインでは、
/no_mediafoundation_ackオプションを使用して制限を確認できます。 Media FoundationがVDAに存在しない場合、次のマルチメディア機能は機能しません。- Flashリダイレクト
- Windows Mediaリダイレクト
- HTML5Videoリダイレクト
- HDX RealTime Webcamリダイレクション
- ローカルユーザーグループ:VDAをインストールすると、Direct Access Usersと呼ばれる新しいローカルユーザーグループが自動的に作成されます。 Vda For Desktop OSでは、このグループはRDP接続にのみ適用されます。 Vda for Server OSでは、このグループはICA接続とRDP接続に適用されます。
- Cloud Connectorアドレス要件:VDAには、通信するための有効なCloud Connectorアドレスが1つ以上(同じリソースの場所にある)必要があります。 それ以外の場合は、セッションを確立できません。 Vdaのインストール時にCloud Connectorのアドレスを指定します。 Vdaが登録できるCloud Connectorアドレスを他の方法で指定する方法については、「VDAの登録」を参照してください。
- オペレーティングシステムの考慮事項:
- サポートされているプラットフォーム、オペレーティングシステム、およびバージョンのシステ
- 各オペレーティングシステムが最新の更新を維持していることを確認します。
- Vdaがシステムクロックを同期していることを確認します。 マシン間の通信を保護するKerberosインフラストラクチャには、同期が必要です。
- WINDOWS10マシンの最適化ガイダンスはCTX216252で利用できます。
- そのVDAバージョンでサポートされていないOSにWindows VDAをインストール(またはアップグレード)しようとすると、オプションを示すメッセージが表示されます。 たとえば、最新のVDAをWindows7マシンにインストールしようとすると、CTX139030というメッセージが表示されます。 詳細については、”以前のオペレーティングシステム”を参照してください。
VDA supportability tools
各VDAインストーラには、VDAのパフォーマンス全体の正常性や接続の品質などを確認するためのCitrixツールが含まれているsupportability MSIが含まれています。 VDAインストーラーのグラフィカルインターフェイスの”追加コンポーネント”ページで、このMSIのインストールを有効または無効にします。 コマンドラインから、/exclude "Citrix Supportability Tools"オプションを使用してインストールを無効にすることができます。
デフォルトでは、サポート可能性MSIはC:\Program Files (x86)\Citrix\Supportability Tools\にインストールされています。 この場所は、VDAインストーラーのグラフィカルインターフェイスのコンポーネントページで変更するか、/installdirコマンドラインオプションで変更できます。 場所を変更すると、サポートツールだけでなく、インストールされているすべてのVDAコンポーネントの場所が変更されることに注意してください。
サポート可能MSIの現在のツール:
- Citrix Health Assistant:詳細については、CTX207624を参照してください。
- VDAクリーンアップユーティリティ:詳細については、CTX209255を参照してください。
VDAのインストール時にツールをインストールしない場合、CTXの記事には現在のダウンロードパッケージへのリンクが含まれています。
VDAのインストール中に再起動
vdaのインストールの最後に再起動が必要です。 その再起動はデフォルトで自動的に行われます。
VDAのインストール中に必要な再起動回数を最小限に抑えるには、次の手順を実行します。:
- VDAのインストールを開始する前に、サポートされているMicrosoft.NET Frameworkバージョンがインストールされていることを確認します。
- WindowsマルチセッションOSマシンの場合は、VDAをインストールする前にRDS役割サービスをインストールして有効にします。
VDAをインストールする前にこれらの前提条件をインストールしない場合:
- /norebootオプションを指定せずにグラフィカルインターフェイスまたはコマンドラインインターフェイスを使用している場合、前提条件をインストールした後
- コマンドラインインターフェイスを
/norebootオプションとともに使用している場合は、再起動を開始する必要があります。
再起動するたびに、VDAのインストールが続行されます。 コマンドラインからインストールする場合は、/noresumeオプションを使用して自動再開を防ぐことができます。
VDAをバージョン7.17以降のサポートされているバージョンにアップグレードすると、アップグレード中に再起動が発生します。 これは避けることができません。
VDAインストーラー
Vdaインストーラーは、Citrix Cloud consoleから直接ダウンロードできます。
デフォルトでは、自己解凍インストーラ内のファイルはTempフォルダに抽出されます。 Tempフォルダに抽出されたファイルは、インストールの完了後に自動的に削除されます。 または、絶対パスを指定して/extractコマンドを使用することもできます。
三つのスタンドアロンVDAインストーラがダウンロード可能です。
exe
は、Vda for Server OSをインストールします。
exe
は、デスクトップOS用のVDAをインストールします。
exe
は、リモートPCアクセス展開またはコアVDIインストール用に最適化されたVda For Desktop OSをインストールします。 リモートPCアクセスは、物理マシンを使用します。 コアVDIインストールは、イメージとして使用されていないVmです。 このインストーラは、VDA接続に必要なコアサービスのみを展開します。 したがって、VDAWorkstationSetupインストーラーで有効なオプションのサブセットのみがサポートされます。
現在のリリースのこのインストーラは、以下のために使用されるコンポーネントをインストールまたは含:
- App-V.
- プロファイル管理。 インストールからCitrix Profile Managementを除外すると、モニターの表示に影響します。
- マシンIdサービス。
- Personal vDiskまたはAppdisk。
- Windows用Citrix Workspaceアプリ。
- ブラウザコンテンツリダイレクト。
このインストーラでは、Windows用Citrix Workspaceアプリはインストールされず、含まれません。
VDAWorkstationCoreSetup.exeを使用することは、VDAWorkstationSetup.exeインストーラを使用してシングルセッションOS VDAをインストールすることと同じです。:
- グラフィカルインターフェイスで:環境ページでリモートPCアクセスオプションを選択します。
- コマンドラインインターフェイスで:
/remotepcオプションを指定します。コマンドラインインターフェイスで - :
/components vdaおよび/exclude "Citrix Personalization for App-V - VDA" "Personal vDisk" "Machine Identity Service" "Citrix User Profile Management" "Citrix User Profile Management WMI Plugin" "Citrix Supportability Tools" "Citrix Files for Windows" "Citrix Files for Outlook"を指定します。
最初にVDAWorkstationCoreSetup.exeインストーラでVDAをインストールし、後でVDAWorkstationSetup.exeインストーラを使用してそのVDAをアップグレードする場合は、省略されたコンポーネントと機能をオプシ
VDAをインストールする
VDAソフトウェアをインストールする前に、マシンがドメインに参加していることを確認します。
ステップ1。 製品ソフトウェアをダウンロードし、vdaをインストールするマシンでウィザード
- を起動し、Citrix Cloudにサインインします。
- 左上のメニューで、マイサービス>仮想アプリとデスクトップを選択します。
- 右側の”ダウンロード”をクリックし、”VDAのダウンロード”を選択します。 VDAのダウンロードページにリダイレクトされます。 必要なVDAインストーラを見つけて、[ファイルのダウンロード]をクリックします。
- ダウンロードが完了したら、ファイルを右クリックし、[管理者として実行]を選択します。 インストールウィザードが起動します。手順1~3の代わりに、Citrixのダウンロードページから直接VDAをダウンロードできます。
ステップ2。 VDAの使用方法を指定する
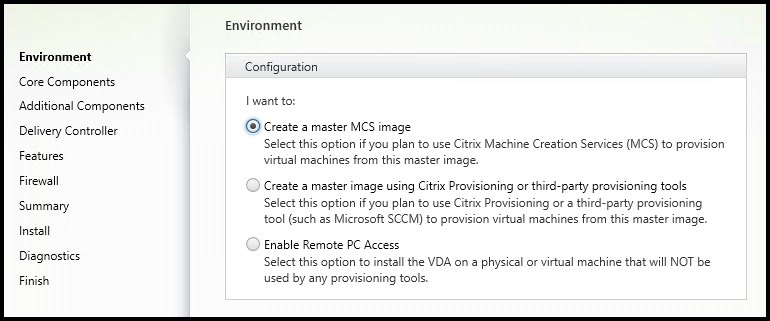
環境ページで、VDAの使用方法を指定し、このマシンをイメージとして使用してマシンをプロビジョニングする 選択したオプションは、自動的にインストールされるCitrix provisioning tools(存在する場合)と、VDAインストーラの[追加コンポーネント]ページのデフォルト値に影響します。
VDAをインストールすると、いくつかのMsi(プロビジョニングなど)が自動的にインストールされます。 それらのインストールを防ぐ唯一の方法は、コマンドラインインストールで
/excludeオプションを使用することです。次のいずれかを選択します:
-
マスター MCSイメージの作成:マシン作成サービスを使用してVmをプロビジョニングする予定の場合は、VMイメージにVDAをインストールするには、このオプシ このオプションは、Machine Identityサービスをインストールします。 これはデフォルトのオプションです。コマンドラインオプション:
/mastermcsimageまたは/masterimage -
Citrix Provisioningまたはサードパーティプロビジョニングツールを使用したマスターイメージの作成: Citrix Provisioningまたはサードパーティプロビジョニングツール(Microsoft System Center Configuration Managerなど)を使用する予定の場合は、このオプションを選択してVMイメージにVDAをインストールします。 このオプションは、Citrix Provisioningの読み取り/書き込みディスクから起動された以前にプロビジョニングされたVmに使用します。
コマンドラインオプション:
/masterpvsimage -
(サーバーへの仲介接続を有効にする:イメージとして使用されない物理マシンまたは仮想マシンにVDAをインストールするには、このオプションを選択します。
コマンドラインオプション:
/remotepc -
(リモートPCアクセスを有効にする:リモートPCアクセスで使用するために物理マシンにVDAをインストールするには、このオプションを選択します。
コマンドラインオプション:
/remotepc
[次へ]をクリックします。
このページは表示されません:
- VDAをアップグレードする場合。
-
VDAWorkstationCoreSetup.exeインストーラを使用している場合。
ステップ3。 インストールするコンポーネントとインストール場所を選択します
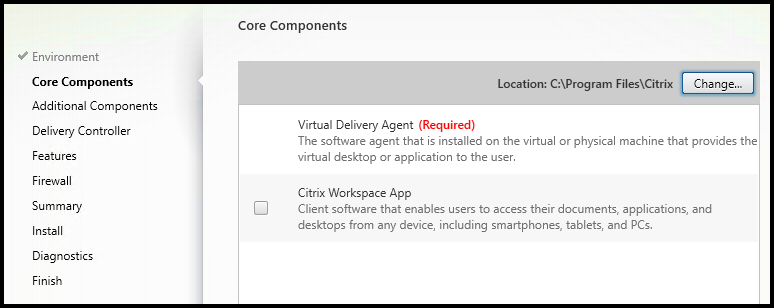
:
-
場所:既定では、コンポーネントは
C:\Program Files\Citrixにインストールされます。 このデフォルトは、ほとんどの展開では問題ありません。 別の場所を指定する場合は、その場所にnetwork serviceの実行権限が必要です。コマンドラインオプション:
/installdir -
コンポーネント:デフォルトでは、Citrix Workspaceアプリfor WindowsはVDAと共にインストールされません。
VDAWorkstationCoreSetup.exeインストーラを使用している場合、Citrix WorkspaceアプリFor Windowsはインストールされないため、このチェックボックスは表示されません。VdaとCitrix WorkspaceアプリFor Windowsをインストールするには、コマンドラインオプションを使用します。
[次へ]をクリックします。
ステップ4。 追加コンポーネントのインストール
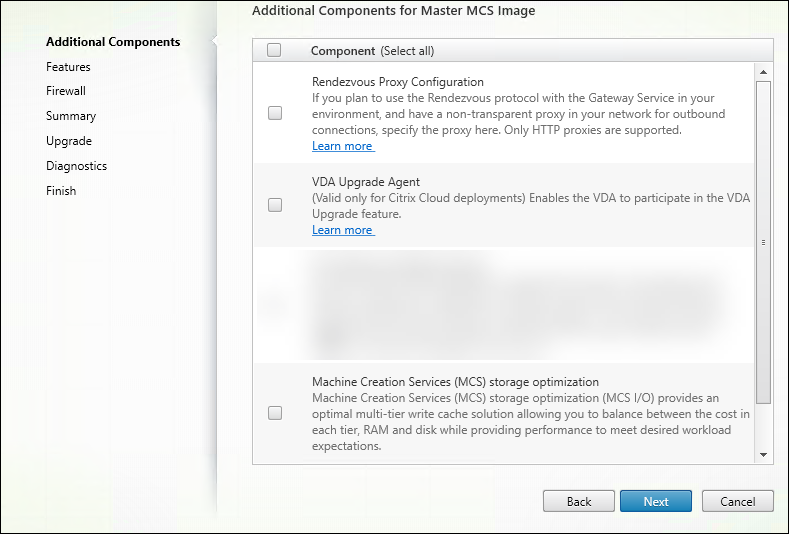
追加コンポーネントページには、VDAで他の機能やテクノロジのインストールを有効または無効にするためのチェックボックスが含まれています。 コマンドラインインストールでは、
/excludeまたは/includeadditionalオプションを使用して、使用可能なコンポーネントを明示的に省略または含めることができます。次の表は、このページの項目のデフォルト設定を示しています。 デフォルトの設定は、環境ページで選択したオプションによって異なります。
追加コンポーネントページ 環境ページ:”Mcsを使用したマスターイメージ”または”Citrix Provisioningを使用したマスターイメージ…”が選択されている 環境ページ: “サーバーへの仲介接続を有効にする”(マルチセッションOSの場合)または”リモートPCアクセス”(シングルセッションOSの場合)を選択 ワークスペース環境管理 が選択されていません が選択されていません Citrix Personalization for App-V が選択されていません が選択されていません ユーザーパーソナライゼーションレイヤー 選択されていません このユースケースでは有効ではないため、表示されません Citrixサポートアビリティツール 選択 選択されていない Citrixプロファイル管理 選択 選択されていません Citrix Profile Management WMIプラグイン 選択 選択されていません Citrix Files for Windows が選択されていない が選択されていない Citrix Files for Outlook が選択されていません が選択されていません このページは次の場合には表示されません:
-
VDAWorkstationCoreSetup.exeインストーラを使用しています。 また、追加コンポーネントのコマンドラインオプションは、そのインストーラでは有効ではありません。 - VDAをアップグレードしており、すべての追加コンポーネントが既にインストールされています。 (追加のコンポーネントの一部が既にインストールされている場合、ページにはインストールされていないコンポーネ)
コンポーネントリストには次のものがあります:
-
Citrix Workspace環境管理:展開でCitrix Workspace環境管理を使用している場合は、このコンポーネントをインストールします。 詳細については、”ワークスペース環境管理”を参照してください。
コマンドラインオプション:
/includeadditional "Citrix Workspace Environment Management"コンポーネントのインストールを有効にするには、/exclude "Citrix Workspace Environment Management"コンポーネントのインストールを防止するには、/exclude "Citrix Workspace Environment Management" -
Citrix Personalization for App-V:Microsoft App-Vパッケージのアプリケーションを使用する場合は、このコンポーネントをインストールします。 詳細については、App-Vを参照してください。
コマンドラインオプション:
/includeadditional "Citrix Personalization for App-V – VDA"コンポーネントのインストールを有効にし、/exclude "Citrix Personalization for App-V – VDA"コンポーネントのインスト -
Citrix User Personalization Layer:ユーザー personalization layerのMSIをインストールします。 詳細については、”ユーザー個人用設定レイヤー”を参照してください。
このコンポーネントは、シングルセッションのWindows10マシンにVDAをインストールする場合にのみ表示されます。
コマンドラインオプション:
/includeadditional "User Personalization Layer"コンポーネントのインストールを有効にするには、/exclude "User Personalization Layer"コンポーネントのインストールを防止するには、/exclude "User Personalization Layer" -
Citrix Supportability Tools:Citrix Health AssistantなどのCitrix supportability toolsが含まれているMSIをインストールします。
コマンドラインオプション:
/includeadditional "Citrix Supportability Tools"コンポーネントのインストールを有効にするには、/exclude "Citrix Supportability Tools"コンポーネントのインストールを防ぐには -
Citrixプロファイル管理: このコンポーネントは、ユーザープロファイルのユーザー個人用設定を管理します。 詳細については、”プロファイル管理”を参照してください。
Citrix Profile Managementをインストールから除外すると、Citrix CloudのVdaの監視とトラブルシューティングに影響します。 “モニター”タブの”ユーザーの詳細”および”エンドポイントページ”で、”個人用設定”パネルおよび”ログオン期間”パネルが失敗します。 [ダッシュボード]ページと[傾向]ページでは、[平均ログオン期間]パネルに、Profile Managementがインストールされているマシンのデータのみが表示されます。
サードパーティのユーザープロファイル管理ソリューションを使用している場合でも、Citrix Profile Managementサービスをインストールして実行することをお勧めします。 Citrix Profile Managementサービスを有効にする必要はありません。
コマンドラインオプション:
/includeadditional "Citrix User Profile Management"コンポーネントのインストールを有効にするには、/exclude "Citrix User Profile Management"コンポーネントのインストールを防ぐには -
Citrix Profile Management WMI Plu-gin:このプラグインは、Wmi(Windows Management Instrumentation)オブジェクト(プロファイルプロバイダ、プロファイルの種類、サイズ、ディスク使用量など)でプロファイル管理ラン Wmiオブジェクトは、セッション情報をDirectorに提供します。
コマンドラインオプション:
/includeadditional "Citrix User Profile Management WMI Plugin"コンポーネントのインストールを有効にするには、/exclude "Citrix User Profile Management WMI Plugin"コンポーネントのインストールを防ぐには -
Machine Creation Services(MCS)ストレージの最適化:このコンポーネントは、最適な多層書き込みキャッシュソリューションを提供します。 それは望ましい作業負荷の予想に応じるために性能を提供している間各層、RAMおよびディスクサイズの費用の間でバランスをとることを可能に
-
Citrix Files for Windows:このコンポーネントを使用すると、ユーザーはCitrix Filesアカウントに接続できます。 その後、Windowsファイルシステム内のマップされたドライブを介してCitrixファイルと対話できます(コンテンツの完全な同期を必要としません)。
コマンドラインオプション:
/includeadditional "Citrix Files for Windows"コンポーネントのインストールを有効にするには、/exclude "Citrix Files for Windows"コンポーネントのインストールを防止するには、/exclude "Citrix Files for Windows" -
Citrix Files for Outlook:このコンポーネントを使用すると、ファイルサイズの制限を回避し、Citrix Filesを介して添付ファイルや電子メールを送信することにより、セキュリテ 同僚、顧客、パートナーに安全なファイルアップロードリクエストを電子メールで直接提供できます。 詳細については、”Citrix Files For Outlook”を参照してください。
コマンドラインオプション:
/includeadditional "Citrix Files for Outlook"コンポーネントのインストールを有効にするには、/exclude "Citrix Files for Outlook"コンポーネントのインストールを防止するには、/exclude "Citrix Files for Outlook"
ステップ5. WEM Agent
このページは、[追加コンポーネント]ページのCitrix Workspace環境管理チェックボックスを有効にした場合にのみ表示されます。
このページのタイトルと内容は、VDAインストーラのグラフィカルインターフェイスを実行するときに指定する(または省略する)WEMパラメータに依存します。 WEMパラメーターは、WEM展開の種類をオンプレミスまたはクラウドで示します。
-
VDAインストーラーのグラフィカルインターフェイスをWEMパラメーターなしまたは
/wem_serverパラメーター(VDAWorkstationSetup.exe /wem_serverなど)で実行すると、WEM Infrastructure Serverページが表示されます。 オンプレミスのWEM展開が想定されます。
WEM infrastructure serverのFQDNまたはIPアドレスを入力します。 次に、「追加」をクリックします。 VDA内のWEMエージェントは、そのインフラストラクチャサーバーと通信します。
-
Vdaインストーラーのグラフィカルインターフェイスを
/wem_cloud_connectorsパラメーター(VDAWorkstationSetup.exe /wem_cloud_connectorsなど)で実行すると、Citrix Cloud Connectorアドレスの入力ページが表示されます。 クラウドWEM展開が想定されています。
cloud ConnectorのFqdnまたはIPアドレスのコンマ区切りのリストを入力します。 これらは、WEMデプロイメントを含むリソースの場所にあるCloud Connectorです。 次に、「追加」をクリックします。 VDAのWEMエージェントは、これらのCloud Connectorと通信します。
その他のWEMエージェント構成オプションは、コマンドラインインターフェイスで使用でき、”コマンドラインのインストールオプション”で説明されています。
ステップ6。 Cloud Connectorアドレス
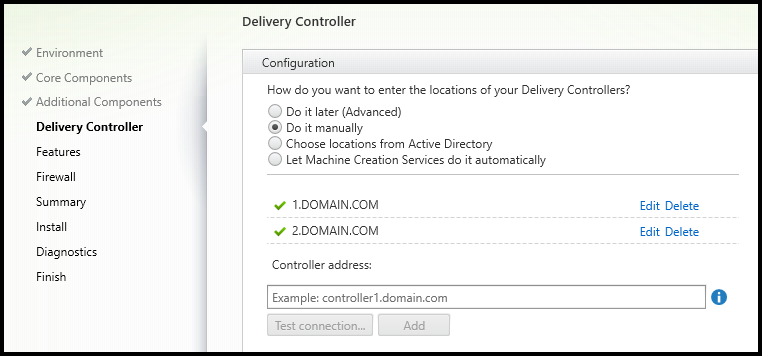
Delivery Controllerページで、手動で行うを選択します。 インストールされているCloud ConnectorのDNS名を入力し、”追加”をクリックします。 リソースの場所に追加のCloud Connectorをインストールした場合は、DNS名を追加します。
次へをクリックします。
:
- アドレスには英数字のみを使用できます。
- Vdaの登録に成功するには、Cloud Connectorとの通信に使用されるファイアウォールポートが開いている必要があります。 この操作は、ウィザードのファイアウォールページで既定で有効になっています。
コマンドラインオプション:
/controllersステップ7. 機能を有効または無効にする
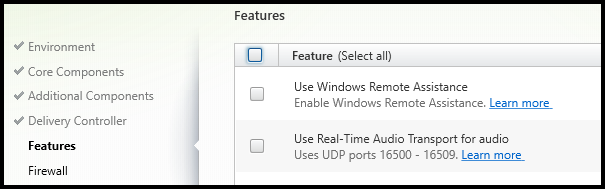
機能ページで、使用する機能を有効または無効にするチェックボックスを使
-
Windowsリモートアシスタンスの使用: この機能を有効にすると、Citrix CloudのDirectorコンポーネントのユーザーシャドウ機能とともにWindowsリモートアシスタンスが使用されます。 Windowsリモートアシスタンスは、ファイアウォール内の動的ポートを開きます。 (デフォルト=無効)
コマンドラインオプション:
/enable_remote_assistance -
音声にリアルタイムオーディオトランスポートを使用する:voice-over-IPがネットワークで広く使用されている場合は、この機能を有効にします。 この機能は、レイテンシを低減し、損失の多いネットワーク上でのオーディオの復元力を向上させます。 これにより、RTP over UDPトランスポートを使用して音声データを送信できます。 (デフォルト=無効)
コマンドラインオプション:
/enable_real_time_transport
[次へ]をクリックします。
ステップ8。 ファイアウォールポート
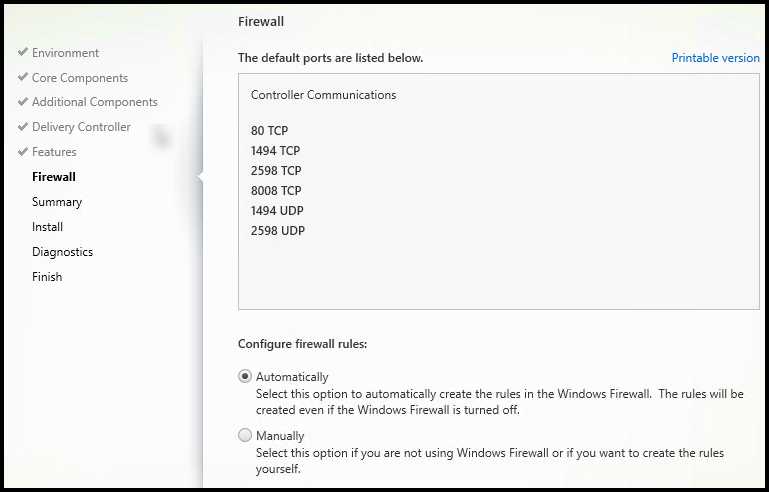
ファイアウォールページには、VDAとCloud Connectorが相互に通信するために使用するポートが示されます。 既定では、ファイアウォールが有効になっていない場合でも、Windowsファイアウォールサービスが実行されている場合、これらのポートは自動的に開かれます。 この既定の設定は、ほとんどの展開では問題ありません。
ポート情報については、”ネットワークポート”を参照してください。
次へをクリックします。
コマンドラインオプション:
/enable_hdx_portsステップ9。 前提条件を確認し、インストールを確認します

概要ページには、インストールされるものが一覧表示されます。 以前のウィザードページに戻り、選択内容を変更することができます。
準備ができたら、”インストール”をクリックします。
前提条件がまだインストールされていない/有効になっていない場合、マシンは一度か二度再起動する可能性があります。 「インストールの準備」を参照してください。
ステップ10。 Vdaインストーラ”>
の診断
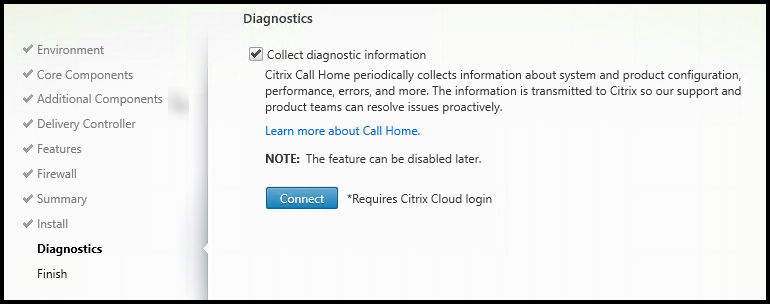
資格情報が検証されたら(または参加しないことを選択した場合)、次へをクリックします。
詳細については、Call Homeを参照してください。
ステップ11。 このインストールを完了します
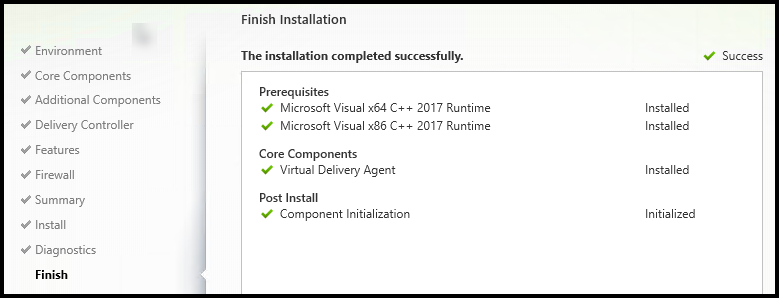
完了ページには、正常にインストールおよび初期化されたすべての前提条件およびコンポーネ
終了をクリックします。 デフォルトでは、マシンは自動的に再起動します。 この自動再起動を無効にすることはできますが、マシンが再起動するまでVDAを使用することはできません。
イメージではなく個々のマシンにVDAをインストールする場合は、必要に応じて上記の手順を繰り返して他のマシンにVDAをインストールします。
トラブルシューティング
デリバリーグループのStudioディスプレイで、詳細ペインのインストール済みVDAバージョンエントリがマシンにインストールされているバージ マシンのWindowsプログラムと機能の表示には、実際のVDAバージョンが表示されます。
VDAのカスタマイズ
後で、インストールされているVDAのカスタマイズ(情報の変更)を行うには:
- プログラムを削除または変更するためのWindows機能から、Citrix Virtual Delivery AgentまたはCitrix Remote PC Access/VDI Core Services VDAを選択します。 次に、右クリックして[変更]を選択します。
-
仮想配信エージェント設定のカスタマイズを選択します。 インストーラが起動すると、次のように変更できます:
- Cloud Connectorのアドレス
- コントローラに登録するTCP/IPポート(デフォルト=80)
- Windowsファイアウォールポートを自動的に開くかどうか
マシンカタログを作成します。
設定プロセス全体を確認するには、”インストールと設定”を参照してください。
Citrix Optimizer
Citrix Optimizerは、Citrix管理者がさまざまなコンポーネントを削除して最適化することにより、Vdaを最適化するのに役立つWindows OS用のツールです。
VDAをインストールし、最終的な再起動が完了したら、Citrix Optimizerをダウンロードしてインストールします。 CTX224676を参照してください。 CTXの記事には、ダウンロードパッケージと、Citrix Optimizerのインストールと使用に関する手順が含まれています。
-