이 다채로운 사진 오버레이 팝업 확인
새해는 여기,그것은 우리의 창조적 인 천재를 공급하는 영감 디자인 스타일을 많이 온다. 건전하고 의미있는 콘텐츠와 짝을 이루는 밝고 생생한 컬러 팔레트를 준비하십시오. 너는 이 동향에 어느 쪽이든을 따라잡을 것이다 소변 이어야 하지 않는다. 포토샵에서 컬러 오버레이를 만드는 것은 사진이 팝업 만들 수있는 간단한 방법입니다—당신은 올해의 팬톤의 색상을 사용하는 경우 특히. 우리가 시작하기 전에-의 우리가 포토샵에서 매우 멋진 컬러 오버레이 효과를 만드는 데 사용할 수있는 라이브러리에서 일부 사진을 살펴 보자.


이 크리에이티브 스톡 이미지를 다운로드하십시오.


이 극적인 도시 풍경 스톡 사진을 다운로드하십시오.


이 준비가 된 스톡 이미지를 다운로드하십시오.


이 활기찬 스톡 이미지를 다운로드하십시오.
단계 1. 시작 어도비 포토샵
컴퓨터에서 포토샵을 열고 파일>열기로 이동하여 사진 파일을 선택하여 사진을 가져옵니다.


단계 2. 레이어 잠금 해제
레이어 패널에서 배경으로 표시된 사진을 볼 수 있습니다. 당신이 당신의 사진에 편집 내용을 적용 할 수 있도록 그것의 오른쪽에있는 잠금 아이콘을 클릭합니다. 레이어 패널은 아래 이미지와 같아야 합니다. 레이어 패널은 아래 이미지와 같아야 합니다.
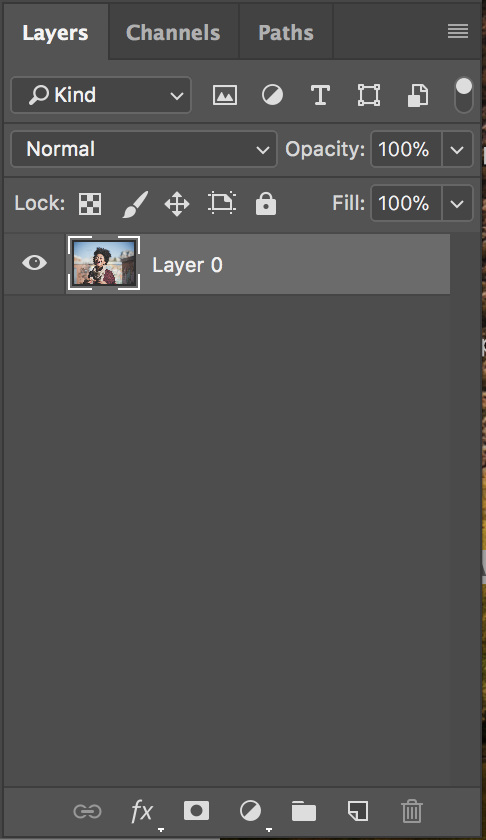
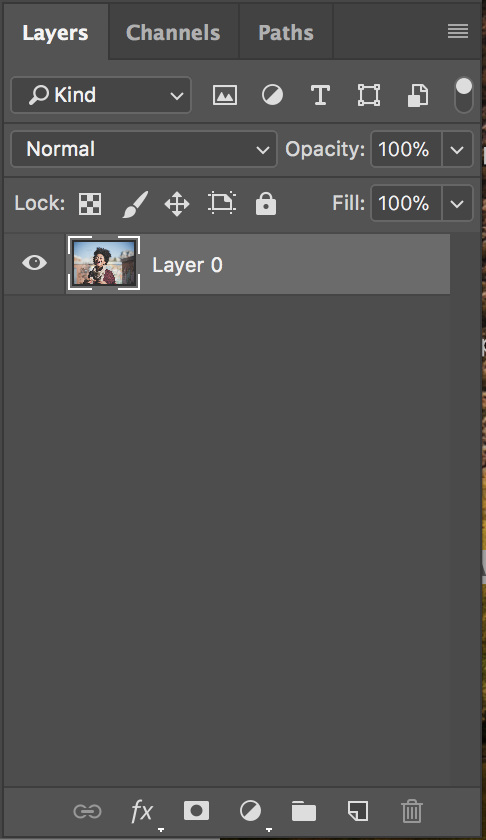
단계 3. 색상 오버레이 레이어 추가
레이어 패널의 아래쪽 도구 모음으로 내려가서 새 조정 레이어 만들기를 선택합니다. 그런 다음 단색을 선택하십시오. 팬톤 2096(강하고 진한 보라색)의 16 진수 코드는 654 입니다.
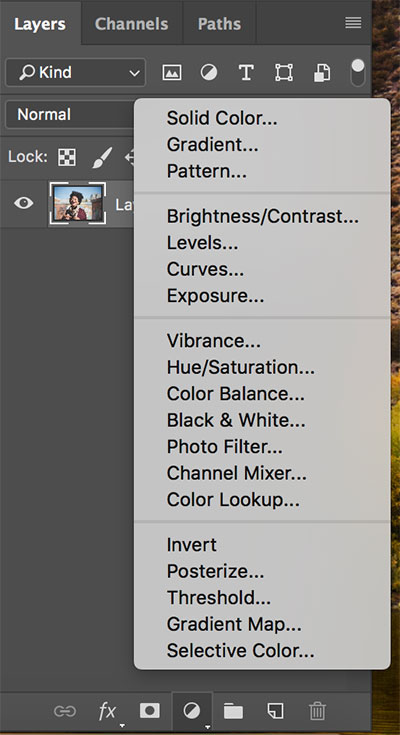
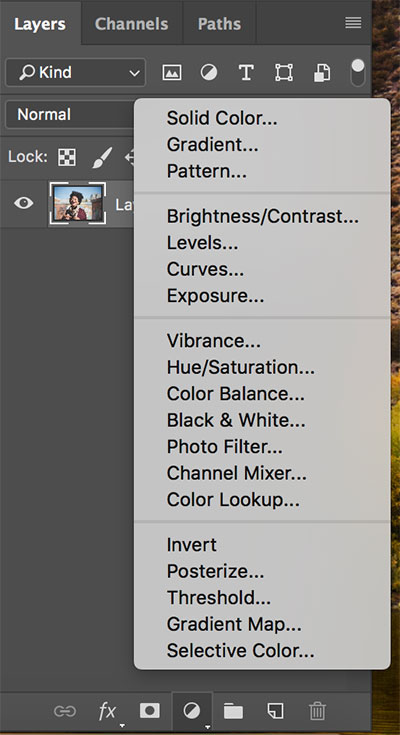
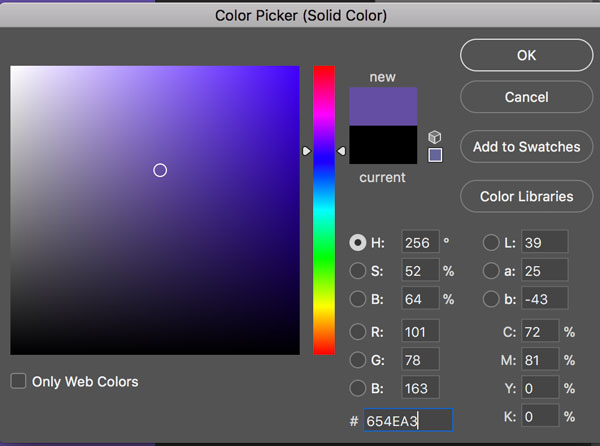
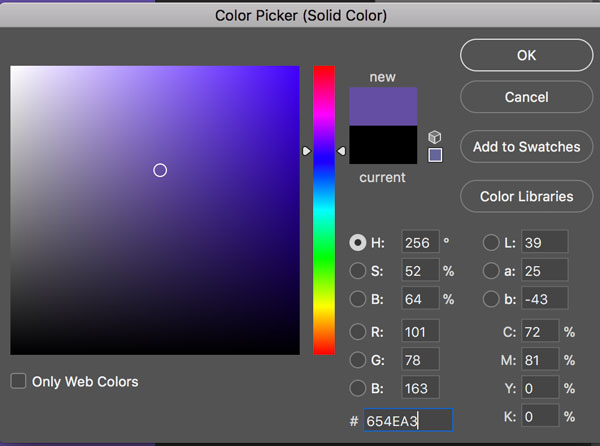
레이어 패널은 이제 다음과 같이 표시됩니다.
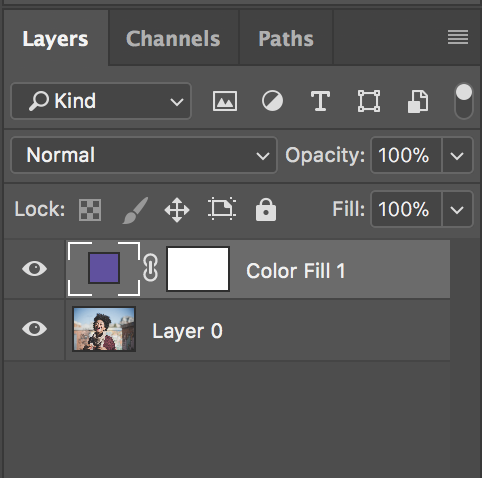
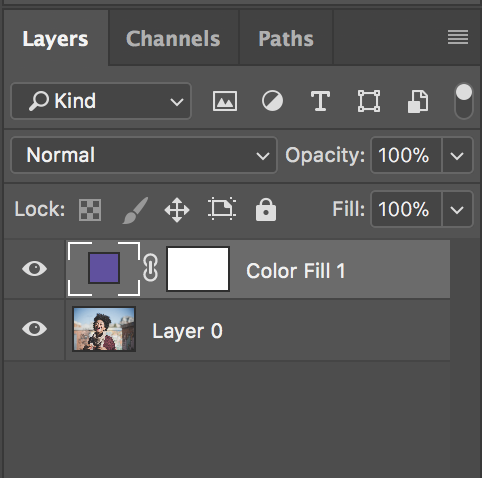
우리의 창조적 인 커뮤니티에 참여하기
받은 편지함으로 바로 최고의 비디오 팁,디자인 해킹 및 거래에 액세스 할 수 있습니다.
단계 4. 색상 오버레이 조정
색상 오버레이 레이어를 두 번 클릭하여 속성 패널을 엽니다. 이 메뉴에서 혼합 모드와 불투명도를 조정할 수 있습니다.


당신이 당신을 맞는 색조를 찾을 때까지 함께 놀러.








팬톤의 자외선은 세계에 자신의 화려한 마크를 떠나 사방 디자이너 영감이다. 올해 화려한 그대로 완벽한 사진 오버레이와 보라색 솜씨에 통치. 더 많은 사진 오버레이 영감을 찾고 있다면 컬러 그라디언트로 사진을 오버레이하고 사진을 사용자 정의하고 이중 노출 효과를 만드는 방법에 대한 자습서를 살펴보십시오.