Den Nye Fargeoppslagsjusteringen I Photoshop CS6

i denne opplæringen vil vi lære alt om Den nye Fargeoppslag bildejustering I Photoshop CS6 og hvordan det lar oss umiddelbart endre det generelle utseendet på et bilde ved å velge en ny “look” fra en liste over forhåndsinnstillinger. Forhåndsinnstillingene er kjent som oppslagstabeller Eller LUTs, og hvis du aldri har hørt om noe slikt, er det fordi de hovedsakelig finnes i filmindustrien.
i Hovedsak inneholder en oppslagstabell instruksjoner For At Photoshop skal ta de opprinnelige fargene i bildet og omforme dem til forskjellige, spesifikke farger for å skape et bestemt utseende. Avhengig av hvilken oppslagstabell du velger, kan forskjellen mellom den originale og remappede versjonen av bildet være subtil eller veldig dramatisk. Hvis disse oppslagstabellene høres forvirrende eller komplisert, ikke bekymre deg. Vi trenger ikke å vite noen av bak-scenene detaljer om hvordan de gjør det de gjør. Alt vi trenger å lære er hva de kan gjøre for oss og hvordan vi bruker dem, så la oss komme til det!
Siden Fargeoppslagsjusteringen er ny I Photoshop CS6, trenger DU CS6 for å følge med. La oss starte med dette bildet som jeg har åpent på skjermen min:

Velge Fargeoppslagsjustering
du finner den nye Fargeoppslagsjusteringen i Justeringspanelet. Bare klikk på ikonet for å velge det (helt til høyre, midterste rad-det ser ut som et rutenett):
![]()
dette plasserer et Nytt fargeoppslagsjusteringslag (Kalt Fargeoppslag 1) rett over det opprinnelige bildet mitt i Lag-panelet:
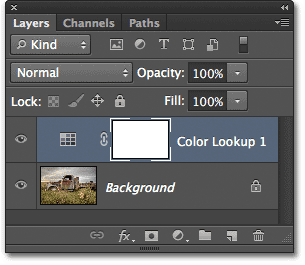
Velge En Oppslagstabell
Når Du har lagt Til Fargeoppslagsjusteringslaget, finner du alle de forskjellige oppslagstabellene du kan velge mellom i Egenskaper-panelet. Tabellene er delt opp i tre hovedkategorier – 3dlut-Fil, Abstrakt Og Enhetskobling (jeg vet, det høres forvirrende ut, men vær hos meg):
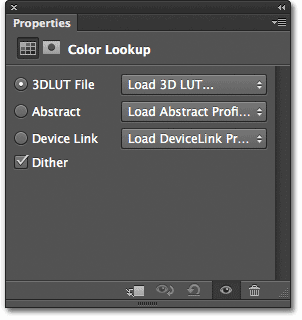
flertallet av oppslagstabeller finnes i den første kategorien øverst, 3dlut-Filen. VI har allerede lært at “LUT” står for” Look Up Table”, men jeg bør påpeke her før vi går videre at 3d-delen av navnet ikke har noe å gjøre med å konvertere 2D-bildet til Noe Som Ville gjøre James Cameron stolt. I dette tilfellet refererer det til hvordan oppslagstabellen bruker Photoshops tre rgb-fargekanaler til å omforme fargene i bildet. Det er ikke noe du trenger å bekymre deg for, jeg ville bare ikke at du skulle få håpene dine opp.
For å velge en oppslagstabell klikker du bare på boksen til høyre for navnet på en kategori. Jeg klikker PÅ 3dlut-filboksen (der det står ” Last 3D LUT…”):
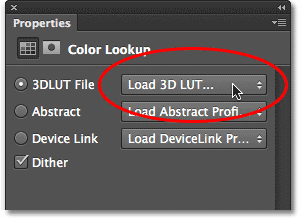
dette åpner en meny med alle oppslagstabellene i den kategorien. Navnet på hver tabell gir deg en ide om hva slags resultat du kan forvente. For å velge og laste inn et oppslagstabell, klikker du bare på navnet i listen. For eksempel velger Jeg Crisp_Warm-tabellen ved å klikke på den:
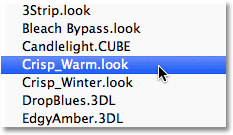
Photoshop gjenskaper øyeblikkelig bildets originale farger til nye farger ved hjelp av instruksjonene i oppslagstabellen, og vi kan se her at bildet mitt nå har et varmere, høyere kontrastutseende:

siden vi bruker et justeringslag, er endringen vi brukte på bildet ikke permanent, noe som betyr at vi kan prøve så mange oppslagstabeller som vi vil sammenligne resultatene og finne den vi liker best. Hvis jeg velger Crisp_Winter-tabellen fra listen:
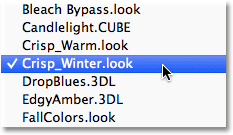
Photoshop gjenskaper igjen bildets opprinnelige farger basert på instruksjonene i den nye tabellen, og nå ser vi at bildet mitt fortsatt har den samme høyere mengden kontrast som vi så med Crisp_Warm-tabellen, men denne gangen ser fargene mye kulere ut:
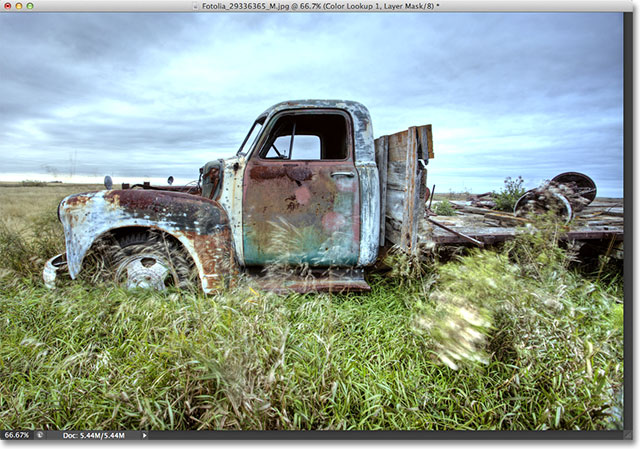
for noe mer dramatisk, prøver Jeg LateSunset-tabellen:
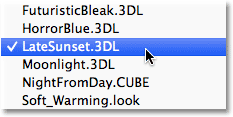
dette gir øyeblikkelig bildet mitt en oransje-magenta split-toning effekt:

Eller Jeg kan prøve nightfromday-tabellen:
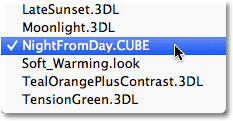
og som du kanskje har gjettet fra navnet, gir dette oss en mye mørkere versjon av bildet med en blå-ish fargetone, som om bildet ble tatt om natten (eller i nærheten av det, uansett):
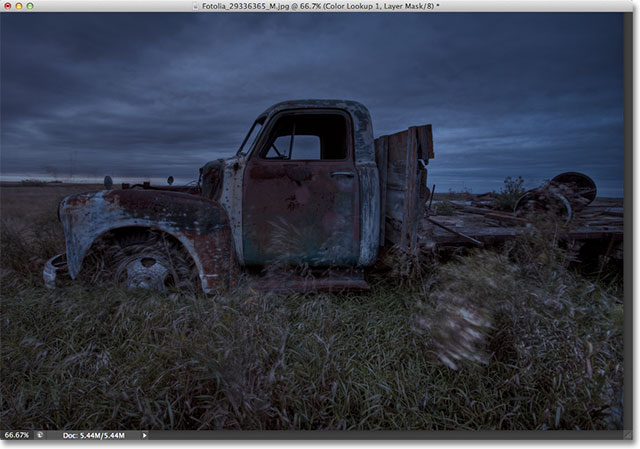
Justere Utseendet Med Layer Opacity Og Blend Modes
En annen fordel med å bruke et justeringslag er at vi kan justere og finjustere resultatene ved å endre opacity eller blend-modus For Fargeoppslagslaget. Jeg bruker Fortsatt NightFromDay-oppslagstabellen, men jeg senker opaciteten til justeringslaget ned til 50%:
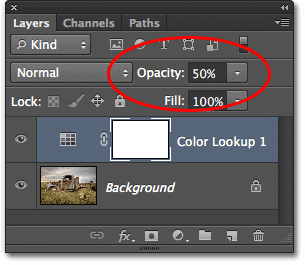
dette gjør at noen av bildets opprinnelige farge og lysstyrke kan vises gjennom, noe som gir meg en mindre intens effekt:
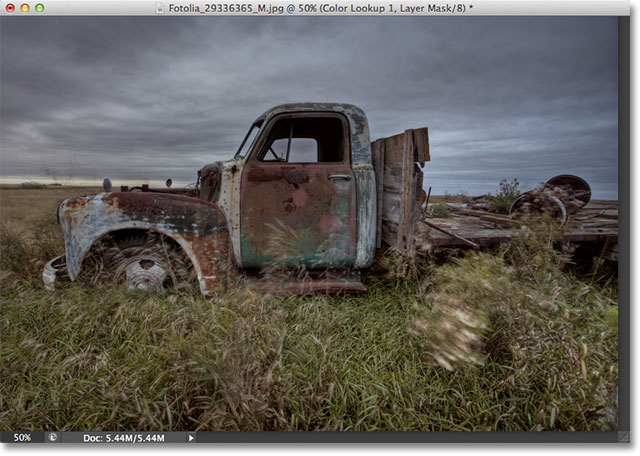
Vi kan også endre blandingsmodus For Fargeoppslagsjusteringslaget. Du finner Alternativet Blandingsmodus øverst til venstre i Lagpanelet. Som standard er Den satt Til Normal, men noen populære blandingsmoduser å prøve Er Skjerm, Multipliser, Overlegg og Mykt Lys. Jeg endrer blandingsmodus til Overlegg:
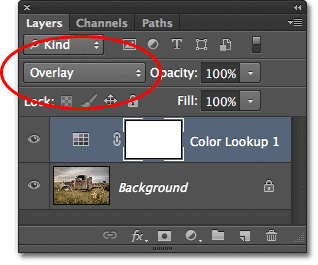
Overlay blend-modusen brukes til å øke kontrasten, og her gir Den NightFromDay-oppslagstabellen større intensitet og effekt:

jeg kommer ikke til å gå gjennom hver enkelt oppslagstabell her siden du enkelt kan gjøre det på egen hånd, men for noen få eksempler, la oss prøve et annet bilde. Vi bruker dette bildet av et fyr:
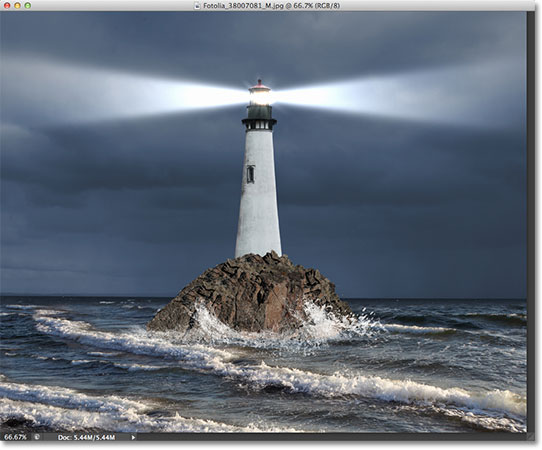
jeg legger igjen Et Fargeoppslagsjusteringslag ved å klikke På Fargeoppslagikonet i Justeringspanelet som jeg gjorde tidligere, og i Egenskapspanelet åpner jeg igjen listen over oppslagstabeller I 3dlut-filkategorien. For dette bildet, vil jeg prøve FoggyNight lookup table ved å velge den fra listen:
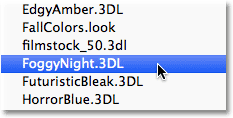
dette forvandler øyeblikkelig bildet til mer av en, vel, en tåkete natt:

la oss prøve en oppslagstabell fra en annen kategori. Jeg klikker på boksen For Enhetskoblingskategorien I Egenskapspanelet, så velger Jeg Smokey fra menyen som vises:
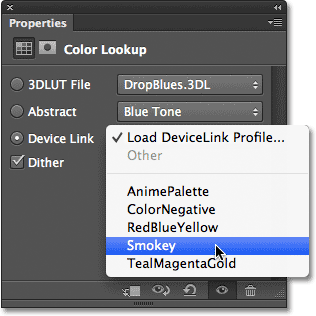
dette gir meg et annet interessant utseende som ser ut til å fungere bra med dette bildet. Noen oppslagstabeller vil være en bedre match for visse typer bilder, men det kan være morsomt å eksperimentere med dem for å se om de gnist nye kreative ideer:

Sammenligne Det Nye Utseendet Med Originalen
hvis du vil sammenligne bildets nye utseende med originalen, kan du se det opprinnelige bildet igjen ved å klikke på ikonet for lagsynlighet nederst i Egenskapspanelet(øyeeballikonet, andre fra høyre). Hvis du klikker på ikonet en gang, slås Fargeoppslagsjusteringslaget midlertidig av, slik at du kan vise originalbildet i dokumentvinduet. Klikk på ikonet igjen for å slå på justeringslaget igjen:
![]()
Mac-Bare Abstrakte Profiler
det skjer ikke for ofte i disse dager, men det er faktisk en liten forskjell Mellom Windows og Mac-versjoner Av Photoshop CS6 angående Fargeoppslag bildejustering. Mac-brukere vil finne en håndfull flere profiler I Abstrakt kategori som ikke er tilgjengelig I Windows-versjonen. Spesielt er Svart & Hvit, Blå Tone, Grå Tone, Lyshet Reduseres, Lyshet Øker Og Sepia profiler (uthevet i gul) bare tilgjengelig i Mac-versjonen:
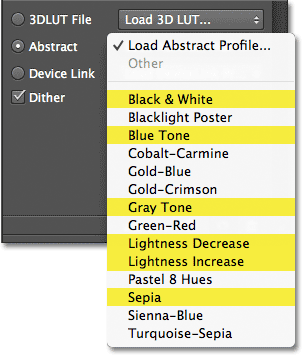
Den nye Fargeoppslag bildejustering I Photoshop CS6 gir oss en rask og enkel måte å prøve ut forskjellige utseende med våre bilder, enten vi vet nøyaktig utseende vi er ute etter eller bare ønsker å eksperimentere for nye ideer og inspirasjon, og det er mange flere oppslagstabeller å sjekke ut enn de få eksemplene vi så her. For å bidra til å gi bildet ditt sin egen unike stil med disse forhåndsinnstillingene for effekter, kan du prøve å blande i forskjellige blandingsmoduser og lagtetthetsverdier, eller dra nytte av justeringslagets innebygde lagmaske for å begrense området som påvirkes av fargeoppslagsjusteringen og låse opp flere kreative muligheter!
og der har vi det! Slik bruker du Den nye Fargeoppslagsjusteringen i Photoshop CS6! Sjekk Ut Vår Foto Retusjering seksjon for Flere Photoshop bilderedigering tutorials!