Hvordan Lage Et Sammenligningsdiagram I Excel
Hvordan Lage Et Sammenligningsdiagram I Excel
Trinn 1-Start Excel
for å lage et sammenligningsdiagram i Excel, start MS Excel desktop app, og velg en tom arbeidsbok.
Trinn 2-Skriv Inn Data
skriv inn dataene Dine I arbeidsboken. Det er mange måter å gjøre det på: enten kopier & lim inn fra en annen fil, eller du kan skrive alt manuelt. For denne veiledningen vil vi sette inn eksempeldata manuelt. Når du har skrevet inn dataene, velger du den.
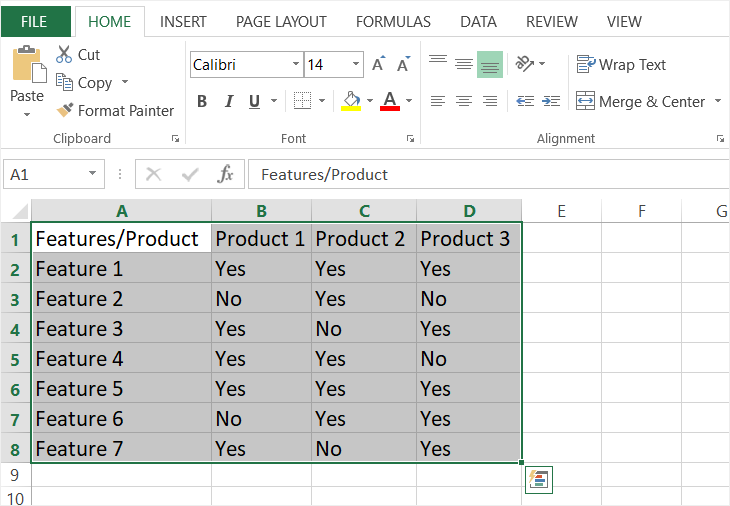
Trinn 3-Innfelt Sammenligningsdiagram
Excel har ikke et innebygd sammenligningsdiagram Eller noen sammenligningsdiagrammal Excel. Så for å lage et sammenligningsdiagram I Excel, klikker vi På grenseikonet I Hjem-Fanen. Klikk på rullegardinpilen og velg Alle Grenser. Når du klikker På Alle Grenser, vil grenser markere hver celle. En annen måte å gjøre dette på er å klikke På Tabell I Sett Inn-Fanen.
Trinn 4-Tilpass
nå er et grunnleggende sammenligningsdiagram i Excel klart. Du kan redigere og tilpasse den til din smak. Excel har mange formateringsverktøy å bruke. Du kan endre skrift, legge til bilder, legge til vannmerke, endre farger og mye mer. Bruk Fanen Sett Inn og Hjem Til å utforske alle de forskjellige alternativene. Hvis du vil legge til flere detaljer og definisjon i sammenligningsdiagrammet, redigerer du kantlinjen ved å klikke På Flere Kantlinjer under Kantlinjer I Hjem-Fanen.
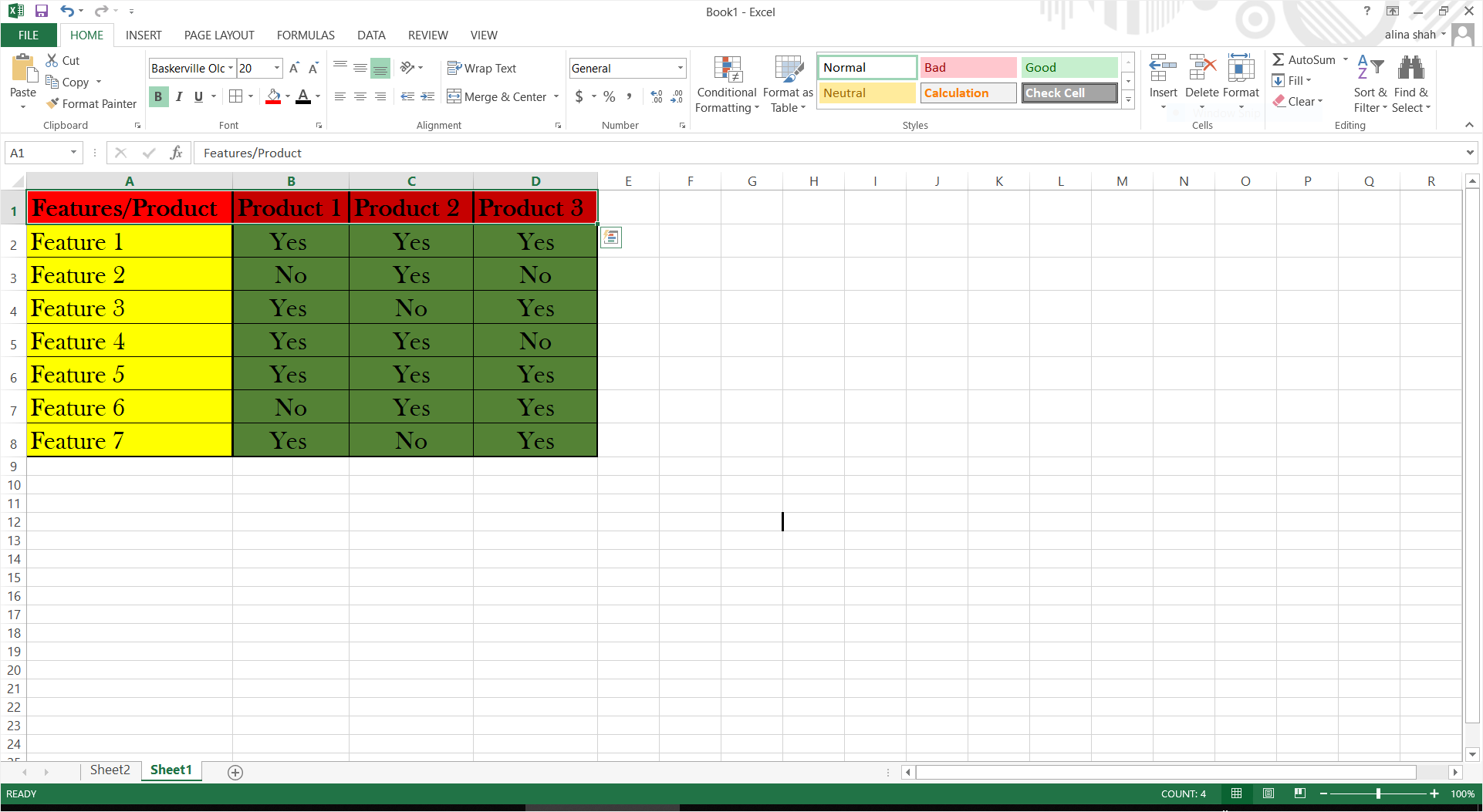
Trinn 5-Lagre
når sammenligningsdiagrammet I Excel er fullført, kan du lagre det endelige dokumentet. Gå Til Fil og klikk På Lagre. Et popup-vindu vises på skjermen. Navngi filen, bla filplassering, og klikk På Lagre for å lagre filen.
Hvordan Lage En Sammenligning Diagram I Edraw Max
Å være en multi-purpose grafikk verktøy for visuelt innhold, Edraw Max Online har et bredt spekter av maler for deg. Som nevnt tidligere, Er Det ingen sammenligning diagram mal Excel, Men Edraw kan brukes til å lage mer enn 20 typer diagrammatic innhold. For å lage et sammenligningsdiagram I Edraw, følg vår veiledning om hvordan du lager et sammenligningsdiagram ved Hjelp Av Edraw.
Trinn 1-Gå Til Edraw
Åpne Edraw Max Online ved hjelp av denne linken https://www.edrawmax.com/online/.
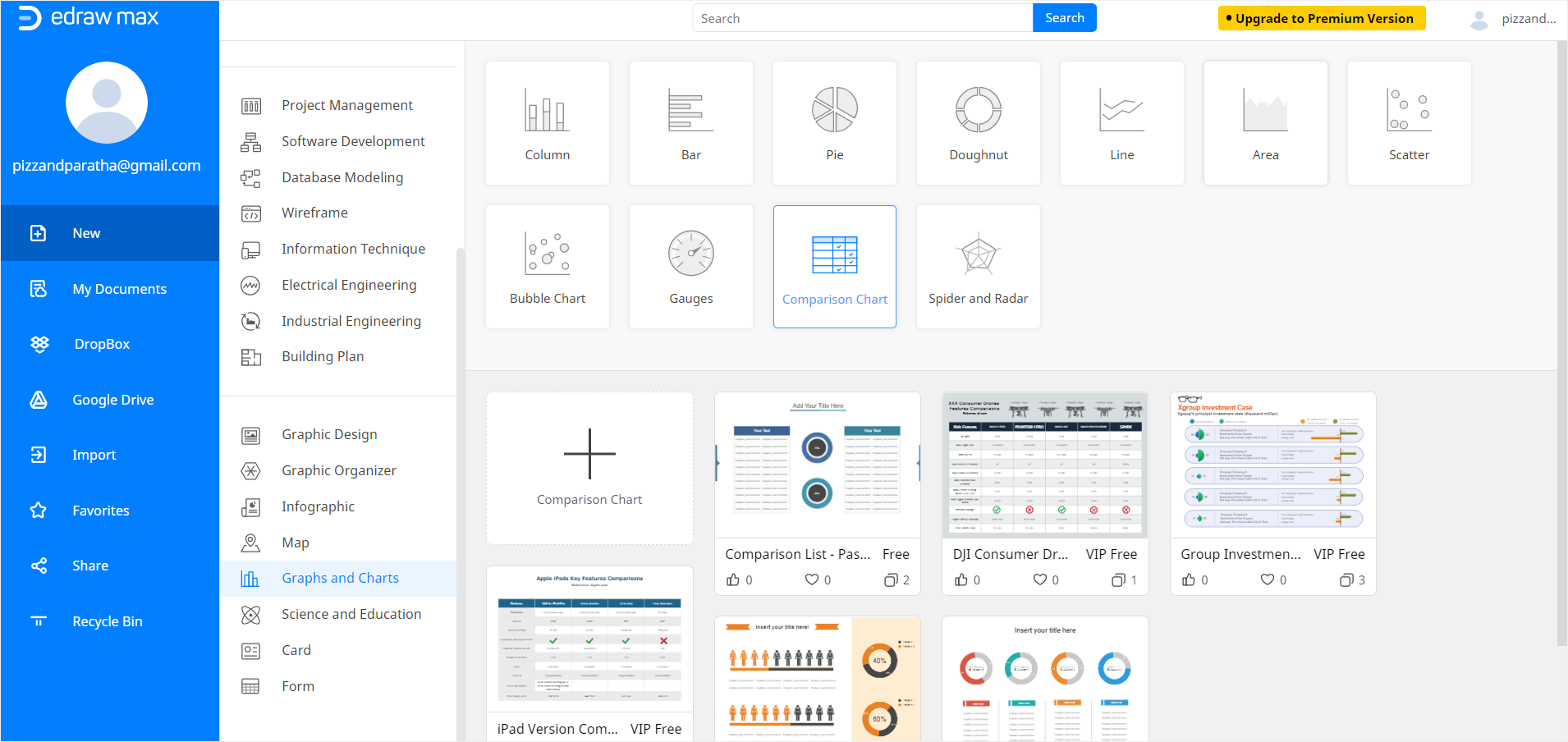
Trinn 2-Søk Mal
nå bla ned Til Grafer og Diagrammer i navigasjonsruten gitt på venstre side av skjermen. Når du klikker På Grafer og Diagrammer, ulike typer diagrammer alternativet vil bli gitt sammen med ulike maler. Velg Nå Sammenligningsdiagram og søk gjennom malene. Du kan bruke en Gratis Edraw Sammenligning Diagram mal eller lage en tom side for å lage en fra bunnen av. Vi vil bruke en gratis mal for denne opplæringen. Når du klikker på en mal, åpnes en Ny Edraw-Fane.
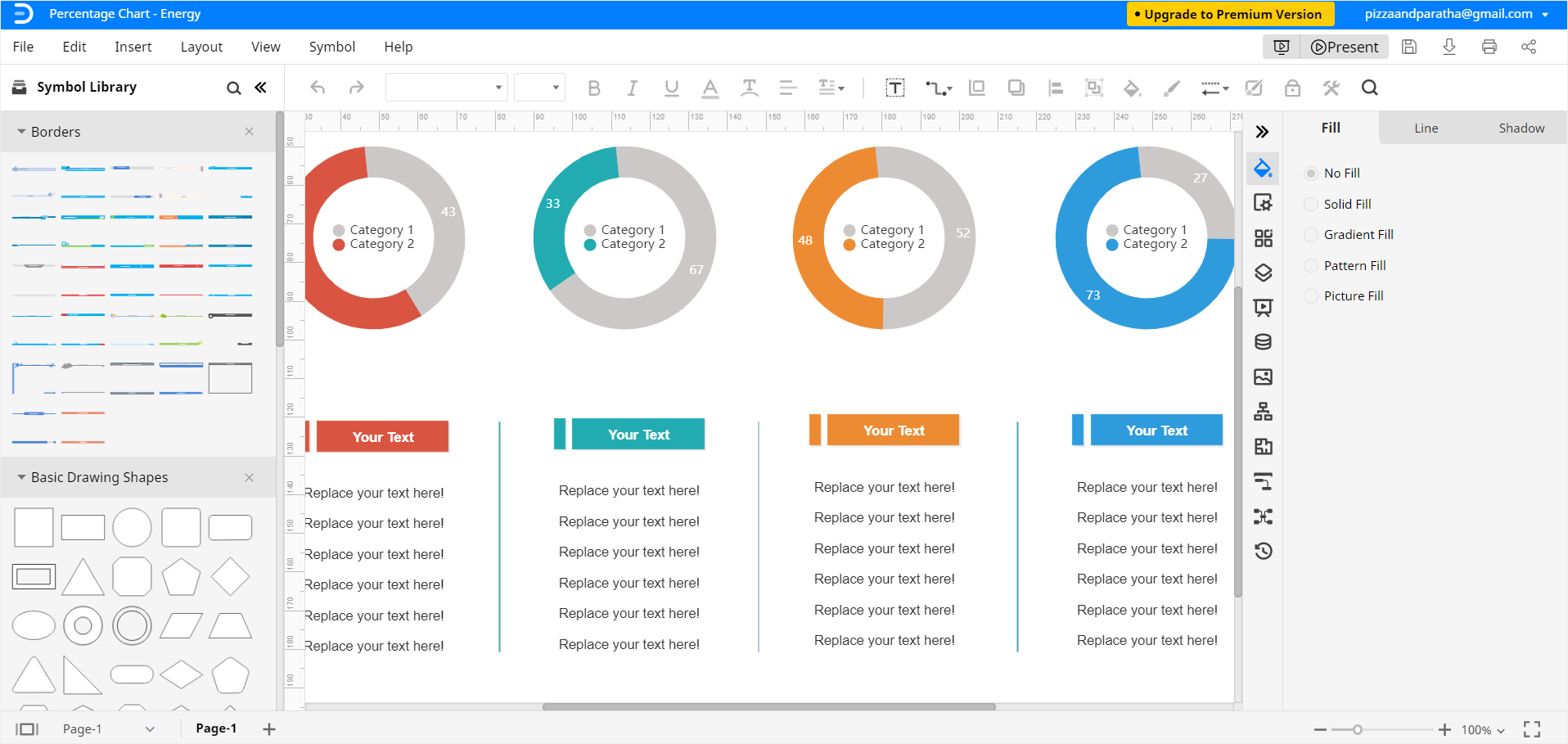
Trinn 3-Legg Til Data Og Tilpass
nå kan du redigere og tilpasse sammenligningsdiagrammet ditt ved hjelp av forskjellige formateringsverktøy på høyre side av skjermen. Juster størrelse, form, farge, justering og andre detaljer i henhold til din smak. Du kan skrive inn alle relevante data i sammenligningsdiagrammet ved å skrive det.
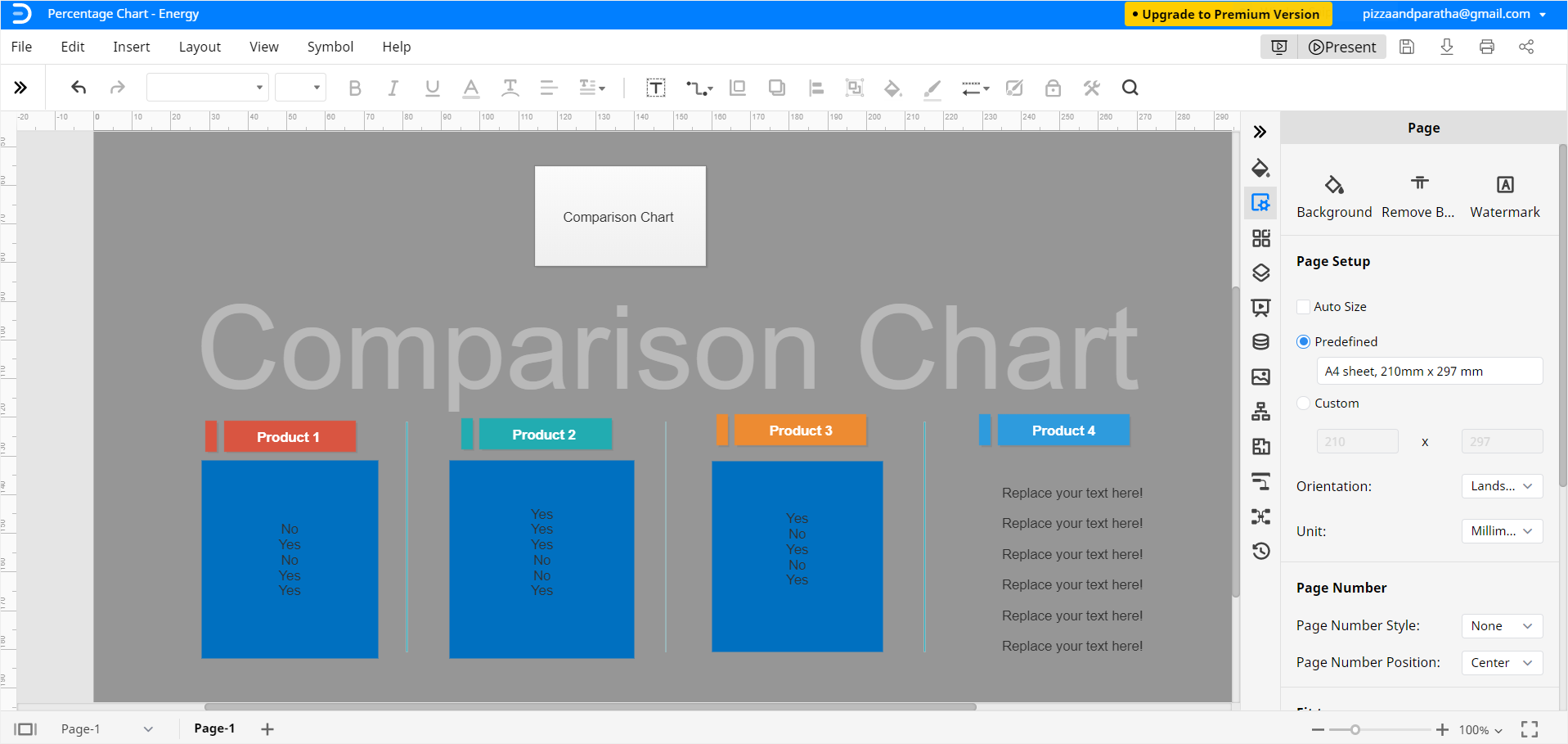
Trinn 4-Lagre
når du har fullført sammenligningen, kan du lagre filen for senere bruk eller endringer.
Hvordan Lagre Et Edraw-Diagram Som En Excel-Fil
Edraw Max Online lar deg eksportere Og dele Edraw-dokumenter i filformatet MS Excel og annen programvare. For å lagre En Edraw-fil SOM MS Excel-dokument, klikk På Fil > Eksporter og klikk På Eksporter Til Excel (.xlsx). På denne måten kan du vise Og redigere Sammenligningsdiagrammet I Excel og dele Det med de som bruker den tilsvarende programvaren.
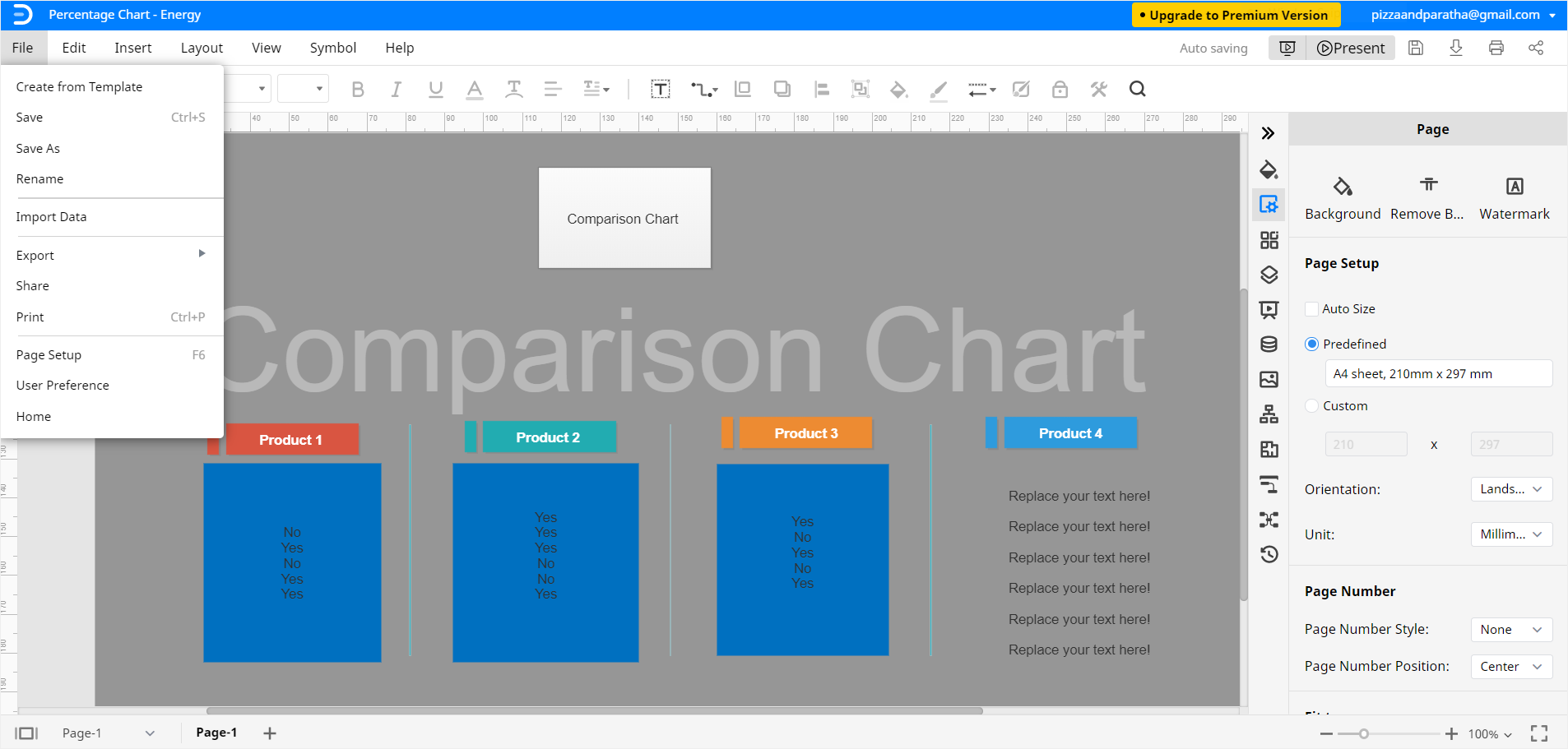
Du kan også lagre Edraw-dokumenter I Google Disk og Dropbox for deling på nettet og nettskybeskyttelse. Klikk På Fil, Og Deretter Lagre som. Velg ønsket skyplassering og klikk PÅ OK.
vår viktige veiledning om hvordan du lager et sammenligningsdiagram i Excel og Edraw Max online slutter her.