Installer VDAs
Viktig!:
hvis DU oppgraderer EN vda som Har Komponenten Personlig Vdisk (PvD) installert, kan DU se OM VDA Har Personlig vDisk installert.
- Introduksjon
- Om Vda
- vda supportability tools
- Starter på NYTT under vda-installasjonen
- vda-installatører
- VDAServerSetup.exe
- VDAWorkstationSetup.exe
- VDAWorkstationCoreSetup.exe
- Installer EN VDA
- Trinn 1. Last ned produktprogramvaren og start veiviseren
- Trinn 2. Angi hvordan VDA skal brukes
- Trinn 3. Velg komponentene som skal installeres og installasjonsstedet
- Trinn 4. Installer tilleggskomponenter
- Trinn 5. WEM Agent
- Trinn 6. Cloud Connector-adresser
- Trinn 7. Aktivere eller deaktivere funksjoner
- Trinn 8. Brannmurporter
- Trinn 9. Gjennomgå forutsetninger og bekreft installasjon
- Trinn 10. Diagnose
- Trinn 11. Fullfør denne installasjonen
- Feilsøk
- Tilpass EN VDA
- Citrix Optimizer
Introduksjon
denne artikkelen begynner med en beskrivelse Av Vda – er og DE tilgjengelige vda-installatørene. Resten av artikkelen beskriver trinnene I installasjonsveiviseren FOR VDA. Kommandolinjeekvivalenter er gitt. Hvis du vil Ha mer informasjon, Kan Du Se Installere Vda-Er ved hjelp av kommandolinjen.
Om Vda
tjenesteartikkelen Citrix Virtual Apps and Desktops beskriver Hva Vda-Er er og hva de gjør. Her er mer informasjon.
- Analytics-samling: Analytics samles inn automatisk når Du installerer (eller oppgraderer) komponenter. Som standard lastes disse dataene automatisk opp til Citrix når installasjonen er fullført. Når du installerer komponenter, blir du også automatisk registrert I Citrix Customer Experience Improvement Program (CEIP), som laster opp anonyme data. Hvis Du vil ha Informasjon Om disse programmene, kan Du se Citrix Insight Services.
- Citrix Workspace app: Citrix Workspace app for Windows er ikke installert som standard når DU installerer EN VDA. Du eller brukerne dine kan laste ned Og installere (og oppgradere) Citrix Workspace-appen For Windows og Andre Citrix Workspace-apper fra Citrix-nettstedet. Alternativt kan Du gjøre Disse Citrix Workspace-appene tilgjengelige fra Arbeidsområdet eller En Butikkserver.
- Utskriftskø-Tjeneste: Utskriftskø-Tjenesten er aktivert som standard på Støttede Windows-Servere. Hvis du deaktiverer denne tjenesten, kan du ikke installere EN VDA For Server OS, så sørg for at denne tjenesten er aktivert før du installerer EN VDA.
- Microsoft Media Foundation: De fleste Støttede windows-utgavene leveres med Media Foundation som allerede er installert. Hvis maskinen DU installerer EN VDA på, ikke har Microsoft Media Foundation( For Eksempel n-utgaver), vil flere multimediefunksjoner ikke bli installert og vil ikke fungere. Du kan bekrefte begrensningen, eller avslutte vda-installasjonen og starte den på nytt senere, etter at Du har installert Media Foundation. I det grafiske grensesnittet presenteres dette valget i en melding. I kommandolinjen kan du bruke alternativet
/no_mediafoundation_ackfor å bekrefte begrensningen. Hvis Media Foundation ikke finnes PÅ VDA, fungerer ikke disse multimediefunksjonene:- Flash-Omdirigering
- Windows Media-Omdirigering
- HTML5 Video-Omdirigering
- Hdx Realtime Webcam-Omdirigering
- Lokal brukergruppe: Når DU installerer VDA, opprettes en ny lokal brukergruppe kalt Direkte Tilgang Brukere automatisk. PÅ EN VDA For Desktop OS gjelder denne gruppen BARE FOR RDP-tilkoblinger. PÅ EN VDA For Server OS gjelder denne gruppen FOR ICA-og RDP-tilkoblinger.
- Cloud Connector adresse krav: VDA må ha minst en gyldig Cloud Connector adresse (i samme ressurs plassering) som å kommunisere. Ellers kan økter ikke etableres. Du angir Cloud Connector-adresser når DU installerer VDA. Hvis DU vil ha informasjon om andre måter å angi Cloud Connector-adresser der Vda-Er kan registrere, kan DU se VDA-registrering.
- Operativsystemhensyn:
- Gjennomgå Systemkravene for støttede plattformer, operativsystemer og versjoner.
- Kontroller at hvert operativsystem har de siste oppdateringene.
- Kontroller At Vda-Er har synkroniserte systemklokker. Kerberos-infrastrukturen som sikrer kommunikasjon mellom maskinene krever synkronisering.
- Optimaliseringsveiledning For windows 10-maskiner er tilgjengelig I CTX216252.
- hvis du prøver å installere (eller oppgradere Til) En Windows VDA på ET OPERATIVSYSTEM som ikke støttes FOR DEN VDA-versjonen, beskriver en melding alternativene dine. Hvis du for eksempel prøver å installere den nyeste VDA-EN på En windows 7-maskin, fører EN melding deg TIL CTX139030. Hvis Du vil ha Mer informasjon, kan Du se tidligere operativsystemer.
vda supportability tools
Hvert vda-installasjonsprogram inneholder en supportability MSI som inneholder Citrix-verktøy for å kontrollere VDAS ytelse, for eksempel den generelle tilstanden og kvaliteten på tilkoblingene. Aktiver eller deaktiver installasjon av DENNE MSI på Tilleggskomponentsiden TIL vda-installatørens grafiske grensesnitt. Fra kommandolinjen kan du deaktivere installasjonen med alternativet /exclude "Citrix Supportability Tools".
som standard er supportability MSI installert i C:\Program Files (x86)\Citrix\Supportability Tools\. Du kan endre denne plasseringen på Komponentsiden I vda-installatørens grafiske grensesnitt ,eller med kommandolinjealternativet /installdir. Husk at endring av plasseringen endrer det for alle installerte VDA-komponenter, ikke bare støtteverktøyene.
Gjeldende verktøy I supportability MSI:
- Citrix Helseassistent: SE CTX207624 for mer informasjon.
- Vda Cleanup Utility: FOR detaljer, se CTX209255.
HVIS du ikke installerer verktøyene når DU installerer VDA, INNEHOLDER CTX-artikkelen en kobling til den gjeldende nedlastingspakken.
Starter på NYTT under vda-installasjonen
en omstart kreves på slutten AV vda-installasjonen. At omstart skjer automatisk som standard.
for å minimere antall omstart som trengs under vda-installasjonen:
- Kontroller at En Støttet Microsoft. NET Framework-versjon er installert før DU starter vda-installasjonen.
- installer OG aktiver rds-rolletjenestene for windows-maskiner med FLERE økter før DU installerer VDA.
hvis du ikke installerer disse forutsetningene før du installerer VDA:
- hvis du bruker det grafiske grensesnittet eller kommandolinjegrensesnittet uten alternativet
/noreboot, starter maskinen automatisk på nytt etter at du har installert forutsetningen. - hvis du bruker kommandolinjegrensesnittet med alternativet
/noreboot, må du starte omstart.
ETTER hver omstart fortsetter vda-installasjonen. Hvis du installerer fra kommandolinjen, kan du forhindre automatisk gjenopptakelse med alternativet /noresume.
når DU oppgraderer EN VDA til versjon 7.17 eller en senere støttet versjon, oppstår det en omstart under oppgraderingen. Dette kan ikke unngås.
vda-installatører
vda-installatører kan lastes ned direkte fra Citrix Cloud-konsollen.
som standard pakkes filer i de selvutpakkende installatørene ut I Temp-mappen. Filene hentet Til Temp-mappen slettes automatisk etter at installasjonen er fullført. Alternativt kan du bruke kommandoen /extract med en absolutt bane.
Tre frittstående vda-installatører er tilgjengelige for nedlasting.
VDAServerSetup.exe
Installerer EN VDA For Server OS.
VDAWorkstationSetup.exe
Installerer EN VDA For Desktop OS.
VDAWorkstationCoreSetup.exe
Installerer EN VDA For Desktop OS som er optimalisert For Ekstern pc-Tilgang distribusjoner eller kjerne vdi installasjoner. Ekstern PC-Tilgang bruker fysiske maskiner. Kjerne vdi-installasjoner er Vm-er som ikke brukes som et bilde. Dette installasjonsprogrammet distribuerer bare kjernetjenestene som er nødvendige for VDA-tilkoblinger. Derfor støtter den bare et delsett av alternativene som er gyldige Med installasjonsprogrammet For vdaworkstationsetup.
dette installasjonsprogrammet for den gjeldende versjonen installerer ikke eller inneholder komponentene som brukes for:
- App-V.
- Profilbehandling. Utelukkelse Av Citrix-Profilbehandling fra installasjonen påvirker Skjermdisplayene.
- Maskinidentitetstjeneste.
- Personlig vDisk eller AppDisks.
- Citrix Workspace-appen for Windows.
- Citrix Støtteverktøy.
- Citrix-Filer For Windows.
- Citrix-Filer For Outlook.
- Omdirigering Av nettleserinnhold.
dette installasjonsprogrammet installerer ikke Eller inneholder En Citrix Workspace-app for Windows.
Bruk av VDAWorkstationCoreSetup.exe tilsvarer bruk av VDAWorkstationSetup.exe installasjonsprogrammet for å installere EN enkelt-økt OS VDA og enten:
- i det grafiske grensesnittet: Velg Alternativet Ekstern PC-Tilgang på Miljøsiden.
- I kommandolinjegrensesnittet: Angi alternativet
/remotepc. - I kommandolinjegrensesnittet: Angi
/components vdaog/exclude "Citrix Personalization for App-V - VDA" "Personal vDisk" "Machine Identity Service" "Citrix User Profile Management" "Citrix User Profile Management WMI Plugin" "Citrix Supportability Tools" "Citrix Files for Windows" "Citrix Files for Outlook".
hvis du opprinnelig installerer EN VDA medVDAWorkstationCoreSetup.exe – installasjonsprogrammet og senere oppgraderer DEN VDA med VDAWorkstationSetup.exe – installasjonsprogrammet, kan du eventuelt installere de utelatte komponentene og funksjonene.
Installer EN VDA
Kontroller at maskinen er domenekoblet før du installerer vda-programvaren.
Trinn 1. Last ned produktprogramvaren og start veiviseren
- logg På Citrix Cloud på maskinen DER DU installerer VDA.
- Velg Mine Tjenester > Virtuelle Apper og Skrivebord Øverst til venstre.
- på høyre side klikker Du På Nedlastinger og velger Last NED VDA. Du blir omdirigert til VDA nedlastingssiden. Finn VDA-installasjonsprogrammet du vil ha, og klikk Deretter Last Ned Fil.
- når nedlastingen er fullført, høyreklikker du filen og velger Kjør som administrator. Installasjonsveiviseren starter.
som et alternativ til trinn 1-3 kan DU laste NED VDA direkte fra Citrix nedlastingssiden.
Trinn 2. Angi hvordan VDA skal brukes
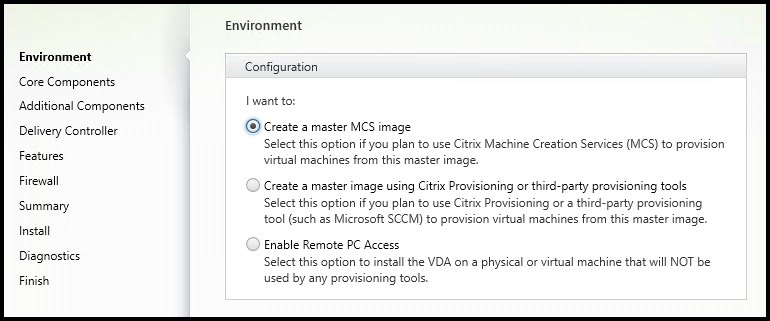
på Miljøsiden angir du Hvordan DU planlegger Å bruke VDA, og angir om du vil bruke denne maskinen som et bilde for å klargjøre maskiner. Alternativet du velger, påvirker Hvilke Citrix-klargjøringsverktøy som installeres automatisk (hvis aktuelt), og standardverdiene på Siden For Tilleggskomponenter i vda-installasjonsprogrammet.
Flere Msier (klargjøring og annet) installeres automatisk når DU installerer EN VDA. Den eneste måten å forhindre installasjonen på er med alternativet /exclude i en kommandolinjeinstallasjon.
Velg ett av følgende:
-
Opprett et master MCS-bilde: Velg Dette alternativet for å installere EN VDA på ET VM-bilde, hvis Du planlegger Å bruke Maskinopprettingstjenester til å klargjøre Vm-er. Dette alternativet installerer Maskindentitetstjenesten. Dette er standardalternativet.
Kommandolinjealternativ:
/mastermcsimageeller/masterimage -
Opprett et hovedbilde ved Hjelp Av Citrix – klargjøringsverktøy eller tredjeparts klargjøringsverktøy: Velg dette alternativet for å installere EN VDA på ET VM-bilde hvis Du planlegger Å bruke Citrix-Klargjøringsverktøy eller tredjeparts klargjøringsverktøy (For Eksempel Microsoft System Center Configuration Manager). Bruk dette alternativet for tidligere klargjorte Virtuelle Maskiner som ble startet fra En Citrix Klargjøring lese / skrive-disk.
Kommandolinjealternativ:
/masterpvsimage -
(Aktiver meglede tilkoblinger til en server: Velg Dette alternativet for å installere EN VDA på en fysisk eller virtuell maskin som ikke skal brukes som et bilde.
Kommandolinjealternativ:
/remotepc -
(Aktiver Ekstern PC-Tilgang: Velg dette alternativet for å installere EN VDA på en fysisk maskin for Bruk Med Ekstern PC-Tilgang.
Kommandolinjealternativ:
/remotepc
Klikk På Neste.
denne siden vises ikke:
- hvis du oppgraderer EN VDA.
- hvis du bruker installasjonsprogrammet
VDAWorkstationCoreSetup.exe.
Trinn 3. Velg komponentene som skal installeres og installasjonsstedet
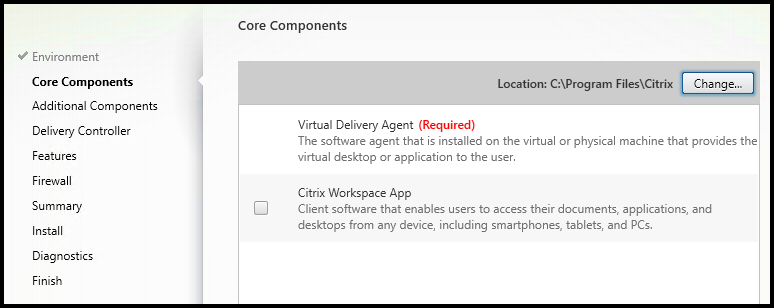
På Siden Kjernekomponenter:
-
Plassering: som standard er komponenter installert i
C:\Program Files\Citrix. Denne standarden er bra for de fleste distribusjoner. Hvis du angir en annen plassering, må denne plasseringen ha kjøretillatelser for nettverkstjeneste.Kommandolinjealternativ:
/installdir -
Komponenter: Som standard Er Citrix Workspace-appen for Windows ikke installert MED VDA. Hvis du bruker installasjonsprogrammet
VDAWorkstationCoreSetup.exe, Installeres Aldri Citrix Workspace-appen For Windows, så denne avmerkingsboksen vises ikke.Kommandolinjevalg:
/components vda,pluginfor å installere Vda og Citrix Workspace-appen For Windows
Klikk På Neste.
Trinn 4. Installer tilleggskomponenter
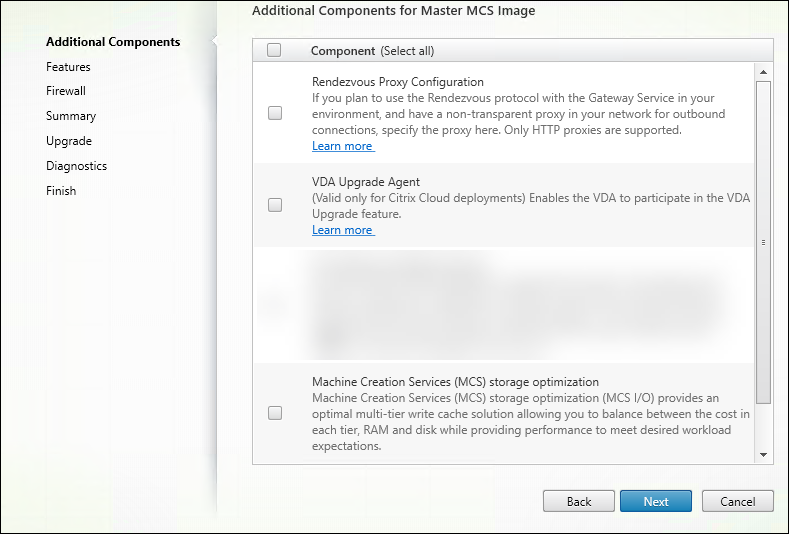
Siden For Tilleggskomponenter inneholder avmerkingsbokser for å aktivere eller deaktivere installasjon av andre funksjoner og teknologier med VDA. I en kommandolinjeinstallasjon kan du bruke alternativet /exclude eller /includeadditional til å utelate eller inkludere en eller flere tilgjengelige komponenter.
følgende tabell angir standardinnstillingen for elementer på denne siden. Standardinnstillingen avhenger av alternativet du valgte På Miljø-siden.
| Side Med Tilleggskomponenter | Miljøside: “Hovedbilde med MCS” eller “Hovedbilde med Citrix Provisioning …” valgt | Miljøside: “Aktiver meglede tilkoblinger til server “(for multi-session OS) eller” Remote PC Access ” (for single-session OS) valgt |
|---|---|---|
| Arbeidsmiljøadministrasjon | Ikke valgt | ikke valgt |
| Citrix Personalisering For App-V | Ikke valgt | Ikke valgt |
| Brukertilpasningslag | Ikke valgt | ikke vist fordi det ikke er gyldig for dette brukstilfellet |
| Citrix Støtteverktøy | Valgt | Ikke valgt |
| Citrix Profilbehandling | Valgt | Ikke valgt |
| Citrix Profilbehandling Wmi Plug-in | Valgt | Ikke valgt |
| Citrix-Filer For Windows | Ikke valgt | ikke valgt |
| Citrix-Filer For Outlook | Ikke valgt | ikke valgt |
Denne siden vises ikke hvis:
- du bruker installasjonsprogrammet
VDAWorkstationCoreSetup.exe. Kommandolinjealternativene for de ekstra komponentene er heller ikke gyldige med det installasjonsprogrammet. - du oppgraderer EN VDA og alle tilleggskomponentene er allerede installert. (Hvis noen av de ekstra komponentene allerede er installert, viser siden bare komponentene som ikke er installert.)
komponentlisten kan inneholde:
-
Citrix Workspace Environment Management: Installer denne komponenten hvis distribusjonen bruker Citrix Workspace Environment Management. Hvis du vil ha mer informasjon, kan Du se Arbeidsmiljøadministrasjon For Arbeidsområde.
Kommandolinjevalg:
/includeadditional "Citrix Workspace Environment Management"for å aktivere komponentinstallasjon,/exclude "Citrix Workspace Environment Management"for å forhindre komponentinstallasjon -
Citrix Personalisering For App-V: Installer denne komponenten hvis Du bruker programmer Fra Microsoft App – v-pakker. For detaljer, se App-V.
Kommandolinjealternativ:
/includeadditional "Citrix Personalization for App-V – VDA"for å aktivere komponentinstallasjon,/exclude "Citrix Personalization for App-V – VDA"for å forhindre komponentinstallasjon -
Citrix Brukertilpasningslag: Installerer MSI for brukertilpasningslaget. Hvis du vil ha mer informasjon, kan Du se brukertilpasningslag.
denne komponenten vises bare når du installerer EN VDA På En enkelt-økt Windows 10-maskin.
Kommandolinjealternativ:
/includeadditional "User Personalization Layer"for å aktivere komponentinstallasjon,/exclude "User Personalization Layer"for å forhindre komponentinstallasjon -
Citrix Supportability Tools: Installerer MSI som inneholder Citrix supportability tools, for Eksempel Citrix Health Assistant.
Kommandolinjealternativ:
/includeadditional "Citrix Supportability Tools"for å aktivere komponentinstallasjon,/exclude "Citrix Supportability Tools"for å forhindre komponentinstallasjon -
Citrix Profiladministrasjon: Denne komponenten administrerer brukertilpasningsinnstillinger i brukerprofiler. For detaljer, se Profilbehandling.
Utelukkelse Av Citrix-Profilbehandling fra installasjonen påvirker overvåking og feilsøking Av Vda-Er I Citrix Cloud. På Brukerdetaljer og Endepunktsider i Skjerm-fanen mislykkes Tilpasningspanelet og Påloggingsvarighet-panelet. På Dashbord-og Trends-sidene viser gjennomsnittlig Påloggingsvarighet-panelet bare data for maskiner som har Installert Profilbehandling.
Selv om Du bruker en løsning for administrasjon av brukerprofiler fra en tredjepart, Anbefaler Citrix at Du installerer Og kjører Tjenesten Citrix Profile Management. Aktivering Av Citrix Profile Management-Tjenesten er ikke nødvendig.
Kommandolinjealternativ:
/includeadditional "Citrix User Profile Management"for å aktivere komponentinstallasjon,/exclude "Citrix User Profile Management"for å forhindre komponentinstallasjon -
Citrix Profile Management Wmi Plu-gin: denne plugin-modulen inneholder informasjon Om kjøretid For Profilbehandling i wmi (Windows Management Instrumentation) – objekter (for eksempel profilleverandør, profiltype, størrelse og diskbruk). WMI-objekter gir øktinformasjon til Direktør.
Kommandolinjealternativ:
/includeadditional "Citrix User Profile Management WMI Plugin"for å aktivere komponentinstallasjon,/exclude "Citrix User Profile Management WMI Plugin"for å forhindre komponentinstallasjon -
machine Creation Services (MCS) storage optimization: denne komponenten gir en optimal multi-tier skrive cache løsning. Den lar deg balansere mellom kostnadene i HVERT nivå, RAM og diskstørrelse, samtidig som det gir ytelse for å møte ønsket arbeidsbelastning forventninger.
-
Citrix Files For Windows: denne komponenten gjør det mulig for brukere å koble Til Sin Citrix Files-konto. De kan deretter samhandle Med Citrix-Filer via en tilordnet stasjon I windows-filsystemet(uten å kreve full synkronisering av innholdet).
Kommandolinjevalg:
/includeadditional "Citrix Files for Windows"for å aktivere komponentinstallasjon,/exclude "Citrix Files for Windows"for å forhindre komponentinstallasjon -
Citrix-Filer For Outlook: denne komponenten lar deg omgå filstørrelsesbegrensninger og legge til sikkerhet i vedlegg eller e-post ved å sende Dem via Citrix-Filer. Du kan gi en sikker filopplastingsforespørsel for medarbeidere, kunder og partnere direkte i e-posten din. Hvis Du vil ha Mer informasjon, kan Du se Citrix-Filer For Outlook.
Kommandolinjevalg:
/includeadditional "Citrix Files for Outlook"for å aktivere komponentinstallasjon,/exclude "Citrix Files for Outlook"for å forhindre komponentinstallasjon
Trinn 5. WEM Agent
Denne siden vises bare når Du aktiverer Avmerkingsboksen Citrix Workspace Environment Management på Siden Tilleggskomponenter.
tittelen og innholdet på denne siden avhenger AV wem-parameterne du angir (eller utelater) når DU kjører vda-installatørens grafiske grensesnitt. Wem-parametrene angir wem-distribusjonstypen: lokalt eller i skyen.
-
hvis DU kjører vda-installererens grafiske grensesnitt uten wem-parametere eller med parameteren
/wem_server(for eksempelVDAWorkstationSetup.exe /wem_server), VISES WEM Infrastructure Server-siden. En lokal wem-distribusjon antas.
Skriv INN WEM infrastructure-serverens FQDN-eller IP-adresse. Klikk Deretter Legg Til. Wem-agenten i VDA kommuniserer med den infrastrukturserveren.
-
hvis DU kjører vda-installererens grafiske grensesnitt med parameteren
/wem_cloud_connectors(for eksempelVDAWorkstationSetup.exe /wem_cloud_connectors), vises Siden Enter Citrix Cloud Connector addresses. En cloud WEM distribusjon antas.
Skriv inn en kommaseparert liste over Skykontakt Fqdn – er eller IP-adresser. Dette Er Skykoblingene i ressursplasseringen som inneholder wem-distribusjonen. Klikk Deretter Legg Til. Wem-agenten i VDA kommuniserer med Disse Skykoblingene.
flere KONFIGURASJONSALTERNATIVER FOR wem-agent er tilgjengelige i kommandolinjegrensesnittet, og er beskrevet i kommandolinjeinstallasjonsalternativer.
Trinn 6. Cloud Connector-adresser
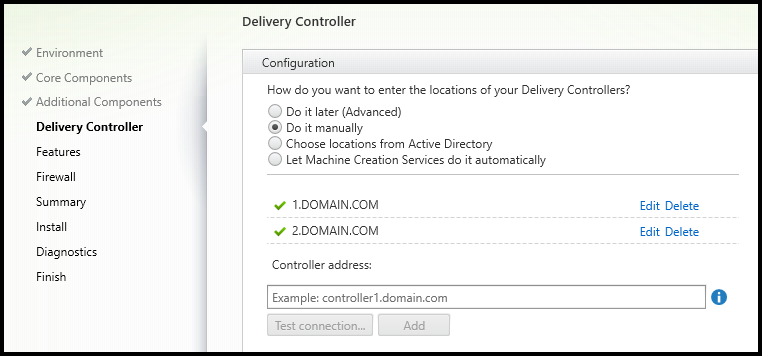
velg Gjør det manuelt på Siden Leveringskontroller. Skriv INN DNS-navnet på en Installert Cloud Connector, og klikk Deretter Legg Til. Hvis du har installert flere Skykoblinger på ressursplasseringen, legger du TIL DNS-navnene deres.
Klikk På Neste.
Betraktninger:
- adressen kan bare inneholde alfanumeriske tegn.
- Vellykket vda-registrering krever at brannmurportene som brukes til å kommunisere Med Cloud Connector, er åpne. Denne handlingen er aktivert som standard på Brannmursiden i veiviseren.
Kommandolinjealternativ: /controllers
Trinn 7. Aktivere eller deaktivere funksjoner
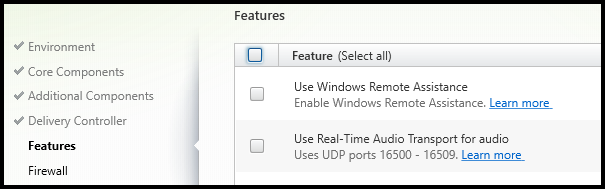
bruk avmerkingsboksene på Funksjoner-siden for å aktivere eller deaktivere funksjoner du vil bruke.
-
Bruk Windows Fjernhjelp: Når denne funksjonen er aktivert, Brukes Windows Remote Assistance med brukerskyggefunksjonen I Director-komponenten I Citrix Cloud. Windows Remote Assistance åpner de dynamiske portene i brannmuren. (Standard = deaktivert)
Kommandolinjealternativ:
/enable_remote_assistance -
Bruk Sanntids Lydtransport for lyd: Aktiver denne funksjonen hvis voice-OVER-IP er mye brukt i nettverket. Funksjonen reduserer ventetid og forbedrer lyd elastisitet over lossy nettverk. Det gjør at lyddata kan overføres ved HJELP AV RTP over UDP-transport. (Standard = deaktivert)
Kommandolinjealternativ:
/enable_real_time_transport
Klikk På Neste.
Trinn 8. Brannmurporter
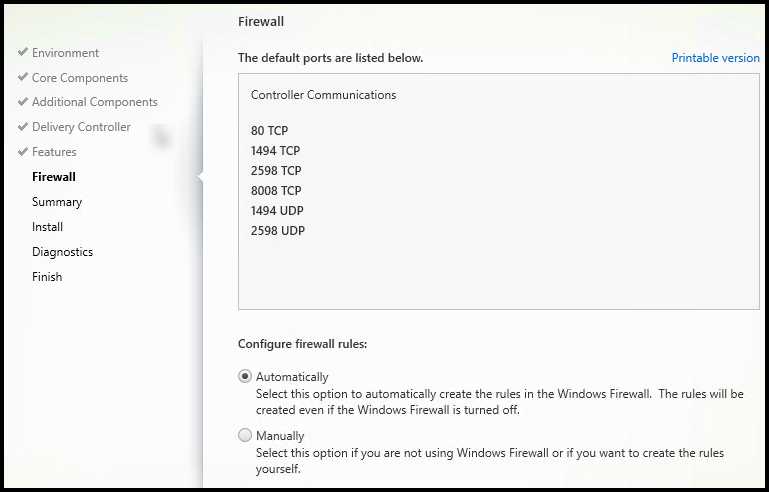
Brannmursiden angir hvilke porter Vda-Og Skykontaktene bruker til å kommunisere med hverandre. Som standard åpnes disse portene automatisk hvis Windows-Brannmurtjenesten kjører, selv om brannmuren ikke er aktivert. Denne standardinnstillingen er fin for de fleste distribusjoner.
se Nettverksporter for portinformasjon.
Klikk På Neste.
Kommandolinjealternativ: /enable_hdx_ports
Trinn 9. Gjennomgå forutsetninger og bekreft installasjon

Sammendragssiden viser hva som skal installeres. Du kan gå tilbake til tidligere veivisersider og endre valg.
klikk På Installer Når du er klar.
hvis forutsetninger ikke allerede er installert/aktivert, kan maskinen starte på nytt en eller to ganger. Se Forbered installasjon.
Trinn 10. Diagnose
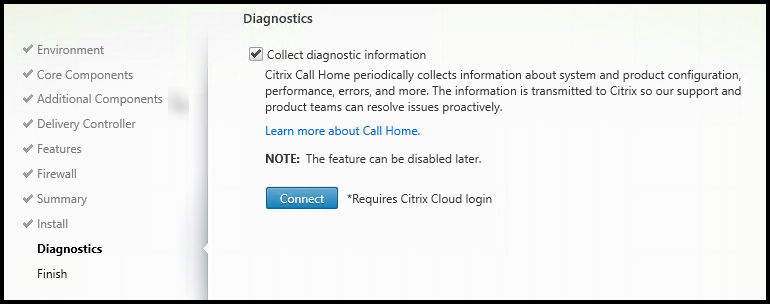
på Diagnostikk-siden velger du om Du vil delta I Citrix Call Home. Hvis du velger å delta (standardinnstillingen), klikker Du På Koble til. Når Du blir bedt om det, oppgir Du Påloggingsinformasjonen For Citrix-kontoen.
når legitimasjonen er validert (eller hvis du velger å ikke delta), klikker Du På Neste.
Hvis Du Vil Ha Mer informasjon, kan Du Se Ringe Hjem.
Trinn 11. Fullfør denne installasjonen
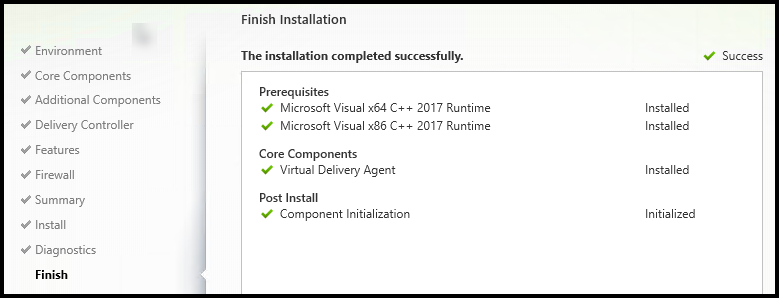
Fullfør-siden inneholder grønne merker for alle forutsetninger og komponenter som er installert og initialisert.
Klikk På Fullfør. Som standard starter maskinen automatisk på nytt. SELV om DU kan deaktivere denne automatiske omstarten, KAN IKKE VDA brukes før maskinen starter på nytt.
hvis du installerer EN VDA på individuelle maskiner (i stedet for et bilde), gjentar du trinnene ovenfor for å installere EN VDA på andre maskiner etter behov.
Feilsøk
i Studio-skjermen for En Leveringsgruppe Kan det hende At den Installerte vda-versjonen i detaljruten ikke er versjonen som er installert på maskinene. Maskinens Windows-Programmer og Funksjoner viser den faktiske VDA-versjonen.
Tilpass EN VDA
Senere, for å tilpasse (endre informasjon for) en installert VDA:
- Fra Windows-funksjonen for å fjerne eller endre programmer velger Du Citrix Virtual Delivery Agent Eller Citrix Remote PC Access / VDI Core Services VDA. Høyreklikk og velg Endre.
-
Velg Tilpass Innstillinger For Virtuell Leveringsagent. Når installasjonsprogrammet starter, kan du endre:
- Cloud Connector adresser
- TCP/IP-port for å registrere Med Kontrolleren (standard = 80)
- om Du vil åpne Windows-Brannmurporter automatisk
Lag maskin kataloger.
Hvis du vil se gjennom hele konfigurasjonsprosessen, Kan Du Se Installere og konfigurere.
Citrix Optimizer
Citrix Optimizer er et Verktøy For Windows OS som hjelper Citrix administratorer optimalisere Vda ved å fjerne og optimalisere ulike komponenter.
etter å ha installert EN VDA og fullført den endelige omstart, last Ned Og installer Citrix Optimizer. Se CTX224676. CTX-artikkelen inneholder nedlastingspakken, pluss instruksjoner om hvordan Du installerer Og bruker Citrix Optimizer.