Premium Excel Kurs Nå Tilgjengelig!
slik bruker du en enkelt formel til å bruke betinget formatering på flere celler samtidig i Excel.
dette sparer deg tid til å endre en formel for hver celle og deretter legge til den betingede formateringen individuelt.
Trinn
Opprett formelen du vil bruke i regnearket, slik at du kan kontrollere at den fungerer.
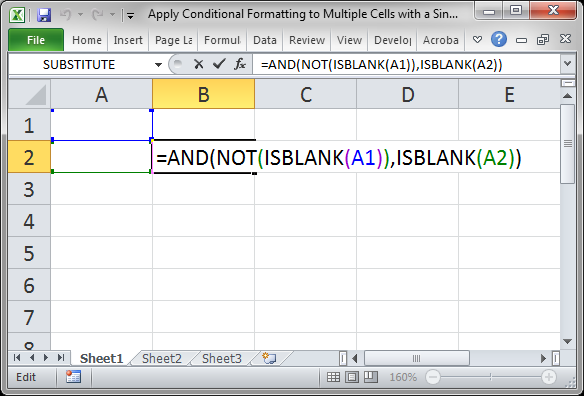
Husk at en formel for betinget formatering må evalueres TIL SANN eller USANN. Vår formel gjør nettopp det:
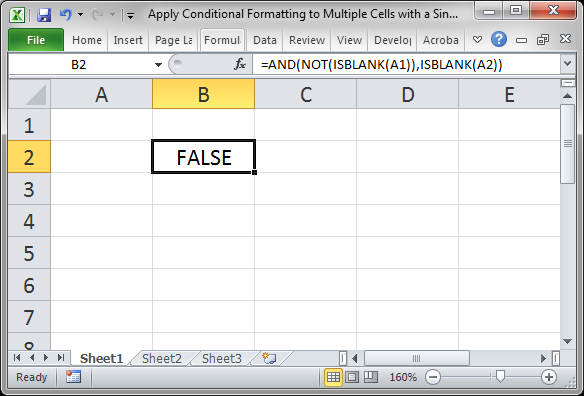
nå, finne ut om formelen vil gjelde for flere kolonner, eller rader, eller begge deler. I dette eksemplet vil jeg kopiere formelen ned kolonne A slik at hver celle vil bli uthevet hvis celle A1 har en verdi i den, men den nåværende cellen er tom. For å løse dette må cellereferansene gjøres absolutte eller relative.
Jeg trenger A1 å forbli den samme når formelen kopieres, så jeg må endre det til $A$1 som gjør den cellereferansen absolutt; det endres ikke når formelen kopieres.
Jeg trenger A2 for å endre Når cellen kopieres ned i kolonnen, slik at jeg kan legge den som den er eller endre den til $A2 sette dollartegnet bare foran kolonnen, men ikke raden; dette betyr at kolonnen aldri vil endres, men raden vil endres når den kopieres ned.
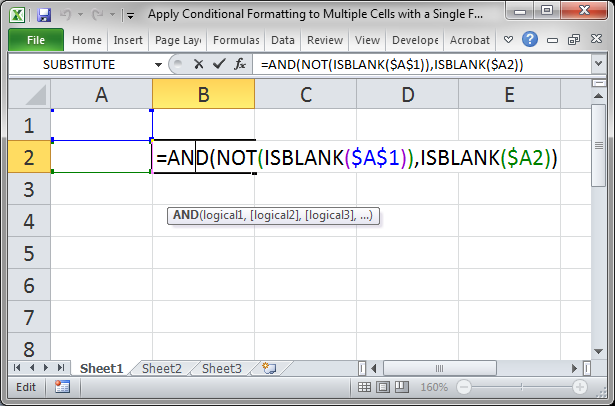
for mer om cellereferanser, se vår veiledning om absolutte og relative cellereferanser i Excel.
når formelen er klar til å gå, kan du nå legge til betinget formatering:
- Merk alle cellene du vil bruke formateringen for:
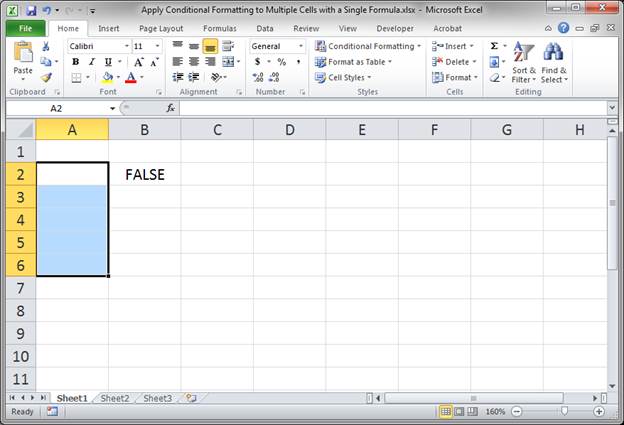
- Gå Til Kategorien Hjem Og klikk Betinget Formatering > Ny Regel…
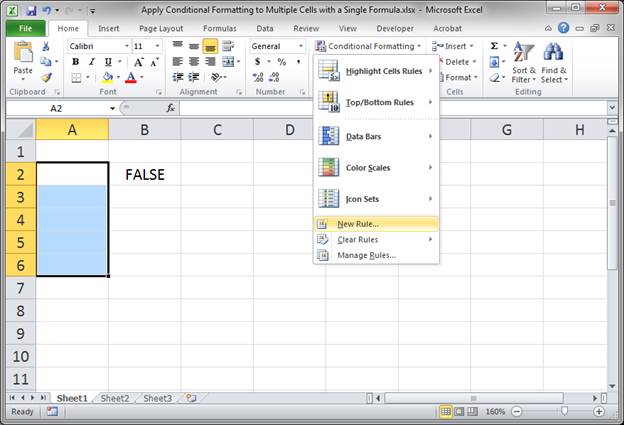
- Velg Bruk en formel til å bestemme hvilke celler som skal formateres, og lim inn formelen du nettopp opprettet.
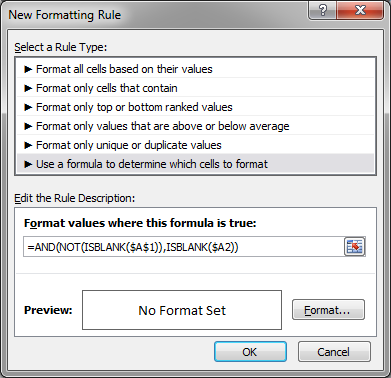
- Klikk På Format-knappen og velg ønsket utseende for cellene.
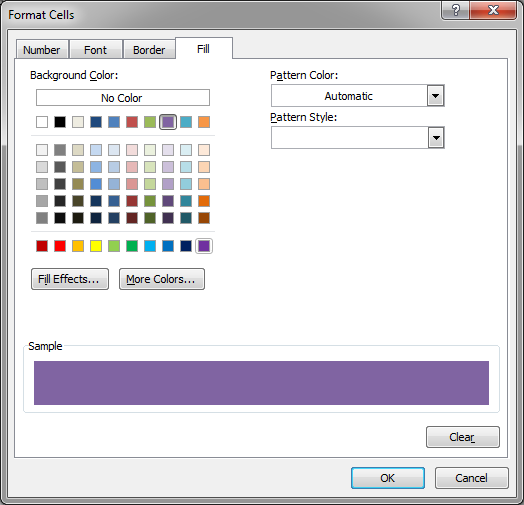
Hit OK For Formatvinduet OG DERETTER OK igjen for neste vindu, og du bør være god å gå. - Test det ut:
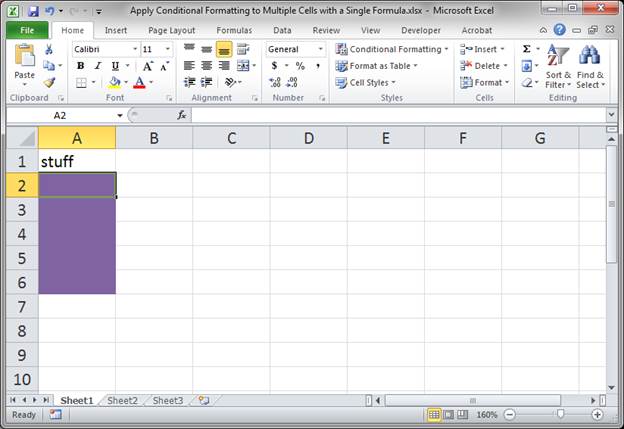
Alternativt kan du ha brukt den betingede formateringen bare til celle A2 og deretter valgt den cellen og dratt hurtigfyllingshåndtaket ned for å kopiere den betingede formateringen til de andre cellene; det fungerer fint når det ikke er noe innhold i målcellene.