De nieuwe Color Lookup aanpassing in Photoshop CS6

in deze tutorial leren we alles over de nieuwe kleur Opzoekafbeelding aanpassing in Photoshop CS6 en hoe het ons direct het algehele uiterlijk van een foto laat veranderen door simpelweg een nieuwe “look” te kiezen uit een lijst met voorkeuzen. De presets staan bekend als lookup tables, of LUTs, en als je nog nooit van zoiets hebt gehoord, komt dat omdat ze voornamelijk in de filmindustrie worden gevonden.
in wezen bevat een opzoektabel instructies voor Photoshop om de originele kleuren in uw afbeelding te nemen en ze opnieuw te maken naar verschillende, specifieke kleuren om een bepaalde look te creëren. Afhankelijk van welke lookup tabel u kiest, kan het verschil tussen de originele en geremapped versie van het beeld subtiel of zeer dramatisch zijn. Als deze lookup tabellen verwarrend of ingewikkeld klinken, maak je geen zorgen. We hoeven geen details achter de schermen te weten over hoe ze doen wat ze doen. Alles wat we moeten leren is wat ze voor ons kunnen doen en hoe ze te gebruiken, dus laten we aan de slag!
aangezien de Kleurenopzoekaanpassing nieuw is in Photoshop CS6, hebt u CS6 nodig om mee te volgen. Laten we beginnen met deze afbeelding die ik op mijn scherm heb geopend:

Als u de aanpassing voor Kleurenopzoeken selecteert
vindt u de nieuwe aanpassing voor kleurenopzoeken in het deelvenster Aanpassingen. Klik gewoon op het pictogram om het te selecteren (helemaal rechts, middelste rij – het lijkt op een raster):
![]()
dit plaatst een nieuwe laag voor de aanpassing van de Kleurenopzoekfunctie (genaamd Color Lookup 1) direct boven mijn oorspronkelijke afbeelding in het paneel lagen:
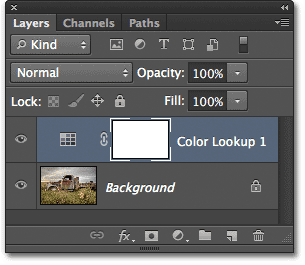
het kiezen van een opzoektabel
Als u de laag voor aanpassing voor Kleurenopzoekinstellingen hebt toegevoegd, vindt u alle verschillende opzoektabellen waaruit u kunt kiezen in het paneel Eigenschappen. De tabellen zijn verdeeld in drie hoofdcategorieën – 3dlut File, Abstract, en Device Link (ik weet dat het verwarrend klinkt, maar blijf bij me):
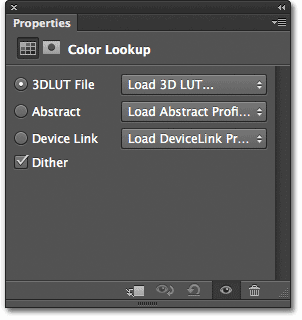
het grootste deel van de opzoektabellen bevindt zich in de eerste categorie bovenaan, 3DLUT-bestand. We hebben al geleerd dat “LUT” staat voor” Look Up Table”, maar ik moet er hier op wijzen voordat we verder gaan dat het 3D-deel van de naam heeft niets te maken met het omzetten van uw 2D-afbeelding in iets dat James Cameron trots zou maken. In dit geval verwijst het naar hoe de opzoektabel de drie RGB-kleurkanalen van Photoshop gebruikt om de kleuren in uw afbeelding opnieuw te maken. Het is niets waar je je zorgen over hoeft te maken, Ik wilde alleen niet dat je teveel hoop kreeg.
om een opzoektabel te kiezen, klikt u op het vak rechts van de naam van een categorie. Ik zal klikken op de 3dlut file box (waar het zegt ” Load 3D LUT…”):
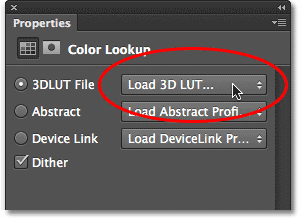
dit opent een menu van alle opzoektabellen in die categorie. De naam van elke tabel geeft u een idee van wat voor soort resultaat U kunt verwachten. Om een opzoektabel te selecteren en te laden, klikt u op de naam in de lijst. Bijvoorbeeld, Ik kies de Crisp_Warm tabel door erop te klikken:
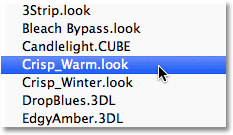
Photoshop remt de originele kleuren van de foto direct naar nieuwe kleuren met behulp van de instructies in de opzoektabel, en we kunnen hier zien dat mijn foto nu een warmer, hoger contrast uiterlijk heeft:

omdat we een aanpassingslaag gebruiken, is de verandering die we op de afbeelding hebben toegepast niet permanent, wat betekent dat we zoveel opzoektabellen kunnen proberen als we de resultaten willen vergelijken en de gewenste vinden. Als ik de Crisp_Winter tabel uit de lijst Selecteer:
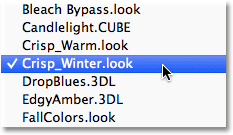
Photoshop herschikt opnieuw de originele kleuren van de foto op basis van de instructies in de nieuwe tabel, en nu zien we dat mijn afbeelding nog steeds dezelfde grotere hoeveelheid contrast heeft die we zagen met de Crisp_Warm tabel, maar deze keer lijken de kleuren veel koeler:
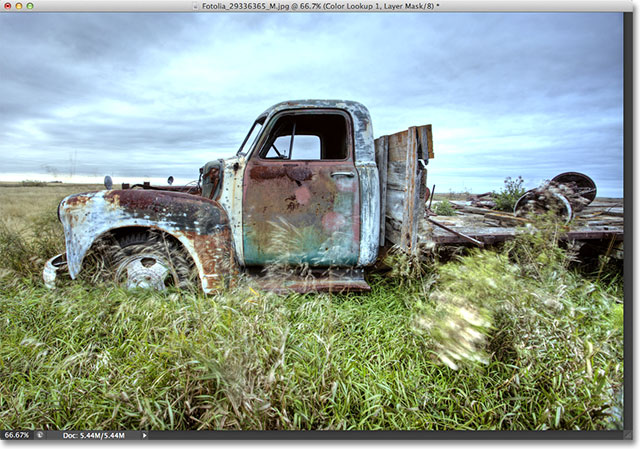
voor iets dramatischer, probeer ik de LateSunset table:
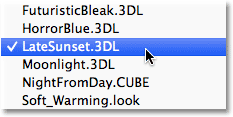
dit geeft mijn foto direct een oranje-magenta split-toning effect:

of ik kan de NightFromDay-tabel proberen:
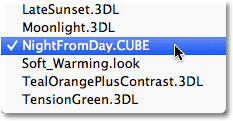
en zoals je misschien al geraden hebt aan de naam, geeft dit ons een veel donkerdere versie van de afbeelding met een blauwachtige tint, alsof de foto ‘ s ‘ s nachts genomen zijn (of er toch dichtbij staan):
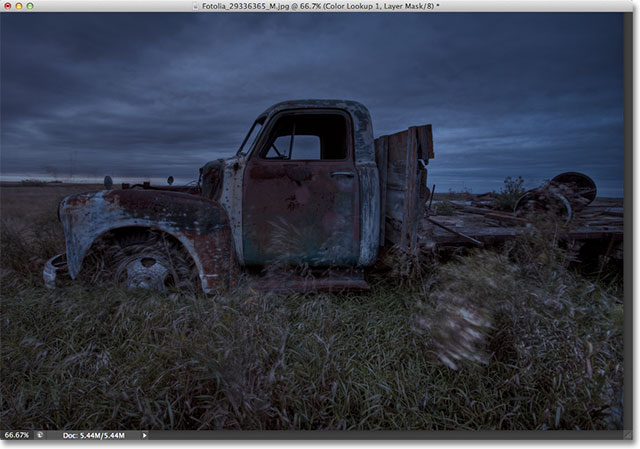
de Look aanpassen met de Laagdekking en Mengmodus
een ander voordeel bij het gebruik van een aanpassingslaag is dat we de resultaten verder kunnen aanpassen en verfijnen door simpelweg de laagdekking of de Mengmodus van de laag Color Lookup te veranderen. Ik gebruik nog steeds de nightfromday lookup table, maar ik verlaag de dekking van de aanpassingslaag naar 50%:
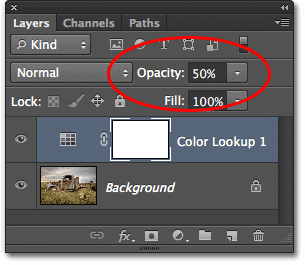
dit laat een deel van de oorspronkelijke kleur en helderheid van de foto zien, wat me een minder intens effect geeft:
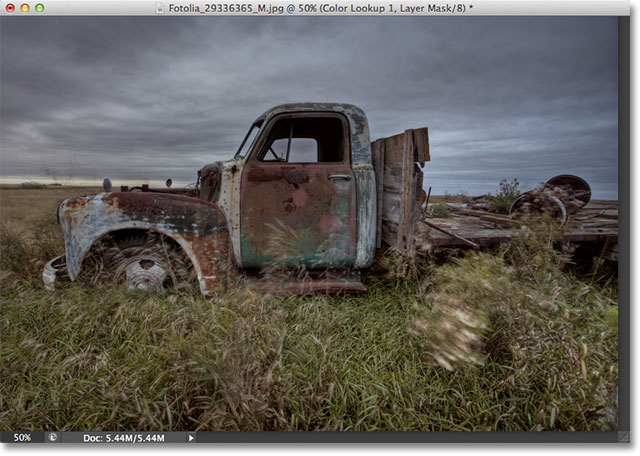
we kunnen ook de Mengmodus van de laag aanpassen voor kleur opzoeken wijzigen. Je vindt de Mengmodus optie in de linkerbovenhoek van het paneel lagen. Standaard is het ingesteld op normaal, maar sommige populaire blend modi om te proberen zijn scherm, vermenigvuldigen, Overlay en zacht licht. Ik verander mijn mengmodus naar Overlay:
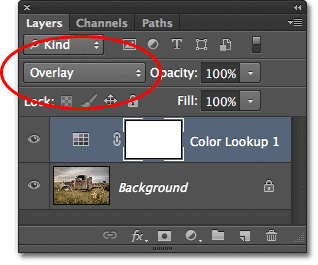
de Mengmodus Overlay wordt gebruikt om het contrast te verhogen, en hier geeft het de nachtelijke opzoektabel een grotere intensiteit en impact:

ik ga niet door elke opzoektabel hier heen, omdat je dat gemakkelijk zelf kunt doen, maar voor een paar voorbeelden, laten we een andere afbeelding proberen. We zullen deze foto gebruiken van een vuurtoren:
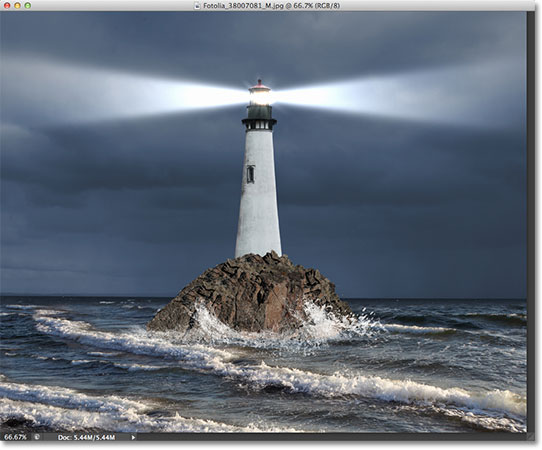
ik voeg opnieuw een laag voor aanpassing voor Kleurenopzoeking toe door op het pictogram voor Kleurenopzoeking te klikken in het paneel aanpassingen, zoals ik eerder deed, en vervolgens in het paneel Eigenschappen, open ik opnieuw de lijst met opzoektabellen in de categorie 3dlut-bestanden. Voor deze afbeelding zal ik de FoggyNight lookup table proberen door deze te kiezen uit de lijst:
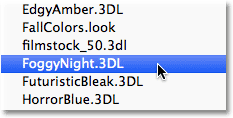
dit verandert de foto onmiddellijk in een meer mistige nacht:

laten we een opzoektabel uit een andere categorie proberen. Ik klik op het vakje voor de Apparaatkoppeling categorie in het paneel Eigenschappen, dan kies ik Smokey uit het menu dat verschijnt:
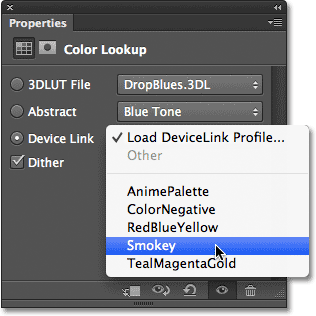
dit geeft me een andere interessante look die goed lijkt te werken met deze foto. Sommige lookup tabellen zullen een betere match voor bepaalde soorten afbeeldingen, maar het kan leuk zijn om te experimenteren met hen om te zien of ze vonk nieuwe creatieve ideeën:

de nieuwe Look vergelijken met de originele
Als u de nieuwe look van de foto wilt vergelijken met de originele, kunt u de originele afbeelding opnieuw bekijken door te klikken op het pictogram zichtbaarheid laag onderaan het paneel Eigenschappen (het oogpictogram, tweede van rechts). Als u eenmaal op het pictogram klikt, schakelt u tijdelijk de laag voor aanpassing voor Kleurenopzoekacties uit, zodat u de originele afbeelding in het documentvenster kunt bekijken. Klik nogmaals op het pictogram om de aanpassingslaag weer aan te zetten:
![]()
de Mac-only Abstracte profielen
het gebeurt niet vaak deze dagen, maar er is eigenlijk een klein verschil tussen de Windows-en Mac-versies van Photoshop CS6 met betrekking tot de kleur Lookup image aanpassing. Mac-gebruikers vinden een handvol extra profielen in de abstracte categorie die niet beschikbaar zijn in de Windows-versie. In het bijzonder zijn de Zwarte & wit, blauwe toon, grijze toon, lichtheid daling, lichtheid stijging, en Sepia profielen (gemarkeerd in geel) alleen beschikbaar in de Mac-versie:
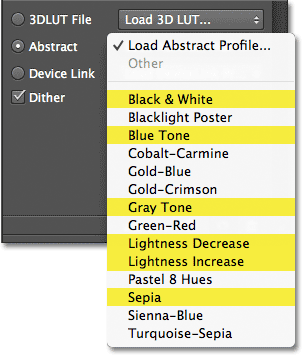
de nieuwe kleur Opzoekbeeldaanpassing in Photoshop CS6 geeft ons een snelle en gemakkelijke manier om verschillende looks uit te proberen met onze foto ‘ s, of we nu precies weten wat we zoeken of gewoon willen experimenteren voor nieuwe ideeën en inspiratie, en er zijn veel meer lookup tabellen om te bekijken dan de paar voorbeelden die we hier zagen. Om uw foto zijn eigen unieke stijl te geven met deze voorinstellingen voor effecten, kunt u proberen verschillende mengmodi en laagdekking te mengen, of gebruik maken van het ingebouwde laagmasker van de aanpassingslaag om het gebied dat wordt beïnvloed door de aanpassing van de Kleurenopzoekfunctie te beperken en meer creatieve mogelijkheden te ontgrendelen!
en daar hebben we het! Dat is hoe de nieuwe kleur Lookup beeldaanpassing in Photoshop CS6 te gebruiken! Bekijk onze foto retoucheren sectie voor meer Photoshop beeldbewerking tutorials!