FIX: Civilization V Start / crasht niet bij het opstarten
deze oplossing is alleen van toepassing op Nvidia-eigenaren, dus als u geen NVIDIA-afbeeldingen hebt, kunt u deze oplossing overslaan en iets anders proberen.
veel gebruikers meldden dat ze het probleem met Civilization 5 opgelost hebben door Lucid Virtu van hun PC te verwijderen.
als alternatief kunt u het probleem misschien oplossen door over te schakelen naar de oudere versie van NVIDIA-stuurprogramma ‘ s.
om Lucid Virtu volledig te verwijderen, samen met de bijbehorende bestanden, is het raadzaam om een speciaal verwijderingsprogramma te gebruiken.
er zijn veel geweldige tools die je daarmee kunnen helpen, maar het beste is IObit Uninstaller dus we raden het ten zeerste aan om het uit te proberen.

- IObit Uninstaller 10 Pro
- Uninstall your display driver
- start Civilization V in compatibiliteitsmodus
- Update uw BIOS
- controleer de integriteit van de cache van het spel
- installeer DirectX
- voer het spel uit in windowed mode en schakel Anti-aliasing
- zorg ervoor dat uw Steam-client up-to-date is
- probeer het spel in Offline modus
- kopieer de ontbrekende DLL-bestanden
IObit Uninstaller 10 Pro
met IObit Uninstaller zullen er geen sporen meer zijn van Lucid Virtu of enig ander programma dat u wilt verwijderen.
Uninstall your display driver
- druk op Windows toets + X en kies Apparaatbeheer in het menu.

- vouw het gedeelte beeldschermadapter uit, Zoek het stuurprogramma voor het beeldscherm, klik er met de rechtermuisknop op en kies Apparaat verwijderen.
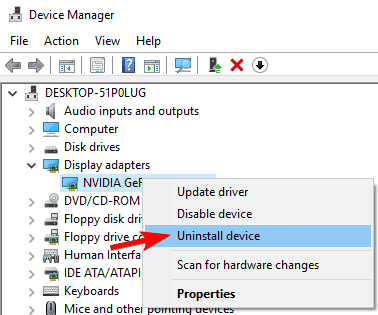
- start uw computer opnieuw op.
Windows zal nu het standaard stuurprogramma voor uw grafische kaart installeren en het probleem moet worden opgelost.
voor een betere spelervaring raden we aan om Game Fire gratis te downloaden. Het zal helpen met verschillende gaming problemen, zoals bevriest, crashes, lage FPS, vertragingen en trage PC.
start Civilization V in compatibiliteitsmodus
- Zoek de snelkoppeling Civilization V en klik er met de rechtermuisknop op.
- kies Eigenschappen uit het menu.
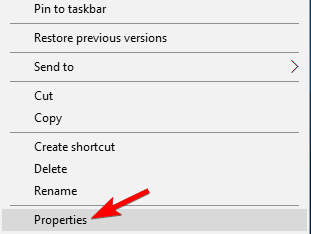
- Ga naar het tabblad Compatibiliteit, Vink dit programma in compatibiliteitsmodus uitvoeren aan en selecteer Windows 8 uit de lijst. Klik vervolgens op Toepassen OK om de instellingen op te slaan.
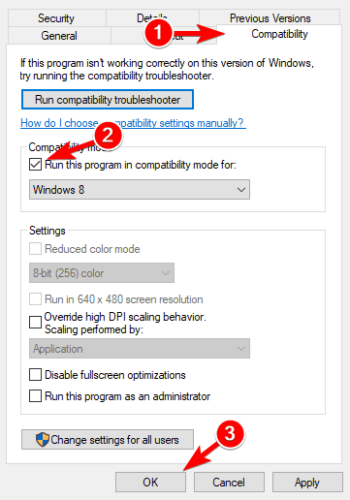
Update uw BIOS
 dit kan een probleem zijn als u onboard graphics of onboard en dedicated grafische kaart hebt.
dit kan een probleem zijn als u onboard graphics of onboard en dedicated grafische kaart hebt.
het kan gebeuren dat BIOS Windows 10 niet ondersteunt, en dit kan een bepaald probleem veroorzaken, dus u kunt proberen het bij te werken.
voordat u begint moeten we u waarschuwen dat het bijwerken van de BIOS een geavanceerde techniek is en als het niet goed wordt gedaan, kan het permanente schade aan uw computer veroorzaken.
als u niet weet hoe u dat moet doen, neem dan alstublieft uw computer mee naar het officiële reparatiecentrum en vraag hen het voor u te doen.
voor meer informatie over het uitvoeren van de update, kijk dan op onze handleiding over het flashen van uw BIOS.
controleer de integriteit van de cache van het spel
- Open Steam, zoek Civilization 5, Klik er met de rechtermuisknop op en kies Eigenschappen.
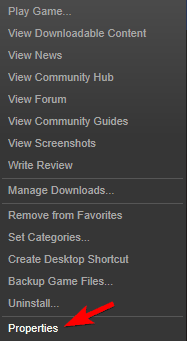
Ga naar lokale bestanden en klik op Verify integriteit van Game Cache.
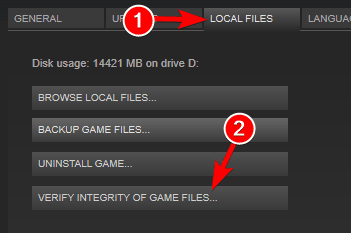 opmerking: Houd er rekening mee dat dit proces een paar minuten kan duren, dus onderbreek het niet.
opmerking: Houd er rekening mee dat dit proces een paar minuten kan duren, dus onderbreek het niet.
installeer DirectX
 volgens gebruikers kunnen problemen met Civilization 5 optreden als u niet de benodigde versie van DirectX hebt.
volgens gebruikers kunnen problemen met Civilization 5 optreden als u niet de benodigde versie van DirectX hebt.
om het probleem op te lossen, hoeft u alleen maar de benodigde versie voor Civilization 5 te downloaden en te installeren. U kunt de benodigde DirectX direct downloaden vanaf de website van Microsoft.
als alternatief kun je de installatie directory van Civilization 5 controleren voor de DirectX directory.
hierin moet u het dxsetup-bestand vinden. Voer gewoon de installatie uit om DirectX te installeren en het probleem moet worden opgelost.
niet in staat om DirectX in Windows 10 te installeren? Controleer deze handleiding om het probleem op te lossen
voer het spel uit in windowed mode en schakel Anti-aliasing
 veel gebruikers meldden problemen tijdens het gebruik van Civilization 5 en DirectX 11.
veel gebruikers meldden problemen tijdens het gebruik van Civilization 5 en DirectX 11.
volgens hen kan het spel niet starten en lijkt het probleem gerelateerd aan de anti-aliasing functie. Om het probleem op te lossen, je nodig hebt om de instellingen van het spel te controleren.
stel het spel gewoon in op Windowed mode en schakel anti-aliasing uit. Na het doen van dat, het spel moet draaien zonder problemen op uw PC.
het is misschien niet nodig om het spel in venstermodus te draaien, dus je kunt gewoon proberen anti-aliasing uit te schakelen.
zorg ervoor dat uw Steam-client up-to-date is
- Start Steam.
- klik op Steam in de rechterbovenhoek en kies de optie Controleren op Steam Client Updates.
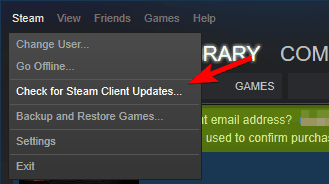
- de Steam-client controleert op beschikbare updates en installeert deze automatisch.
Opmerking: Als de Steam-client-update vastzit, hebben we een uitstekende gids om dat probleem voor u op te lossen.
probeer het spel in Offline modus
- Start Steam.
- kies Steam in de werkbalk en selecteer Offline gaan.
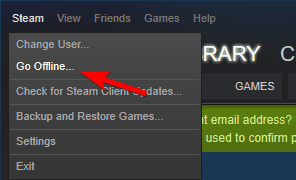
- klik op Opnieuw starten in Offline modus.
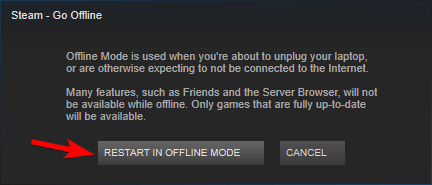
- zodra de Steam opnieuw wordt opgestart, probeer Civilization 5 opnieuw te starten.
kopieer de ontbrekende DLL-bestanden

- probeer Civilization 5 uit de installatiemap.
- noteer de naam van het ontbrekende bestand. Het zou d3dx9_42 moeten zijn.dll, maar kan een ander bestand op uw PC.
- Navigeer naar de DirectX-map en zoek DAT bestand. In ons voorbeeld zou het bestand d3dx9_42_x86 of d3dx9_42_x64 moeten zijn (deze bestanden kunnen soms een voorvoegsel hebben zoals Aug2009 of Dec2005).
- voer het bestand uit dat overeenkomt met uw systeemarchitectuur (32 of 64-bits systeem).
- u zou een lijst met bestanden moeten zien. Zoek het ontbrekende bestand, in ons geval zou dat d3dx9_42 zijn.dll, en kopieer het naar de Civilization 5 installatie directory.