Hoe maak je een vergelijkingsgrafiek in Excel
Hoe maak je een vergelijkingsgrafiek in Excel
Stap 1 – start Excel
om een vergelijkingsgrafiek in Excel te maken, start je de MS Excel desktop-app en selecteer je een lege werkmap.
Stap 2-Voer gegevens in
Voer nu uw gegevens in de werkmap in. Er zijn vele manieren om dat te doen: kopieer & plak uit een ander bestand of u kunt handmatig alles typen. Voor deze how-to-zelfstudie voegen we voorbeeldgegevens handmatig in. Zodra u de gegevens hebt ingevoerd, selecteert u deze.
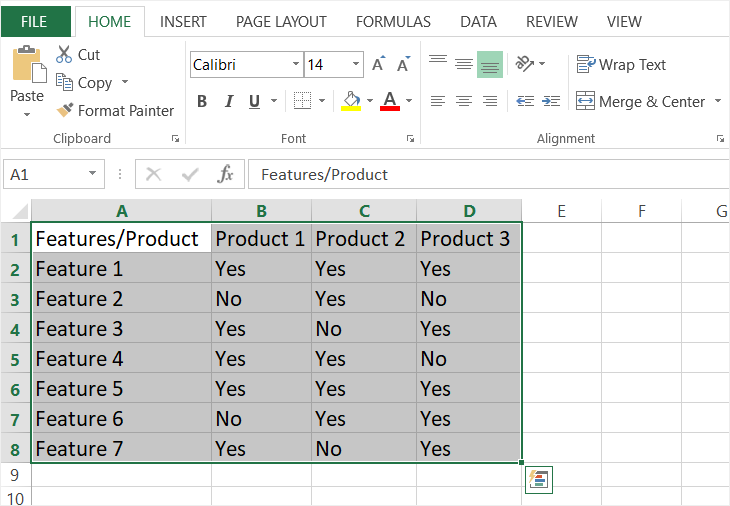
Stap 3-Inzet vergelijkingsgrafiek
Excel heeft geen ingebouwde vergelijkingsgrafiek of een vergelijkingsgrafieksjabloon Excel. Dus om een vergelijkingsdiagram in Excel te maken, klikken we op het Grenspictogram In Home Tab. Klik op de drop-down pijl en selecteer alle randen. Zodra u op alle randen klikt, worden randen elke cel gemarkeerd. Een andere manier om dit te doen is door te klikken op de tabel in het tabblad bijvoegen.
Stap 4-Pas
nu is een basisvergelijkingsdiagram in Excel klaar. U kunt bewerken en aanpassen naar uw wens. Excel heeft veel opmaakhulpmiddelen om te gebruiken. U kunt het lettertype wijzigen, afbeeldingen toevoegen, watermerk toevoegen, kleuren wijzigen en nog veel meer. Gebruik het tabblad Invoegen en het tabblad Home om alle verschillende opties te verkennen. Om meer details en definitie toe te voegen aan uw vergelijkingstabel, bewerk de rand door te klikken op Meer randen onder grenzen in de Home Tab.
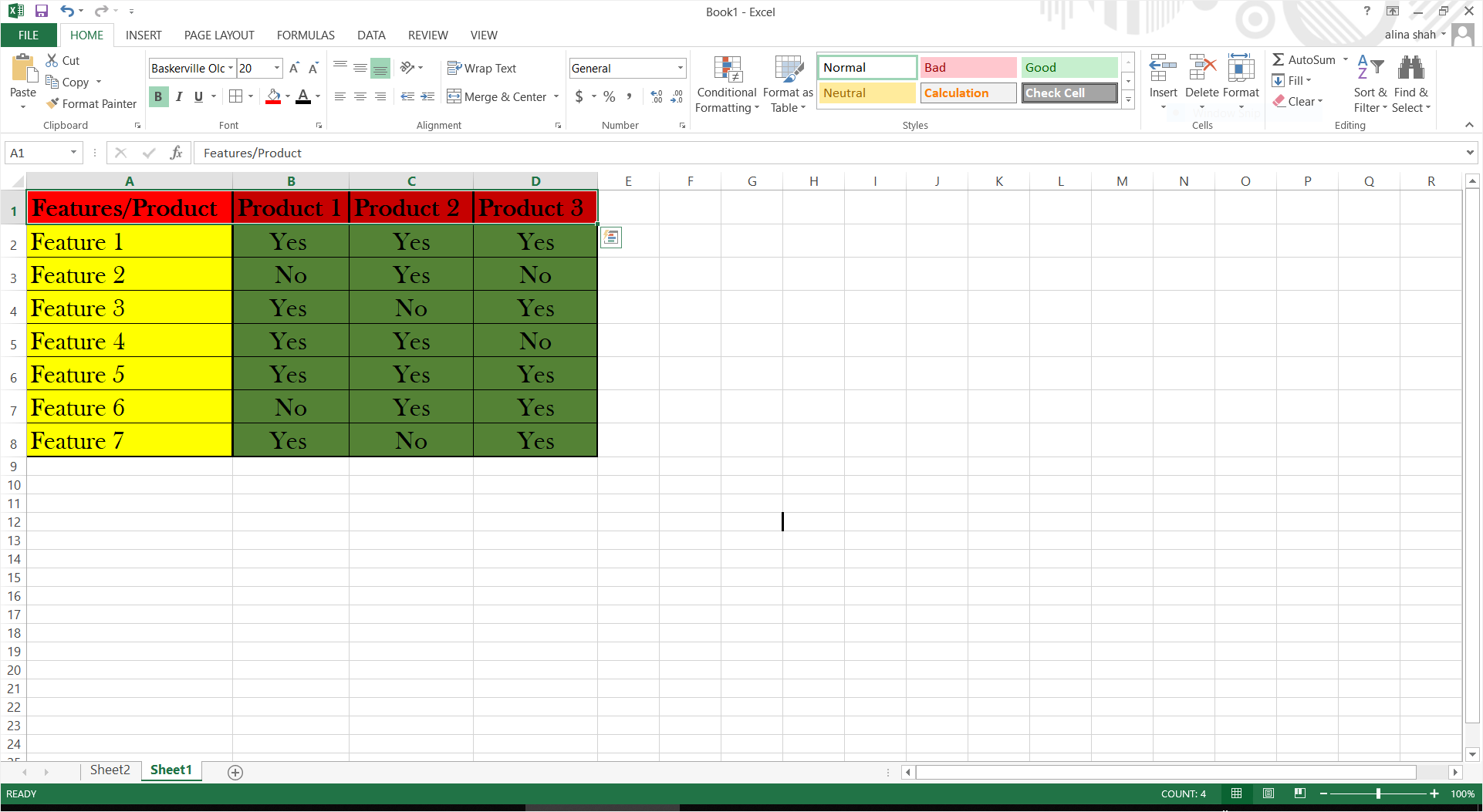
Stap 5-opslaan
wanneer uw vergelijkingstabel in Excel voltooid is, kunt u uw definitieve document opslaan. Ga naar Bestand en klik op Opslaan. Er verschijnt een pop-upvenster op uw scherm. Geef uw bestand een naam, Blader door de bestandslocatie en klik op Opslaan om uw bestand op te slaan.
Hoe maak je een vergelijkingsgrafiek in Edraw Max
omdat Edraw Max Online een Multi-purpose grafische tool voor visuele inhoud is, heeft Edraw Max Online een breed scala aan sjablonen voor je. Zoals eerder vermeld, is er geen vergelijking grafieksjabloon Excel, maar Edraw kan worden gebruikt om meer dan 20 soorten diagrammatische inhoud te maken. Om een vergelijkingsgrafiek in Edraw te maken, volgt u onze tutorial over het maken van een vergelijkingsgrafiek met Edraw.
Stap 1-Ga naar Edraw
Open Edraw Max Online met behulp van deze link https://www.edrawmax.com/online/.
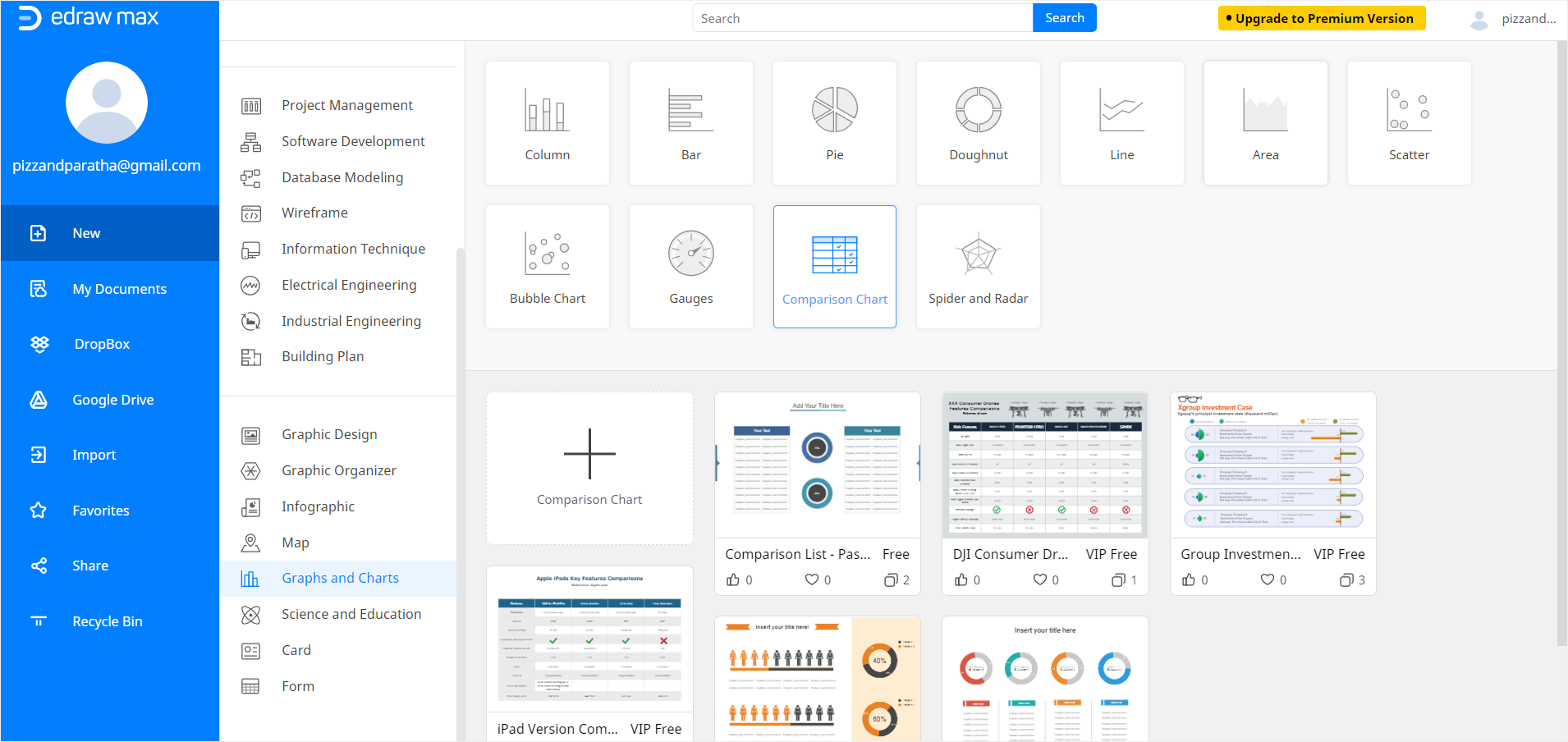
Stap 2-Zoeksjabloon
scroll nu naar grafieken en grafieken in het navigatievenster aan de linkerkant van het scherm. Zodra u klikt op grafieken en grafieken, verschillende soorten grafieken optie zal worden gegeven, samen met verschillende sjablonen. Selecteer Nu vergelijkingstabel en zoek door de sjablonen. U kunt een gratis Edraw-Vergelijkingsgrafieksjabloon gebruiken of een lege pagina maken om er vanaf nul een te maken. We zullen een gratis sjabloon gebruiken voor deze tutorial. Zodra u op een sjabloon klikt, wordt een nieuw tabblad Edraw geopend.
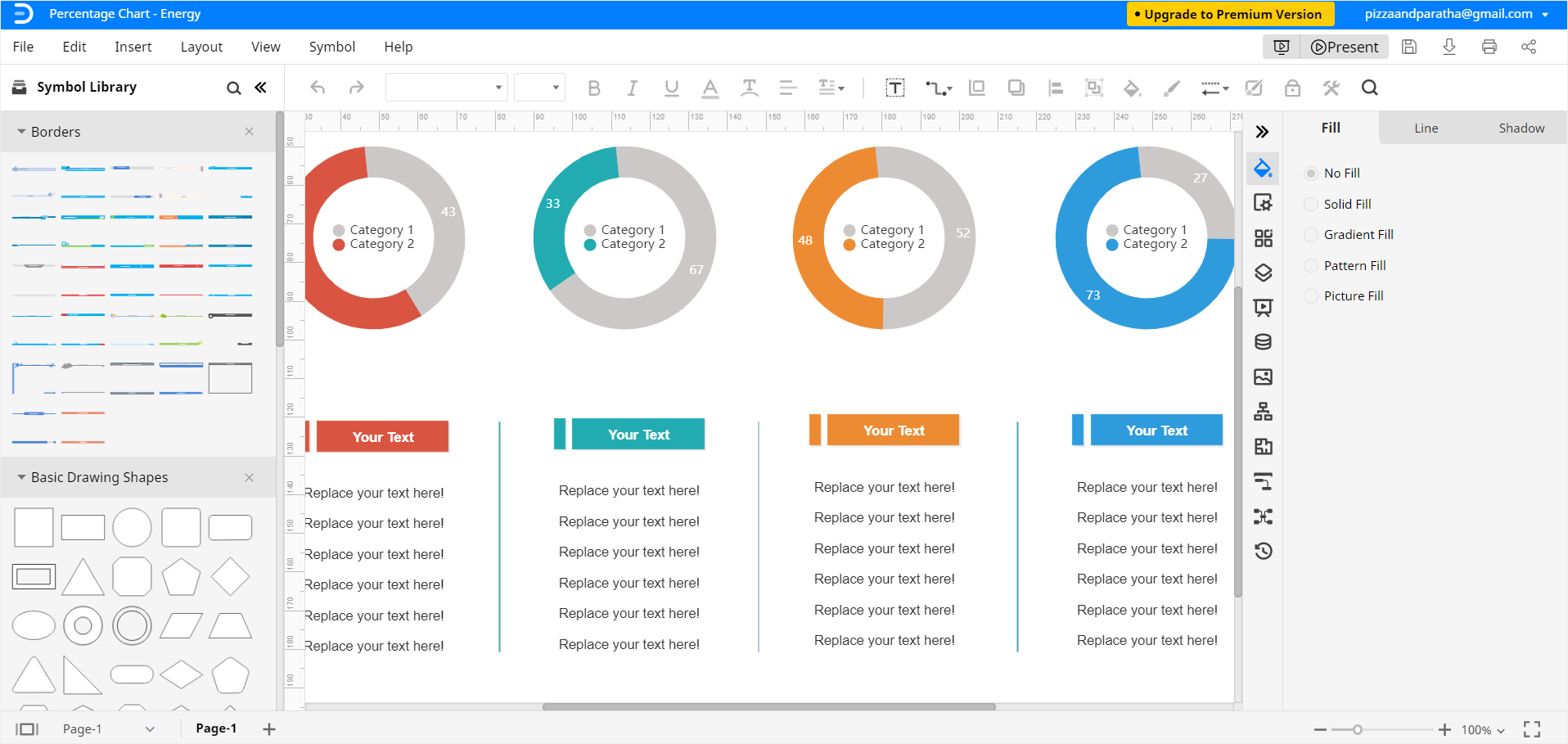
Stap 3-Gegevens toevoegen en aanpassen
nu kunt u uw vergelijkingstabel bewerken en aanpassen met behulp van verschillende opmaakgereedschappen aan de rechterkant van het scherm. Pas de grootte, vorm, kleur, uitlijning en andere details aan volgens uw wens. U kunt alle relevante gegevens in uw vergelijkingstabel invoeren door deze eenvoudig te typen.
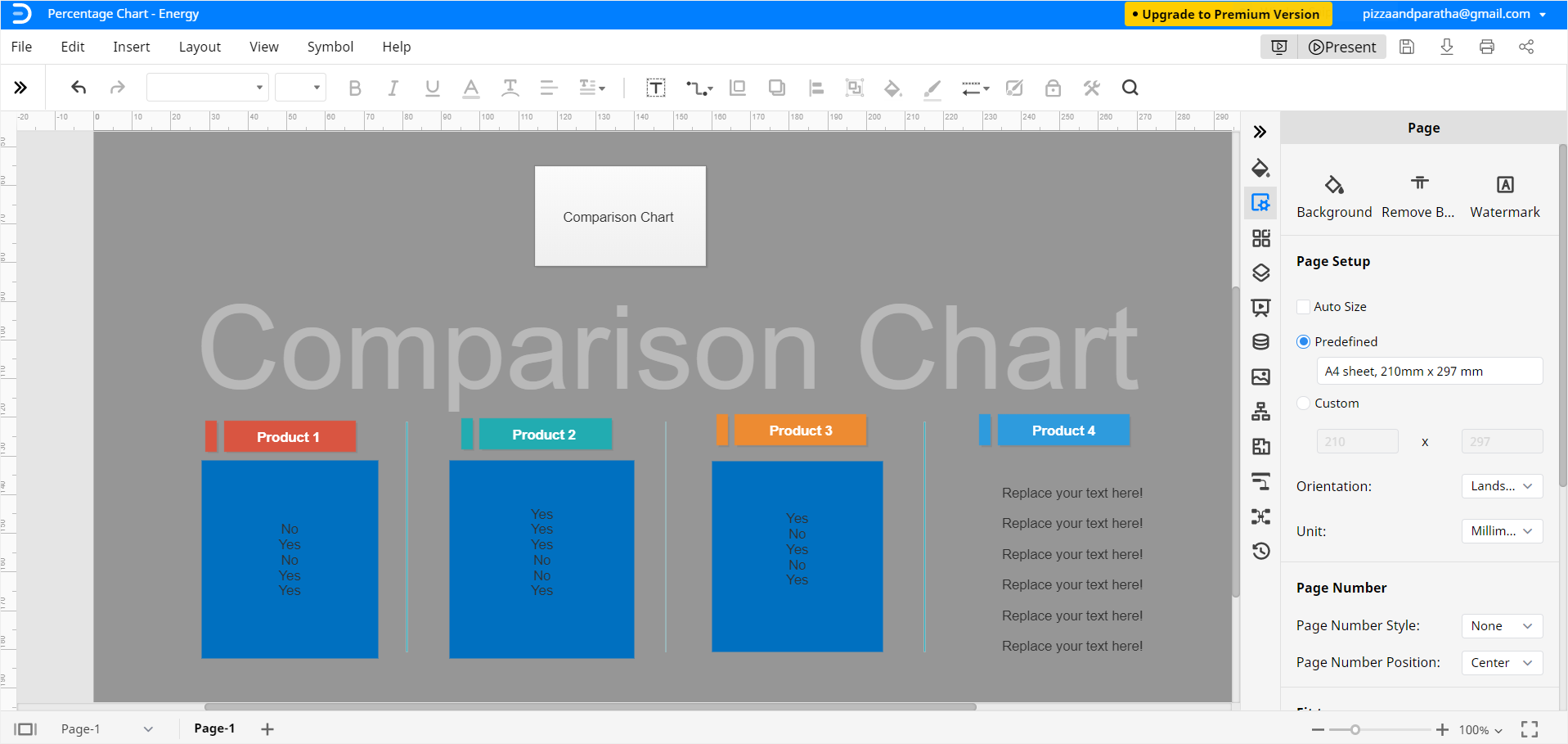
Stap 4-Save
zodra u de vergelijking hebt voltooid, kunt u het bestand opslaan voor later gebruik of bewerkingen.
een Edraw-diagram opslaan als een Excel-bestand
met Edraw Max kunt u Edraw-documenten exporteren en delen in het bestandsformaat van MS Excel en andere software. Om een Edraw-bestand als MS Excel-document op te slaan, klikt u op Bestand > exporteren en klikt u op exporteren naar Excel (.xlsx). Op deze manier kunt u uw vergelijkingstabel in Excel bekijken en bewerken en delen met degenen die de bijbehorende software gebruiken.
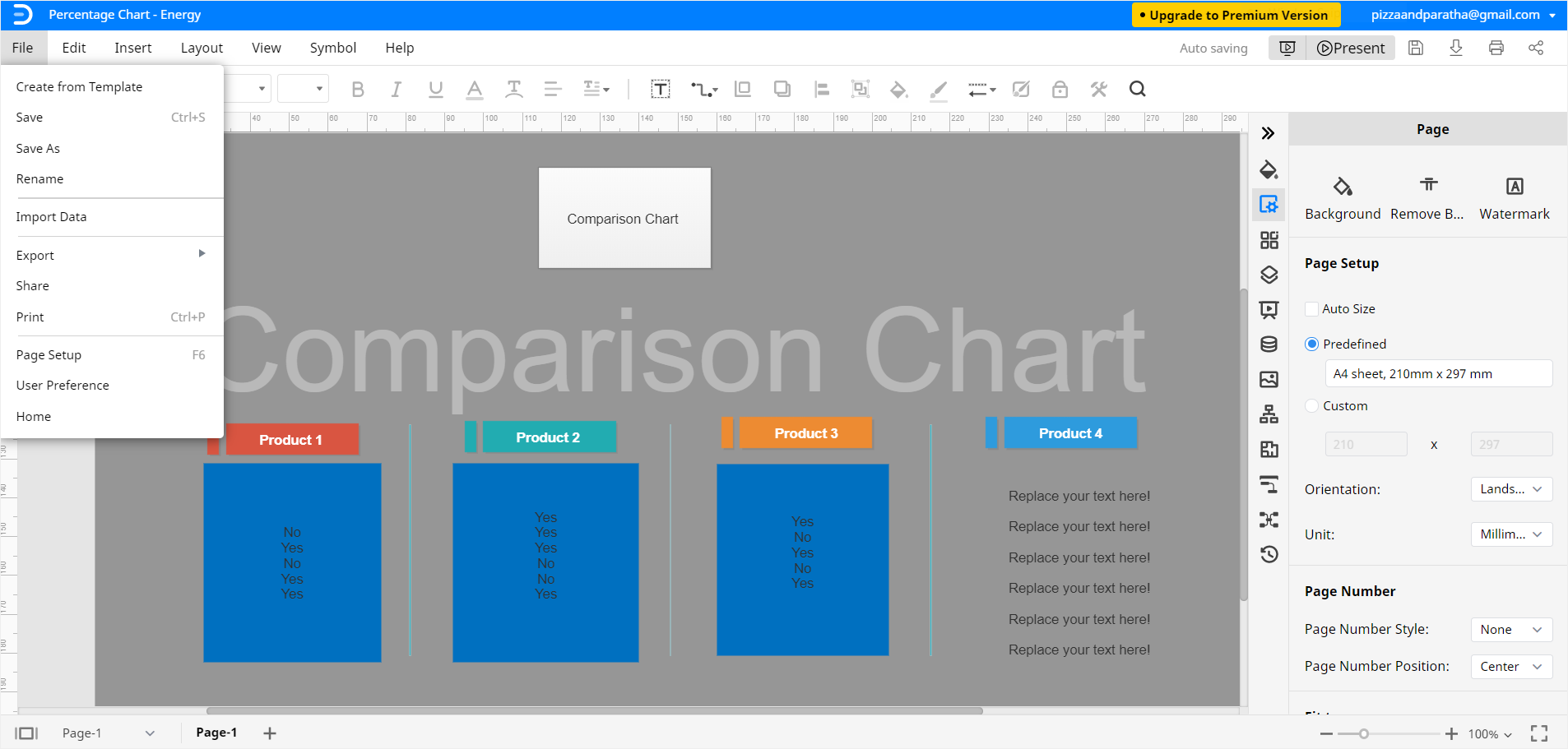
u kunt Edraw-documenten ook opslaan in Google Drive en Dropbox voor online delen en cloudbeveiliging. Klik op Bestand en sla vervolgens op als. Selecteer de gewenste cloudlocatie en klik op OK.
onze essentiële tutorial over het maken van een vergelijkingsgrafiek in Excel en Edraw Max online eindigt hier.