Top 2 manieren om Cloud to Cloud Transfer te doen met gratis
kan ik cloud to cloud transfer doen?
” ik heb een persoonlijke Dropbox en Ik wil graag bestanden overbrengen van Dropbox naar de Google Drive. Ik wilde weten of er een manier voor mij om grote bestanden van cloud naar cloud? Als software van derden of web-services nodig is, kunt u mij aanbevelen. Elk antwoord zal worden gewaardeerd!”
waarom bestanden van cloud naar cloud moeten overbrengen?
de reden waarom gebruikers bestanden van cloud naar cloud moeten overbrengen, verschilt van elkaar. In het algemeen zijn er verschillende veel voorkomende redenen zoals hieronder vermeld:
-
gebruikers gaan de huidige cloud verlaten en vervangen door een nieuwe.
-
de opslagruimte van de ene cloudopslag is niet genoeg, en er is een grote hoeveelheid quota in een andere cloudopslag.
-
gebruikers willen een back-up van een aantal cruciale bestanden van de huidige cloudopslag naar een andere cloudopslag in het geval van per ongeluk verlies.
-
gebruikers bezitten meer dan één cloud drive accounts en ze hebben de neiging om verschillende gegevens en bestanden op te slaan op verschillende cloud drives.
hoe om bestanden van cloud naar cloud gratis?
er zijn twee manieren om gratis bestanden van cloud naar cloud over te brengen. De eerste manier is een handmatige manier, die haalbaar is, maar minder efficiënt. De tweede manier is een gemakkelijkere en snellere manier. Als er te veel bestanden moeten worden verplaatst, kunt u beter direct naar de tweede manier gaan om zowel tijd als moeite te besparen.
Manier 1. Bestanden overbrengen door
te downloaden en te uploaden Als u cloudopslag gebruikt om uw bestanden op te slaan, moet u bekend zijn met het downloaden en uploaden. U kunt bestanden downloaden die u nodig hebt van de ene cloudopslag naar uw lokale schijf en deze vervolgens handmatig uploaden naar een andere cloudopslag. We nemen Google Drive en Dropbox als voorbeeld om u de gedetailleerde stappen te laten zien:
1. Log in op uw oude Google Drive-account.
2. Klik op de Google Drive-pagina op “mijn schijf”. Dan, klik met de rechtermuisknop op de bestanden die u nodig hebt, klik op “Download” knop en wacht tot het proces te voltooien.

✎Notes: U kunt een nieuwe map maken om alle bestanden op te slaan die u nodig hebt en de map direct downloaden. Alle bestanden worden gecomprimeerd in een enkel zip-bestand. Wanneer het downloaden is voltooid, kunt u het bestand uitpakken en al uw bestanden uit het enkele zip-bestand halen.
3. Ga naar de Dropbox-website en meld je account aan met e-mail en wachtwoord.
4. Klik op” Uploaden ” in de rechterbovenhoek en dan kunt u ervoor kiezen om bestanden of map te uploaden vanaf uw computer.

eigenlijk is deze manier een beetje tijdverspilling en vervelend. U moet het downloaden en opnieuw uploaden handmatig herhalen en de risico ‘ s van gegevensverlies tijdens de migratieprocedure onder ogen zien. En de snelheid van het Internet zal het proces beïnvloeden, je moet blijven wachten tot de gegevens met succes worden gedownload en geüpload.
om cloud-to-cloud-overdracht te doen, kunt u daarom vertrouwen op een cloudoverdrachtstool van derden, zoals CBackupper, om bestanden direct en snel naar cloud over te brengen, ongeacht hoe groot de gegevens zijn.
Manier 2. Transfer files by CBackupper
CBackupper is een gratis en professionele cloud transfer tool die vele cloud drives zoals Google Drive, OneDrive, Dropbox en ga zo maar door ondersteunt. Hiermee kunt u bestanden gemakkelijk verplaatsen tussen twee cloudopslag. Bovendien heeft het vele voordelen:
-
het is een web-based service, je hoeft niet te downloaden en start een app. En het heeft een duidelijke interface en gebruiksvriendelijk ontwerp, je kunt het zelfs voor de eerste keer snel achterhalen.
-
het ondersteunt u om het opzetten van een automatisch cloud naar cloud overdracht taak in specifieke tijd / dagelijkse / wekelijkse / maandelijkse modus. Dan, uw gegevens worden aotumatisch overgedragen met een regelmatige interval of gewoon voor een speciale timing.
-
het biedt” File Filter ” functie om u te helpen bepaalde soorten bestanden uit te sluiten of bevatten alleen opgegeven soorten bestanden bij het maken van een back-up, het opslaan van zowel uw overdrachtstijd en opslagruimte.
-
Hiermee kunt u de functie “e-mailmelding” inschakelen. Dan, zodra de taak slaagt of mislukt, ontvangt u een e-mail van CBackupper, zodat u niet hoeft te blijven wachten.
nu laten we gratis aanmelden voor een account in CBackupper en volg de stappen om bestanden van cloud naar cloud.
1. Maak een CBackupper account vrij en log in.
Download CBackupper
Win 10/8. 1/8/7 / XP
![]() veilig Downloaden
veilig Downloaden

2. Voeg en autoriseer uw bron en bestemming cloud drive account onder de” Clouds ” tab.

✎opmerking: CBackupper baseert op standaard OAuth-systeem dat de veiligheid van uw account kan garanderen. U hoeft zich geen zorgen te maken over de openbaarmaking van persoonsgegevens.
3. Klik op het tabblad” Taken “bovenaan de pagina en klik vervolgens op” Create Task ” om een back-uptaak te maken.

4. Noem uw back-uptaak, klik op de knop “Bron toevoegen” om de cloud toe te voegen met de bestanden die u wilt overbrengen. Evenzo, klik op “bestemming Toevoegen” knop om een andere cloud toe te voegen als de overdracht bestemming. Dan, Klik “Start Backup” in de rechterbenedenhoek om de taak uit te voeren.
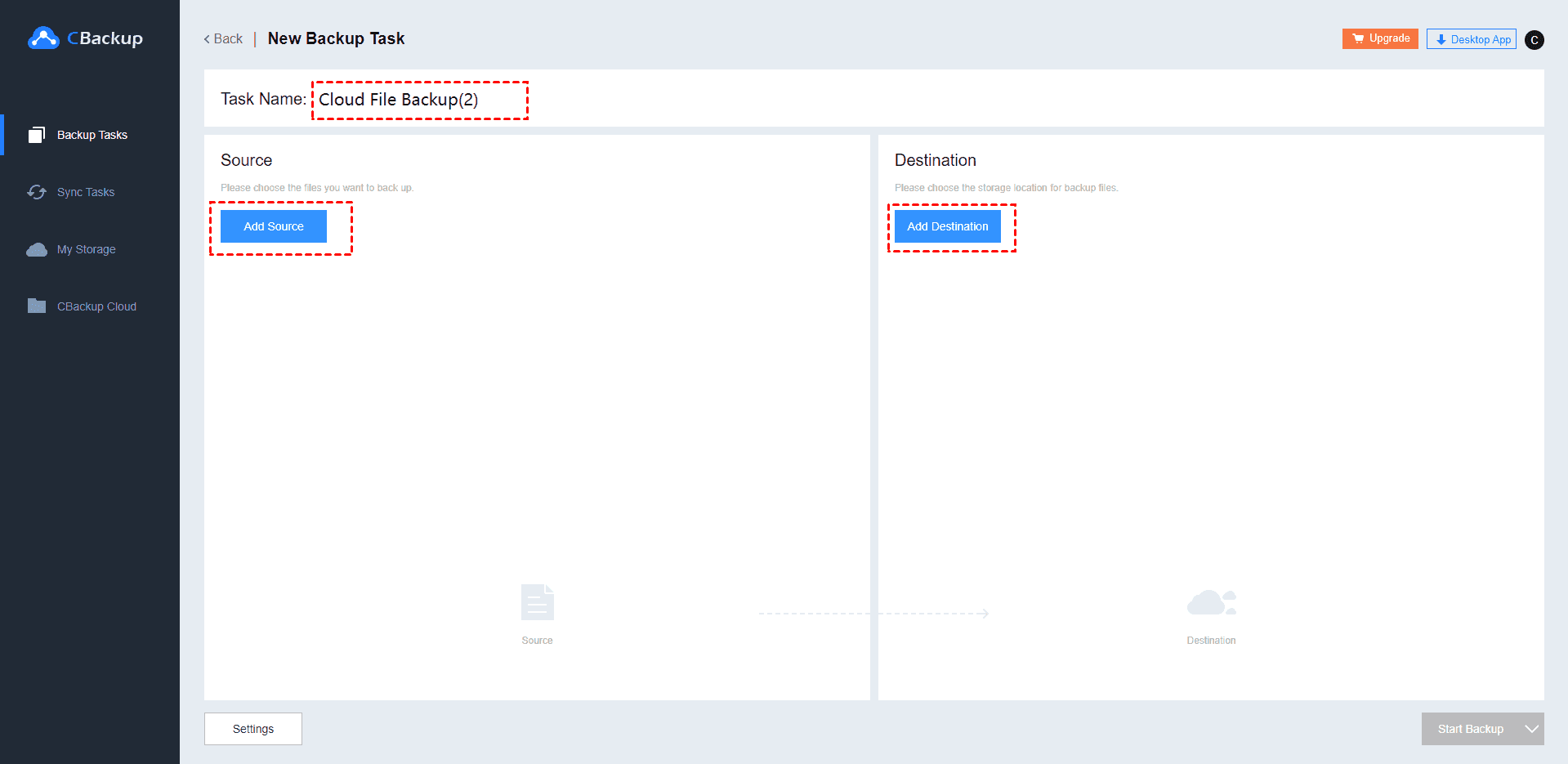
✎opmerking:
-
u kunt klikken ” instellingen “knop voordat u back-up te genieten van” File Filter “en” Email notification ” functie.
-
u kunt op de knop “plannen” klikken om een geplande overdrachtstaak in te stellen.
5. Nadat u een back-up hebt gemaakt, kunt u eenvoudig de bestanden die eerder zijn geback-upt naar de oorspronkelijke locatie of een nieuwe locatie herstellen met CBackupper.
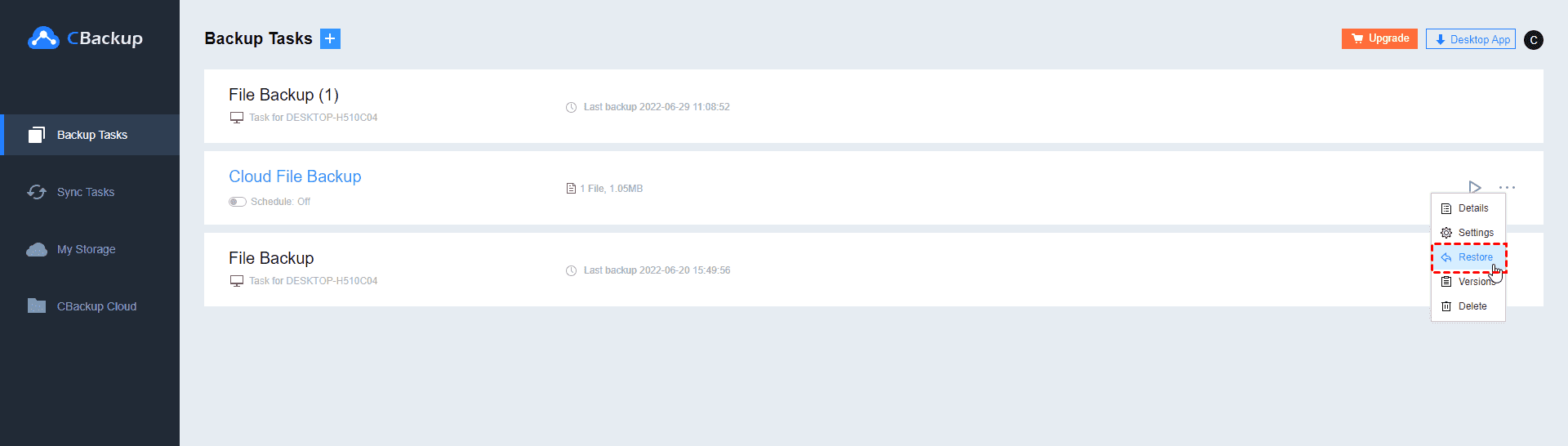
Verdict
in de bovenstaande inhoud zijn 2 manieren geà ntroduceerd om cloud-to-cloud-overdracht uit te voeren, en u kunt de gedetailleerde stappen volgen om bestanden tussen twee cloudstations over te zetten. Als de cloud drive die u gebruikt wordt ondersteund door CBackupper, aarzel dan niet om CBackupper te gebruiken om uw tijd en moeite te besparen. En naast cloud transfer, kan CBackupper u ook helpen bij het combineren van cloudopslag in een voor beter beheer. Wat meer is, het is gratis, waarom het niet eens proberen?