dacă (Tip de__ez _ fad _ poziție != ‘nedefinit’) {__EZ _ fad _ position(‘div-gpt-ad-raspberrytips_com-box-2-0’)}; cum să începeți să utilizați CentOS pe Raspberry Pi?
te-ai săturat să folosești Raspbian și vrei să încerci altceva?
folosiți CentOS pe computer și îl doriți și pe Raspberry Pi?
sunteți la locul bun, vă voi arăta cum să îl instalați și care sunt diferențele cu Raspbian.
CentOS are o versiune disponibilă pentru Raspberry Pi și funcționează destul de bine. Pentru ao instala, descărcați imaginea, blocați-o pe un card SD și porniți Raspberry Pi.
dar dacă sunteți obișnuiți cu Raspbian, trebuie să vă adaptați la unele comenzi și operații CentOS. Nu vă panicați, ca de obicei, vă voi arăta pas cu pas cum să instalați CentOS pe Raspberry.
și apoi vom vedea diferențele pe care trebuie să le cunoașteți pentru a profita la maximum de acest nou sistem.
în acest tutorial, vă voi arăta cum să începeți cu ambele versiuni: grafică și minimă. Vă recomand să citiți ambele, deoarece nu repet totul pentru a doua versiune.
cuprins
- Aflați mai multe despre CentOS
- ce este CentOS?
- CentOS versions
- de ce am nevoie de CentOS pe Raspberry Pi?
- instalați CentOS pe Raspberry Pi
- descărcați CentOS
- copiați imaginea CentOS pe un card SD
- Start CentOS
- configurați CentOS cu GNOME
- Setări de rețea
- Reglați data și ora
- instalați pachete
- Actualizați-vă sistemul
- Nano
- SSH
- biblioteci Python
- configurați versiunea minimă
- prima pornire
- Configurare rețea (Ethernet)
- configurarea rețelei (WiFi)
- SSH
- instala Pachete
- Actualizați-vă sistemul
- întrebare conexă
- concluzie
Aflați mai multe despre CentOS
dacă sunteți aici doar pentru a încerca un lucru nou, trebuie să încep prin a introduce ce este CentOS
ce este CentOS?
CentOS este o distribuție Linux gratuită, provenind inițial din Red Hat distribution (RHEL)
deci veți găsi o mulțime de asemănări cu sistemele Red Hat sau Fedora
țintele CentOS sunt în principal utilizatori ai companiei
datorită stabilității și predictibilității sale, CentOS vine adesea imediat după Debian în cele mai utilizate distribuții Linux pentru o utilizare a companiei
Ia-l la nivelul următor.
sunt aici pentru a vă ajuta să începeți Raspberry Pi și să învățați toate abilitățile de care aveți nevoie în ordinea corectă.
CentOS versions
CentOS nu împinge o interfață specifică de utilizator
puteți descărca 3 versiuni diferite: GNOME, KDE sau Minimal
versiunea minimă este ceva de genul Raspbian Lite, fără interfață grafică
GNOME și KDE sunt două software-uri diferite de interfață grafică
GNOME este aproape de ceea ce știți pe Raspbian Desktop.
KDE este diferit, cu meniul din partea de jos și câteva software-uri diferite
de ce am nevoie de CentOS pe Raspberry Pi?
ca întotdeauna, nu prea “nevoie” de a utiliza o altă distribuție Linux
Raspbian este construit pentru Raspberry Pi și funcționează bine
deci nu există nici un motiv real pentru a comuta la CentOS sau orice altă distribuție
dar pentru un scop educațional sau dacă sunteți obișnuiți cu CentOS, Red Hat sau Fedora pe computerele sau serverele dvs., ar putea merita să încercați
instalați CentOS pe Raspberry Pi
acum că prezentările sunt terminate, să vedem cum se instalează pe un Raspberry Pi
descărcați CentOS
CentOS pentru Raspberry Pi este disponibil direct în depozitul CentOS (asigurați-vă că selectați arhitectura ARM)
Faceți clic pe acest link, alegeți un server aproape de dvs. și descărcați imaginea
există trei versiuni de imagini disponibile pentru Raspberry Pi:
- GNOME
- KDE
- Minimal
vă recomand să începeți cu versiunea GNOME dacă veniți de la Raspbian
și puteți trece la versiunea minimă mai târziu dacă sunteți în largul dvs. cu comenzile CentOS
performanțele versiunii GNOME nu sunt optime pe Raspberry Pi așa cum veți vedea
asigurați-vă că luați fișierul cu “RaspberryPi” în numele
există, de asemenea, rootfs și imagini generice în același folder
copiați imaginea CentOS pe un card SD
procesul de creare a cardului SD este întotdeauna același
- descărcați și instalați Etcher dacă nu îl aveți deja
- porniți Etcher, veți avea o fereastră ca aceasta:
- Faceți clic pe “Selectați imaginea” și navigați la imaginea CentOS
- introduceți cardul SD în computer și Etcher îl va selecta automat
- apoi faceți clic pe “flash!”pentru a începe crearea cardului SD
după câteva minute, cardul SD este gata și puteți merge mai departe
Descărcați cartea electronică.
descoperă secretele Raspberry Pi într-o provocare de 30 de zile.
Start CentOS
primul boot nu este complicat:
- introduceți cardul SD în Raspberry Pi și lansați-l
- după câteva secunde, veți primi un meniu de întâmpinare în care trebuie să configurați setările
- acest meniu vă va cere:
- limbă
- Dispunere tastatură
- Configurare rețea
- Setări de Confidențialitate
- fus orar
- conexiuni conturi Online (nu este obligatoriu)
- răspunde la toate întrebările. Apoi, trebuie să creați primul utilizator
- în cele din urmă, setați o parolă pentru contul dvs. (cu o complexitate minimă)
- și sunteți gata să mergeți, faceți clic pe “începeți să utilizați CentOS Linux”
după câteva secunde ajungeți la interfața GNOME
nu ar trebui să vă pierdeți dacă sunteți obișnuiți cu Raspbian, interfața este similară (poate mai curată, mai profesionistă cred)
configurați CentOS cu GNOME
frumos, CentOS este instalat și funcționează.
dar dacă sunteți obișnuiți cu Raspbian, este posibil să vă pierdeți în utilizările de bază ale noului dvs. sistem
nu vă faceți griji, vă voi ajuta în această secțiune
Setări de rețea
chiar dacă vă conectați cu succes la o rețea, este posibil să aveți unele probleme
de exemplu, sunt conectat la WiFi, dar nu pot utiliza Internetul
serverul meu DNS nu pare să fie configurat
pentru a verifica setările de rețea, urmați această procedură:
- deschideți meniul Aplicații (stânga sus)
- apoi accesați Instrumente de sistem și faceți clic pe Setări
- apoi faceți clic pe Wi-Fi sau rețea și verificați dacă totul este în regulă
pentru Wi-Fi puteți face clic pe roata de setări pentru a accesa toată configurația
în cazul meu, totul este în regulă, dar am această problemă de conexiune
dar după dezactivarea IPv6, setarea datei și orei corecte (verificați paragraful următor) și deconectați/reconectați WiFi-ul, a fost ok
editare: Înainte de sfârșitul acestui tutorial, a trebuit să-mi mut Raspberry Pi aproape de un cablu ethernet. Conexiunea WiFi nu a funcționat absolut, a deconectat fiecare 30 de ani și nu a putut face nimic. Odată conectat cu un cablu, totul funcționează bine
Reglați data și ora
după Verificarea configurației rețelei mele, am observat că ceasul meu nu era la momentul potrivit
și probabil de aceea nimic nu a funcționat (HTTPS are nevoie de un timp ajustat pe computer)
pentru a remedia acest lucru reveniți la setările sistemului și alegeți detalii > Data & ora
chiar dacă Data & timpul pare ajustat automat cu internetul, nu funcționează sau durează prea mult timp pentru mine
puteți dezactiva opțiunea “data automată & ora” și setați data/ora ca tine doriți
vă recomandăm să reactivați opțiunea “Data automată & timp” după aceea, pentru a vă menține sistemul la momentul potrivit
instalați pachete
ca pe Raspbian, există un instrument pentru a instala pachete noi
îl puteți găsi în meniul aplicației > instrumente de sistem > Software
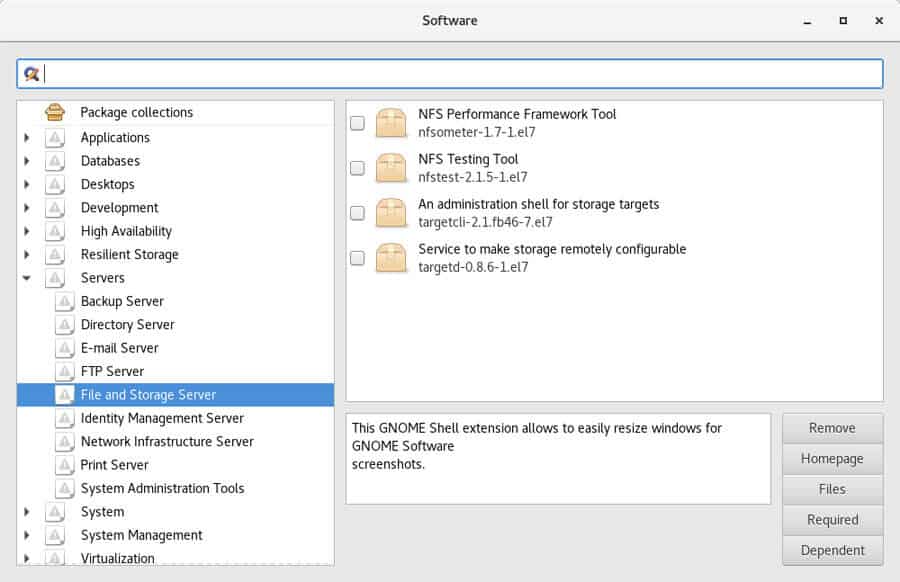
introduceți numele unui pachet pe care doriți să îl instalați
selectați-l și faceți clic pe” Aplicați modificările ” pentru a-l instala
vă poate întreba dacă aveți încredere în pachete și, în final parola pentru a confirma instalarea
de asemenea, puteți răsfoi categoriile de pachete pentru a o găsi pe cea dorită
Actualizați-vă sistemul
pentru a vă actualiza sistemul, există un instrument similar în System Tools > Software Update
când se deschide fereastra, veți vedea toate pachetele disponibile pentru actualizare
Faceți clic pe “Instalați actualizări” pentru a le instala pe toate
vă recomand să reporniți sistemul după actualizare, pentru a aplica toate modificările
Nano
în mod implicit, nano sau chiar vim nu sunt instalate pe CentOS
dacă aveți nevoie de un editor de text în terminalul dvs., trebuie să îl instalați cu managerul de Software
în caz contrar, aveți un editor de text disponibil în aplicații > Accesorii > editor de Text
dar veți fi blocat dacă încercați să deschideți un fișier în care nu aveți permisiunea
SSH
ca și în multe alte sisteme, SSH nu este activat în mod implicit pe CentOS 7
pentru aceasta nu am găsit cum să o fac în interfață, deci trebuie să utilizați o comandă
deschideți un terminal (Aplicații > sistem instrumente > Terminal) și tastați această comandă:
sudo systemctl enable sshdsudo systemctl start sshd
biblioteci Python
dacă aveți nevoie de unele biblioteci Python specifice pentru Raspberry Pi, acesta va fi un pic mai complex decât pe Raspbian
în mod implicit acestea nu sunt instalate nici disponibile în depozit
am găsit în cele din urmă cum să le instalați, aici este ceea ce se poate face:
- creați un fișier nou pentru a adăuga depozitul EPEL
sudo nano /etc/yum.repos.d/epel.repo
- lipiți aceste linii în fișierul
name=Epel rebuild for armhfpbaseurl=https://armv7.dev.centos.org/repodir/epel-pass-1/enabled=1gpgcheck=0
- Salvați și ieșiți (CTRL+O, CTRL+X)
depozitul EPEL este acum disponibil - utilizați yum pentru a instala pachetele python
yum este pachetul manager pe CentOS (cum ar fi apt sau apt-get pe sistemele Debian)yum install python34 python34-pip
- acum Puteți instala orice bibliotecă Python ca de obicei
de exemplu:pip3.4 install picamera
configurați versiunea minimă
dacă sunteți un războinic și îndrăzniți să încercați CentOS cu versiunea minimă, iată ce trebuie să știți pentru a începe
prima pornire
pregătirea cardului SD este aceeași ca și în cazul GNOME, dar cu o altă imagine
la prima pornire, veți ajunge direct la un prompt de conectare
acreditările implicite sunt:
- autentificare: root
- parolă: centos
Configurare rețea (Ethernet)
apoi, primul lucru de făcut este să verificați dacă aveți o adresă IP în rețea
pentru a face acest lucru, puteți utiliza ifconfig pentru a afișa setările cardurilor de rețea:
ifconfig
pe a doua linie, puteți vedea adresa mea IP curentă: 192.168.1.15
dacă trebuie să setați manual setările de rețea, puteți utiliza același instrument ca și pentru conexiunea Wifi (Verificați paragraful următor)
configurarea rețelei (WiFi)
nu vă recomand să încercați conexiunea WiFi pe CentOS minimal, deoarece am avut o problemă cu aceasta pe GNOME presupun că va fi la fel.
dar dacă aveți cu adevărat nevoie de ea, iată cum să o configurați:
- în terminal, porniți instrumentul network manager:
nmtui
- în meniu, alegeți “Activați o conexiune”
- conexiunea dvs. cu fir apare în primul rând, dar chiar mai jos aveți Wifi
puteți selecta SSID-ul pe care doriți să îl utilizați în listă și apoi introduceți fraza de trecere
SSH
pe versiunea minimă, SSH este activat implicit
deci, de îndată ce aveți rețeaua de lucru, vă recomandăm trecerea la o conexiune SSH pentru următoarele
acest lucru va evita problemele de localizare tastatură și a economisi timp, dacă nu aveți o tastatură bună pentru Raspberry Pi
instala Pachete
de data aceasta nu aveți un instrument pentru a vă gestiona pachetele,deci trebuie să o faceți direct cu yum
, dar este ușor
de exemplu, pentru a instala nano:
yum install nano
nu trebuie să utilizați “sudo” cu versiunea minimă, deoarece sunteți deja root
dacă trebuie să găsiți un nume de pachet, comanda” căutare ” este de asemenea disponibilă
la fel ca apt search pe raspbian:
yum search python-dev
Acesta vă va oferi o listă de pachete de potrivire pe ambele titlu și descriere
sfat Bonus: De cele mai multe ori, pachetul < > – dev package de pe Raspbian se numește <package > – devel pe sistemele Red Hat precum CentOS (python-devel de exemplu)
Actualizați-vă sistemul
același lucru pentru actualizarea sistemului
instrumentul de actualizare software nu este aici, dar yum face același lucru:
yum update
aceasta va descărca și instala toate actualizările necesare pentru sistemul dvs.
vă recomand să faceți acest lucru pe o instalare nouă și apoi în mod regulat pentru a vă menține sistemul actualizat
întrebare conexă
cum se instalează manual pachetele pe CentOS? Pe Debian / Raspbian, puteți descărca și instala pachete manual cu comanda dpkg. Pe sistemele Red Hat, trebuie să utilizați comanda rpm. De exemplu: pachetul rpm-I.rpm
aceasta este o altă mare diferență cu Raspbian
concluzie
asta este, acum știți cum să instalați și să utilizați CentOS pe Raspberry Pi
există unele diferențe cu Raspbian, dar este un lucru interesant de încercat, în principal dacă sunteți obișnuiți cu Fedora/CentOS/Red Hat pe alte sisteme
personal, mi se pare versiunea GNOME foarte lentă. Nu pare să fie bine adaptat pentru Raspberry Pi.
dacă aveți nevoie de o interfață grafică, probabil că trebuie să rămâneți pe Raspbian
dar versiunea minimă este în regulă
ați încercat versiunea KDE? Cum funcționează?
anunțați-mă dacă utilizați CentOS în proiectele dvs. și de ce îl preferați printre alte distribuții
de asemenea, dacă sunteți doar curioși și doriți să încercați toate distribuțiile Raspberry Pi, iată o listă bună cu cele mai bune distribuții Raspberry Pi pe care le puteți verifica 🙂