FIX: Civilization V nu va lansa / se blochează la pornire
această soluție se aplică numai proprietarilor Nvidia, deci dacă nu dețineți grafică Nvidia, puteți sări peste această soluție și încercați altceva.
mulți utilizatori au raportat că au rezolvat problema cu Civilization 5 pur și simplu prin eliminarea Lucid Virtu de pe PC-ul lor.
alternativ, este posibil să puteți remedia problema trecând la versiunea mai veche a driverelor Nvidia.
în scopul de a elimina Lucid Virtu în întregime, împreună cu fișierele sale asociate, este recomandat să utilizați un instrument de ștergere dedicat.
există multe instrumente excelente care vă pot ajuta în acest sens, dar cel mai bun este IObit Uninstaller, așa că vă recomandăm cu tărie să îl încercați.

- IObit Uninstaller 10 Pro
- dezinstalați driverul de afișare
- rulați Civilization V în modul de compatibilitate
- actualizați BIOS-ul
- verificați integritatea cache-ului jocului
- instalați DirectX
- rulați jocul în modul fereastră și dezactivați anti-aliasing
- asigurați-vă că clientul Steam este actualizat
- încercați să rulați jocul în modul Offline
- copiați fișierele DLL lipsă
IObit Uninstaller 10 Pro
cu IObit Uninstaller nu vor mai exista urme de Lucid Virtu sau orice alt program pe care doriți să îl dezinstalați.
dezinstalați driverul de afișare
- apăsați tasta Windows + X și alegeți Device Manager din meniu.

- extindeți secțiunea Adaptor afișaj, găsiți driverul dispozitivului de afișare, faceți clic dreapta pe el și alegeți Dezinstalare dispozitiv.
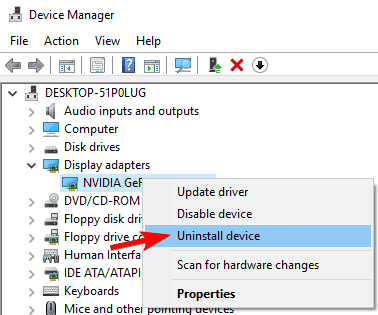
- reporniți computerul.
Windows va instala acum driverul implicit pentru placa grafică și problema ar trebui rezolvată.
pentru o experiență de joc mai bună, vă recomandăm să descărcați Game Fire gratuit. Acesta va ajuta cu diverse probleme de jocuri, cum ar fi ingheata, accidente, FPS scăzut, lag-uri, și PC lent.
rulați Civilization V în modul de compatibilitate
- găsiți comanda rapidă Civilization V și faceți clic dreapta pe ea.
- alegeți Proprietăți din meniu.
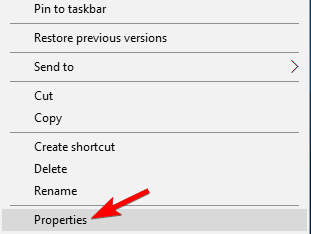
- accesați fila Compatibilitate, verificați rulați acest program în modul compatibilitate pentru și selectați Windows 8 din listă. Faceți clic pe Aplicare, apoi pe OK pentru a salva setările.
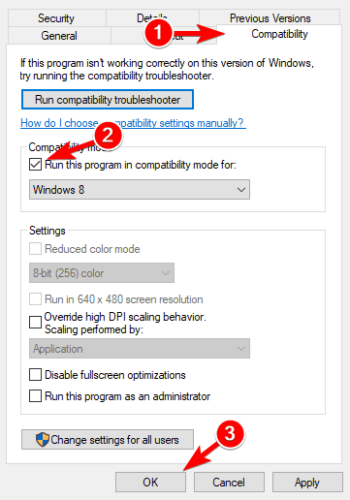
actualizați BIOS-ul
 aceasta poate fi o problemă dacă aveți grafică la bord sau placă grafică la bord și dedicată.
aceasta poate fi o problemă dacă aveți grafică la bord sau placă grafică la bord și dedicată.
se poate întâmpla ca BIOS-ul să nu accepte Windows 10 și acest lucru poate crea o anumită problemă, așa că poate doriți să încercați să o actualizați.
înainte de a începe, trebuie să vă avertizăm că actualizarea BIOS-ului este o tehnică avansată și, dacă nu este făcută corect, poate provoca daune permanente computerului.
dacă nu știți cum să faceți acest lucru, vă rugăm să vă duceți computerul la centrul oficial de reparații și să le cereți să o facă pentru dvs.
pentru mai multe informații despre cum să efectuați actualizarea, asigurați-vă că consultați ghidul nostru despre cum să blițați BIOS-ul.
verificați integritatea cache-ului jocului
- deschideți Steam, localizați Civilization 5, Faceți clic dreapta pe el și alegeți Proprietăți.
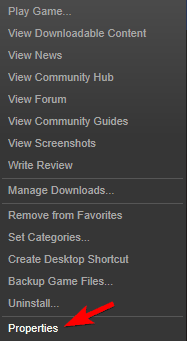
accesați fișierele locale și faceți clic pe verificați integritatea Cache-ului jocului.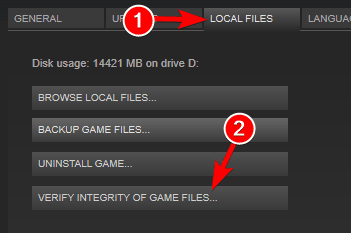 notă: rețineți că acest proces poate dura câteva minute, deci nu îl întrerupeți.
notă: rețineți că acest proces poate dura câteva minute, deci nu îl întrerupeți.
instalați DirectX
 potrivit utilizatorilor, pot apărea probleme cu Civilization 5 dacă nu aveți versiunea necesară a DirectX.
potrivit utilizatorilor, pot apărea probleme cu Civilization 5 dacă nu aveți versiunea necesară a DirectX.
pentru a remedia problema, trebuie doar să descărcați și să instalați versiunea necesară pentru Civilization 5. Puteți descărca DirectX-ul necesar chiar de pe site-ul Microsoft.
alternativ, puteți verifica directorul de instalare al Civilization 5 pentru directorul DirectX.
acolo ar trebui să găsiți fișierul DXSetup. Doar rulați configurarea pentru a instala DirectX și problema ar trebui rezolvată.
imposibil de instalat DirectX în Windows 10? Verificați acest ghid pentru a rezolva problema
rulați jocul în modul fereastră și dezactivați anti-aliasing
 mulți utilizatori au raportat probleme în timpul utilizării Civilization 5 și DirectX 11.
mulți utilizatori au raportat probleme în timpul utilizării Civilization 5 și DirectX 11.
potrivit acestora, jocul nu poate începe, iar problema pare legată de caracteristica anti-aliasing. Pentru a remedia problema, trebuie să verificați setările jocului.
Potrivit utilizatorilor, pur și simplu setați jocul să ruleze în modul fereastră și opriți anti-aliasing. După ce ați făcut acest lucru, jocul ar trebui să ruleze fără probleme pe computer.
s-ar putea să nu fie necesar să rulați jocul în modul fereastră, astfel încât să puteți încerca doar să dezactivați anti-aliasing.
asigurați-vă că clientul Steam este actualizat
- porniți Steam.
- Faceți clic pe Steam în colțul din dreapta sus și alegeți opțiunea Verificați actualizările clientului Steam.
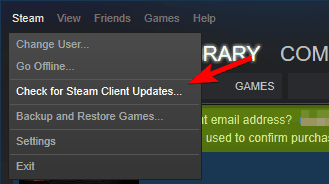
- clientul Steam va verifica actualizările disponibile și le va instala automat.
Notă: Dacă actualizarea clientului Steam este blocată, avem un ghid excelent pentru a remedia această problemă pentru dvs.
încercați să rulați jocul în modul Offline
- porniți Steam.
- alegeți Steam din bara de instrumente și selectați Du-te Offline.
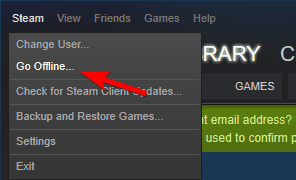
- Faceți clic pe Repornire în modul Offline.
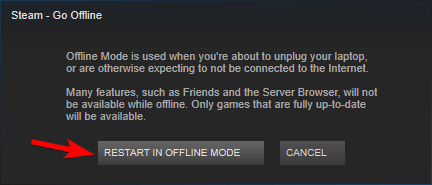
- odată ce aburul repornește, încercați să rulați din nou Civilization 5.
copiați fișierele DLL lipsă

- încercați să rulați Civilization 5 din directorul său de instalare.
- Notați numele fișierului lipsă. Ar trebui să fie d3dx9_42.dll, dar poate fi un fișier diferit pe PC.
- navigați la directorul DirectX și găsiți fișierul respectiv. În exemplul nostru, fișierul ar trebui să fie d3dx9_42_x86 sau d3dx9_42_x64 (aceste fișiere pot avea uneori un prefix înaintea lor, cum ar fi Aug2009 sau Dec2005).
- rulați fișierul care se potrivește cu arhitectura sistemului dvs. (sistem pe 32 sau pe 64 de biți).
- ar trebui să vedeți o listă de fișiere. Localizați fișierul lipsă, în cazul nostru care ar fi d3dx9_42.dll și copiați-l în directorul de instalare Civilization 5.