Instalați VDA-uri
Important:
dacă faceți upgrade la un VDA care are instalată componenta personal VDisk (PvD), vedeți dacă VDA are instalat Personal VDisk.
- Introducere
- despre VDAs
- VDA supportability tools
- repornește în timpul instalării VDA
- instalatorii VDA
- VDAServerSetup.exe
- VDAWorkstationSetup.exe
- VDAWorkstationCoreSetup.exe
- instalați un VDA
- Pasul 1. Descărcați software-ul produsului și lansați expertul
- Pasul 2. Specificați modul în care va fi utilizat VDA
- Pasul 3. Selectați componentele de instalat și locația de instalare
- Pasul 4. Instalați componente suplimentare
- Pasul 5. Wem Agent
- Pasul 6. Adresă conector Cloud
- Pasul 7. Activați sau dezactivați caracteristicile
- Pasul 8. Porturi Firewall
- Pasul 9. Examinați cerințele preliminare și confirmați instalarea
- Pasul 10. Diagnose
- pasul 11. Finalizați această instalare
- depanarea
- personalizați un VDA
- Citrix Optimizer
Introducere
acest articol începe cu o descriere a VDA-urilor și a instalatorilor VDA disponibili. Restul articolului descrie pașii din Expertul de instalare VDA. Sunt furnizate echivalente de linie de comandă. Pentru detalii, consultați Instalarea VDAs utilizând linia de comandă.
despre VDAs
articolul Citrix Virtual Apps and Desktop service descrie ce sunt VDAs și ce fac. Iată mai multe informații.
- colecția Analytics: analizele sunt colectate automat atunci când instalați (sau actualizați) componente. În mod implicit, aceste date sunt încărcate automat pe Citrix la finalizarea instalării. De asemenea, atunci când instalați componente, sunteți înscris automat în programul de îmbunătățire a experienței clienților Citrix (CEIP), care încarcă date anonime. Pentru informații despre aceste programe, consultați Citrix Insight Services.
- Citrix Workspace app: Citrix Workspace app Pentru Windows nu este instalat în mod implicit atunci când instalați un VDA. Dvs. sau utilizatorii dvs. puteți descărca și instala (și actualiza) aplicația Citrix Workspace pentru Windows și alte aplicații Citrix Workspace de pe site-ul Citrix. Alternativ, puteți pune la dispoziție acele aplicații Citrix Workspace de pe spațiul de lucru sau de pe un server vitrină.
- Print Spooler Service: serviciul Print Spooler este activat în mod implicit pe serverele Windows acceptate. Dacă dezactivați acest serviciu, nu puteți instala cu succes un sistem de Operare VDA pentru Server, deci asigurați-vă că acest serviciu este activat înainte de a instala un VDA.
- Microsoft Media Foundation: majoritatea edițiilor Windows acceptate vin cu Media Foundation deja instalate. Dacă aparatul pe care instalați un VDA nu are Microsoft Media Foundation (cum ar fi edițiile N), Mai multe caracteristici multimedia nu vor fi instalate și nu vor funcționa. Puteți să recunoașteți limitarea sau să încheiați instalarea VDA și să o reporniți mai târziu, după instalarea Media Foundation. În interfața grafică, această alegere este prezentată într-un mesaj. În linia de comandă, puteți utiliza opțiunea
/no_mediafoundation_ackpentru a recunoaște limitarea. Dacă Media Foundation nu este prezent pe VDA, aceste caracteristici multimedia nu funcționează:- redirecționare Flash
- redirecționare Windows Media
- redirecționare video HTML5
- HDX redirecționare Webcam în timp real
- grup de utilizatori locali: când instalați VDA, se creează automat un nou grup de utilizatori locali numit utilizatori cu acces direct. Pe un sistem de Operare VDA pentru Desktop, acest grup se aplică numai conexiunilor RDP. Pe un sistem de Operare VDA pentru Server, acest grup se aplică conexiunilor ICA și RDP.
- cerința adresei conectorului Cloud: VDA trebuie să aibă cel puțin o adresă validă a conectorului Cloud (în aceeași locație a resursei) cu care să comunice. În caz contrar, sesiunile nu pot fi stabilite. Specificați adresele conectorului Cloud atunci când instalați VDA. Pentru informații despre alte modalități de a specifica adresele conectorului Cloud unde se pot înregistra VDA, consultați Înregistrarea VDA.
- Considerații privind Sistemul de Operare:
- examinați cerințele de sistem pentru platformele, sistemele de operare și versiunile acceptate.
- asigurați-vă că fiecare sistem de operare menține cele mai recente actualizări.
- asigurați-vă că VDA-urile au Ceasuri de sistem sincronizate. Infrastructura Kerberos care asigură comunicarea între mașini necesită sincronizare.
- ghidul de optimizare pentru mașinile Windows 10 este disponibil în CTX216252.
- dacă încercați să instalați (sau să faceți upgrade la) un Windows VDA pe un sistem de operare care nu este acceptat pentru acea versiune VDA, un mesaj descrie opțiunile dvs. De exemplu, dacă încercați să instalați cel mai recent VDA pe o mașină Windows 7, un mesaj vă ghidează la CTX139030. Pentru mai multe informații, consultați sistemele de operare anterioare.
VDA supportability tools
fiecare instalator VDA include un MSI supportability care conține instrumente Citrix pentru verificarea performanței VDA, cum ar fi starea sa generală de sănătate și calitatea conexiunilor. Activați sau dezactivați instalarea acestui MSI pe pagina componente suplimentare a interfeței grafice a programului de instalare VDA. Din linia de comandă, puteți dezactiva instalarea cu opțiunea /exclude "Citrix Supportability Tools".
în mod implicit, suportul MSI este instalat în C:\Program Files (x86)\Citrix\Supportability Tools\. Puteți schimba această locație pe pagina Componente a interfeței grafice a programului de instalare VDA sau cu opțiunea /installdir din linia de comandă. Rețineți că schimbarea locației O schimbă pentru toate componentele VDA instalate, nu doar pentru instrumentele de suportabilitate.
instrumente actuale în Suportabilitatea MSI:
- Citrix Health Assistant: pentru detalii, consultați CTX207624.
- VDA Cleanup Utility: pentru detalii, consultați CTX209255.
dacă nu instalați instrumentele atunci când instalați VDA, articolul CTX conține un link către pachetul de descărcare curent.
repornește în timpul instalării VDA
este necesară o repornire la sfârșitul instalării VDA. Această repornire are loc automat în mod implicit.
pentru a minimiza numărul de reporniri necesare în timpul instalării VDA:
- asigurați-vă că este instalată o versiune Microsoft.NET Framework acceptată înainte de a începe instalarea VDA.
- pentru sistemele de operare cu mai multe sesiuni Windows, instalați și activați serviciile de rol RDS înainte de a instala VDA.
dacă nu instalați aceste cerințe preliminare înainte de a instala VDA:
- dacă utilizați interfața grafică sau interfața liniei de comandă fără opțiunea
/noreboot, aparatul repornește automat după instalarea condiției prealabile. - dacă utilizați interfața liniei de comandă cu opțiunea
/noreboot, trebuie să inițiați repornirea.
după fiecare repornire, instalarea VDA continuă. Dacă instalați din linia de comandă, puteți preveni reluarea automată cu opțiunea /noresume.
când actualizați un VDA la versiunea 7.17 sau la o versiune ulterioară acceptată, apare o repornire în timpul actualizării. Acest lucru nu poate fi evitat.
instalatorii VDA
instalatorii VDA pot fi descărcați direct de pe consola Citrix Cloud.
în mod implicit, fișierele din instalatorii cu auto-extragere sunt extrase în folderul Temp. Fișierele extrase în folderul Temp sunt șterse automat după finalizarea instalării. Alternativ, puteți utiliza comanda/extract cu o cale absolută.
trei instalatori VDA independenți sunt disponibili pentru descărcare.
VDAServerSetup.exe
instalează un sistem de Operare VDA pentru Server.
VDAWorkstationSetup.exe
instalează un VDA pentru sistemul de Operare Desktop.
VDAWorkstationCoreSetup.exe
instalează un sistem de operare VDA pentru Desktop care este optimizat pentru implementări de acces la PC la distanță sau instalări VDI de bază. Accesul la PC de la distanță utilizează mașini fizice. Instalările Core VDI sunt VM-uri care nu sunt utilizate ca imagine. Acest program de instalare implementează numai serviciile de bază necesare pentru conexiunile VDA. Prin urmare, acceptă doar un subset de opțiuni care sunt valabile cu programul de instalare VDAWorkstationSetup.
acest program de instalare pentru versiunea curentă nu instalează și nu conține componentele utilizate pentru:
- App-V.
- managementul profilului. Excluderea gestionării profilului Citrix din instalare afectează afișajele monitorului.
- Serviciul De Identitate A Mașinii.
- vDisk Personal sau Appdiscuri.
- Citrix Workspace app Pentru Windows.
- Instrumente De Suport Citrix.
- Citrix Fișiere Pentru Windows.
- fișiere Citrix pentru Outlook.
- redirecționarea conținutului browserului.
acest program de instalare nu instalează și nu conține o aplicație Citrix Workspace pentru Windows.
utilizarea VDAWorkstationCoreSetup.exe este echivalentă cu utilizarea programului de instalare VDAWorkstationSetup.exe pentru a instala un sistem de operare VDA cu o singură sesiune și fie:
- în interfața grafică: selectarea opțiunii Remote PC Access de pe pagina Environment.
- în interfața liniei de comandă: specificarea opțiunii
/remotepc. - în interfața liniei de comandă: specificând
/components vdași/exclude "Citrix Personalization for App-V - VDA" "Personal vDisk" "Machine Identity Service" "Citrix User Profile Management" "Citrix User Profile Management WMI Plugin" "Citrix Supportability Tools" "Citrix Files for Windows" "Citrix Files for Outlook".
dacă instalați inițial un VDA cu programul de instalare VDAWorkstationCoreSetup.exe și actualizați ulterior acel VDA folosind programul de instalareVDAWorkstationSetup.exe, puteți instala opțional componentele și caracteristicile omise.
instalați un VDA
asigurați-vă că aparatul este conectat la domeniu înainte de a instala software-ul VDA.
Pasul 1. Descărcați software-ul produsului și lansați expertul
- pe mașina pe care instalați VDA, conectați-vă la Citrix Cloud.
- în meniul din stânga sus, selectați serviciile mele > aplicații virtuale și desktop-uri.
- în partea dreaptă, faceți clic pe Descărcări și selectați Descărcați VDA. Sunteți redirecționat către pagina de descărcare VDA. Găsiți programul de instalare VDA dorit și apoi faceți clic pe Descărcare fișier.
- după finalizarea descărcării, faceți clic dreapta pe fișier și selectați Executare ca administrator. Se lansează expertul de instalare.
ca alternativă la pașii 1-3, puteți descărca VDA direct de pe pagina de descărcare Citrix.
Pasul 2. Specificați modul în care va fi utilizat VDA
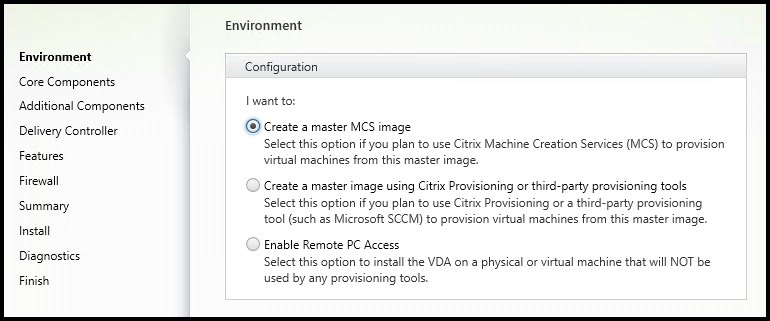
în pagina Mediu, specificați modul în care intenționați să utilizați VDA, indicând dacă veți utiliza această mașină ca imagine pentru a furniza mașini. Opțiunea pe care o alegeți afectează instrumentele de aprovizionare Citrix instalate automat (dacă există) și valorile implicite din pagina componente suplimentare a programului de instalare VDA.
mai multe MSIs (provizionare și altele) sunt instalate automat atunci când instalați un VDA. Singura modalitate de a preveni instalarea lor este cu opțiunea /exclude într-o instalare de linie de comandă.
alegeți una dintre următoarele opțiuni:
-
creați o imagine master MCS: Selectați această opțiune pentru a instala un VDA pe o imagine VM, dacă intenționați să utilizați servicii de creare a mașinii pentru a furniza VM-uri. Această opțiune instalează serviciul de identitate a mașinii. Aceasta este opțiunea implicită.
opțiune linie de comandă:
/mastermcsimagesau/masterimage -
creați o imagine principală folosind Citrix Provisioning sau instrumente de provizionare terță parte: Selectați această opțiune pentru a instala un VDA pe o imagine VM, dacă intenționați să utilizați Citrix Provisioning sau instrumente de provizionare terță parte (cum ar fi Microsoft System Center Configuration Manager). Utilizați această opțiune pentru VM-urile furnizate anterior care au fost pornite de pe un disc de citire/scriere Citrix Provisioning.
opțiune linie de comandă:
/masterpvsimage -
(apare numai pe mașinile cu sistem de operare multi-sesiune) activați conexiunile intermediate la un server: selectați această opțiune pentru a instala un VDA pe o mașină fizică sau virtuală care nu va fi utilizată ca imagine.
opțiune linie de comandă:
/remotepc -
(permite accesul la distanță la PC: selectați această opțiune pentru a instala un VDA pe o mașină fizică pentru a fi utilizat cu acces la distanță la PC.
opțiune linie de comandă:
/remotepc
Faceți clic pe Următorul.
Această pagină nu apare:
- dacă actualizați un VDA.
- dacă utilizați programul de instalare
VDAWorkstationCoreSetup.exe.
Pasul 3. Selectați componentele de instalat și locația de instalare
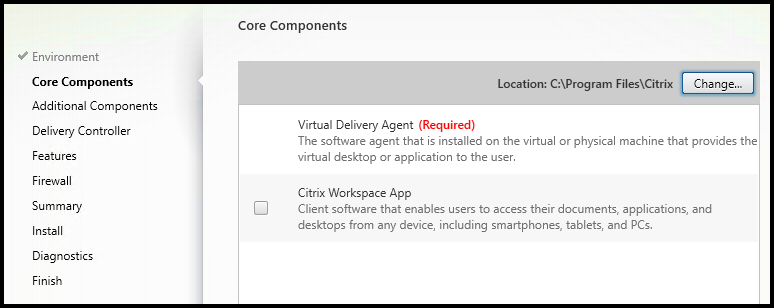
din pagina componente de bază:
-
locație: în mod implicit, componentele sunt instalate în
C:\Program Files\Citrix. Această valoare implicită este bună pentru majoritatea implementărilor. Dacă specificați o altă locație, acea locație trebuie să aibă permisiuni de executare pentru serviciul de rețea.opțiune linie de comandă:
/installdir -
componente: în mod implicit, aplicația Citrix Workspace pentru Windows nu este instalată cu VDA. Dacă utilizați programul de instalare
VDAWorkstationCoreSetup.exe, aplicația Citrix Workspace pentru Windows nu este instalată niciodată, deci această casetă de selectare nu este afișată.opțiune de linie de comandă:
/components vda,pluginpentru a instala aplicația VDA și Citrix Workspace pentru Windows
Faceți clic pe Următorul.
Pasul 4. Instalați componente suplimentare
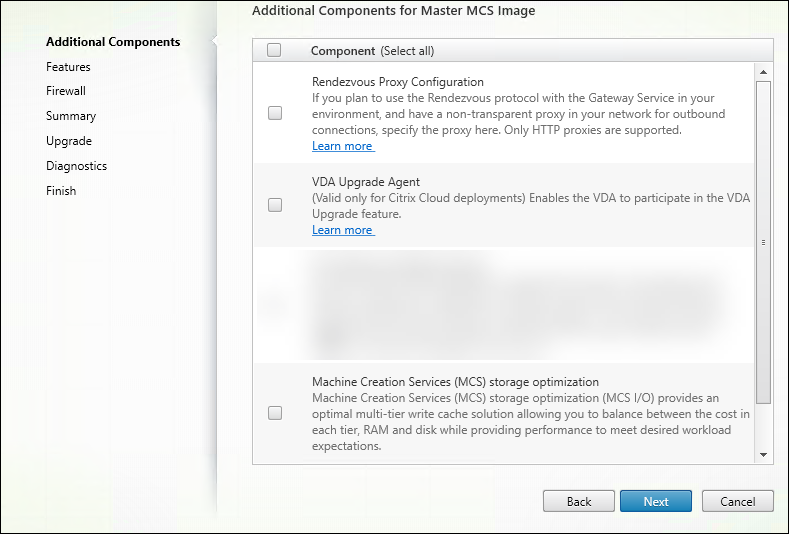
pagina componente suplimentare conține casete de selectare pentru a activa sau dezactiva instalarea altor caracteristici și tehnologii cu VDA. Într-o instalare în linia de comandă, puteți utiliza opțiunea /exclude sau /includeadditional pentru a omite sau include în mod expres una sau mai multe componente disponibile.
următorul tabel indică setarea implicită a elementelor din această pagină. Setarea implicită depinde de opțiunea selectată pe pagina Mediu.
| componente suplimentare page | environment page: “Master image with MCS” sau “Master image with Citrix Provisioning …” selectat | environment page: “Activați conexiunile intermediate la server “(pentru sistemul de operare cu mai multe sesiuni) sau” acces la distanță la PC ” (pentru sistemul de operare cu o singură sesiune) selectat |
|---|---|---|
| Managementul Mediului de lucru | neselectat | neselectat |
| Citrix personalizare pentru App-V | neselectat | neselectat |
| stratul de personalizare utilizator | neselectat | nu este afișat deoarece nu este valid pentru acest caz de utilizare |
| instrumente de suport Citrix | selectat | neselectat |
| administrarea profilului Citrix | selectat | neselectat |
| Citrix Profile Management WMI Plug-in | selectat | neselectat |
| Citrix Fișiere Pentru Windows | neselectat | neselectat |
| fișiere Citrix pentru Outlook | neselectat | neselectat |
această pagină nu apare dacă:
- utilizați programul de instalare
VDAWorkstationCoreSetup.exe. De asemenea, opțiunile de linie de comandă pentru componentele suplimentare nu sunt valide cu acel instalator. - actualizați un VDA și toate componentele suplimentare sunt deja instalate. (Dacă unele dintre componentele suplimentare sunt deja instalate, pagina listează numai componentele care nu sunt instalate.)
lista componentelor poate include:
-
Citrix Workspace Environment Management: instalați această componentă dacă implementarea dvs. utilizează Citrix Workspace Environment Management. Pentru detalii, consultați Managementul Mediului spațiului de lucru.
Opțiuni de linie de comandă:
/includeadditional "Citrix Workspace Environment Management"pentru a permite instalarea componentelor,/exclude "Citrix Workspace Environment Management"pentru a preveni instalarea componentelor -
Citrix Personalization for App-V: instalați această componentă dacă utilizați aplicații din pachetele Microsoft App-V. Pentru detalii, consultați App-V.
opțiunea liniei de comandă:
/includeadditional "Citrix Personalization for App-V – VDA"pentru a activa instalarea componentelor,/exclude "Citrix Personalization for App-V – VDA"pentru a preveni instalarea componentelor -
strat de personalizare utilizator Citrix: instalează MSI pentru stratul de personalizare utilizator. Pentru detalii, consultați stratul de personalizare utilizator.
această componentă apare numai la instalarea unui VDA pe o mașină Windows 10 cu o singură sesiune.
opțiune de linie de comandă:
/includeadditional "User Personalization Layer"pentru a permite instalarea componentelor,/exclude "User Personalization Layer"pentru a preveni instalarea componentelor -
instrumente de suport Citrix: instalează MSI care conține instrumente de suport Citrix, cum ar fi Citrix Health Assistant.
opțiune de linie de comandă:
/includeadditional "Citrix Supportability Tools"pentru a permite instalarea componentelor,/exclude "Citrix Supportability Tools"pentru a preveni instalarea componentelor -
managementul profilului Citrix: Această componentă gestionează setările de personalizare a utilizatorului în profilurile de utilizator. Pentru detalii, consultați Gestionarea profilului.
excluderea gestionării profilului Citrix din instalare afectează monitorizarea și depanarea VDAs în Citrix Cloud. În paginile Detalii utilizator și punct final din fila Monitor, Panoul personalizare și panoul durată conectare eșuează. Pe paginile Dashboard și Trends, panoul cu durata medie de conectare afișează date numai pentru mașinile care au instalat Gestionarea profilului.
chiar dacă utilizați o soluție de gestionare a profilului de utilizator terță parte, Citrix vă recomandă să instalați și să rulați serviciul de gestionare a profilului Citrix. Activarea serviciului de gestionare a profilului Citrix nu este necesară.
opțiune de linie de comandă:
/includeadditional "Citrix User Profile Management"pentru a permite instalarea componentelor,/exclude "Citrix User Profile Management"pentru a preveni instalarea componentelor -
Citrix Profile Management WMI Plu-gin: acest plug-in oferă informații de rulare de gestionare a profilului în obiecte WMI (Windows Management Instrumentation) (de exemplu, furnizorul de profil, tipul profilului, dimensiunea și utilizarea discului). Obiectele WMI furnizează informații despre sesiune directorului.
opțiune de linie de comandă:
/includeadditional "Citrix User Profile Management WMI Plugin"pentru a permite instalarea componentelor,/exclude "Citrix User Profile Management WMI Plugin"pentru a preveni instalarea componentelor -
servicii de creare a mașinilor (MCS) optimizarea stocării: această componentă oferă o soluție optimă de memorie cache de scriere pe mai multe niveluri. Vă permite să echilibrați costul în fiecare nivel, RAM și dimensiunea discului, oferind în același timp performanțe pentru a satisface așteptările dorite ale volumului de muncă.
-
Citrix Files Pentru Windows: Această componentă permite utilizatorilor să se conecteze la contul lor Citrix Files. Apoi pot interacționa cu fișierele Citrix printr-o unitate mapată în sistemul de fișiere Windows (fără a necesita o sincronizare completă a conținutului lor).
Opțiuni de linie de comandă:
/includeadditional "Citrix Files for Windows"pentru a permite instalarea componentelor,/exclude "Citrix Files for Windows"pentru a preveni instalarea componentelor -
Citrix Files pentru Outlook: această componentă vă permite să ocoliți restricțiile de dimensiune a fișierului și să adăugați securitate atașamentelor sau e-mailurilor dvs., trimițându-le prin fișiere Citrix. Puteți furniza o solicitare de încărcare sigură a fișierelor pentru colegi, clienți și parteneri direct în e-mailul dvs. Pentru mai multe informații, consultați Fișiere Citrix pentru Outlook.
Opțiuni de linie de comandă:
/includeadditional "Citrix Files for Outlook"pentru a permite instalarea componentelor,/exclude "Citrix Files for Outlook"pentru a preveni instalarea componentelor
Pasul 5. Wem Agent
această pagină apare numai atunci când activați caseta de selectare Citrix Workspace Environment Management din pagina componente suplimentare.
titlul și conținutul acestei pagini depind de parametrii WEM pe care îi specificați (sau omiteți) atunci când rulați interfața grafică a programului de instalare VDA. Parametrii WEM indică tipul de implementare WEM: local sau cloud.
-
Dacă executați interfața grafică a programului de instalare VDA fără parametri WEM sau cu parametrul
/wem_server(de exemplu,VDAWorkstationSetup.exe /wem_server), apare pagina wem Infrastructure Server. Se presupune o implementare wem locală.
introduceți adresa FQDN sau IP a serverului de infrastructură WEM. Apoi faceți clic pe Adăugare. Agentul WEM din VDA comunică cu acel server de infrastructură.
-
Dacă executați interfața grafică a programului de instalare VDA cu parametrul
/wem_cloud_connectors(de exemplu,VDAWorkstationSetup.exe /wem_cloud_connectors), apare pagina Enter Citrix Cloud Connector addresses. Se presupune o implementare cloud wem.
introduceți o listă separată prin virgulă a adreselor FQDNs sau IP ale conectorului Cloud. Acestea sunt conectorii Cloud din locația resursei care conține implementarea WEM. Apoi faceți clic pe Adăugare. Agentul WEM din VDA comunică cu acei Conectori Cloud.
mai multe opțiuni de configurare a agentului WEM sunt disponibile în interfața liniei de comandă și sunt descrise în opțiunile de instalare a liniei de comandă.
Pasul 6. Adresă conector Cloud
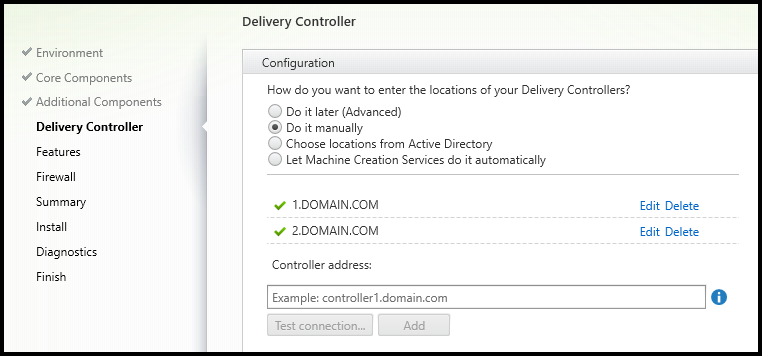
în pagina controlerului de livrare, Selectați faceți manual. Introduceți numele DNS al unui conector Cloud instalat și apoi faceți clic pe Adăugare. Dacă ați instalat Conectori Cloud suplimentari în locația resursei, adăugați numele DNS ale acestora.
Faceți Clic Pe Următorul.
considerații:
- adresa poate conține numai caractere alfanumerice.
- înregistrarea VDA de succes necesită ca porturile firewall utilizate pentru a comunica cu conectorul Cloud să fie deschise. Această acțiune este activată în mod implicit pe pagina Firewall a expertului.
opțiune linie de comandă: /controllers
Pasul 7. Activați sau dezactivați caracteristicile
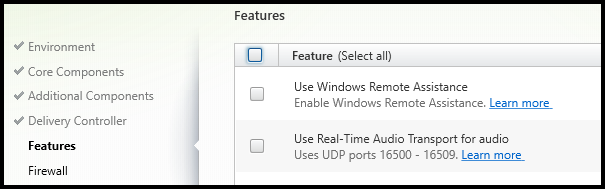
în pagina Caracteristici, utilizați casetele de selectare pentru a activa sau dezactiva caracteristicile pe care doriți să le utilizați.
-
Utilizarea Asistenței La Distanță Windows: Când această caracteristică este activată, asistența la distanță Windows este utilizată cu caracteristica de umbrire a utilizatorului din componenta Director din Citrix Cloud. Asistența la distanță Windows deschide porturile dinamice din firewall. (Implicit = dezactivat)
opțiune de linie de comandă:
/enable_remote_assistance -
utilizați transportul Audio în timp real pentru audio: activați această caracteristică dacă voice-over-IP este utilizat pe scară largă în rețeaua dvs. Funcția reduce latența și îmbunătățește rezistența audio în rețelele cu pierderi. Permite transmiterea datelor audio folosind RTP prin transportul UDP. (Implicit = dezactivat)
opțiune de linie de comandă:
/enable_real_time_transport
Faceți clic pe Următorul.
Pasul 8. Porturi Firewall
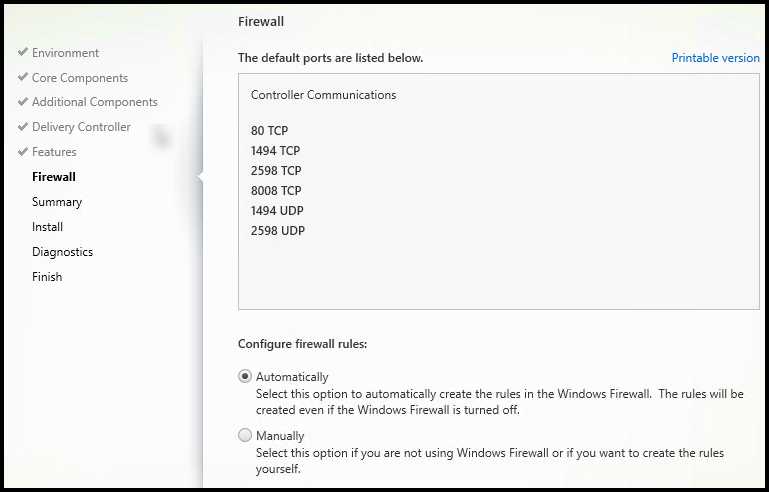
pagina Firewall indică ce porturi utilizează conectorii VDA și Cloud pentru a comunica între ei. În mod implicit, aceste porturi sunt deschise automat dacă serviciul paravan de protecție Windows rulează, chiar dacă Paravanul de protecție nu este activat. Această setare implicită este bună pentru majoritatea implementărilor.
pentru informații despre porturi, consultați porturi de rețea.
Faceți Clic Pe Următorul.
opțiune linie de comandă: /enable_hdx_ports
Pasul 9. Examinați cerințele preliminare și confirmați instalarea

pagina Rezumat listează ce va fi instalat. Puteți reveni la paginile anterioare ale expertului și puteți modifica selecțiile.
când sunteți gata, faceți clic pe Instalare.
dacă cerințele preliminare nu sunt deja instalate/activate, aparatul poate reporni o dată sau de două ori. Consultați Pregătirea pentru instalare.
Pasul 10. Diagnose
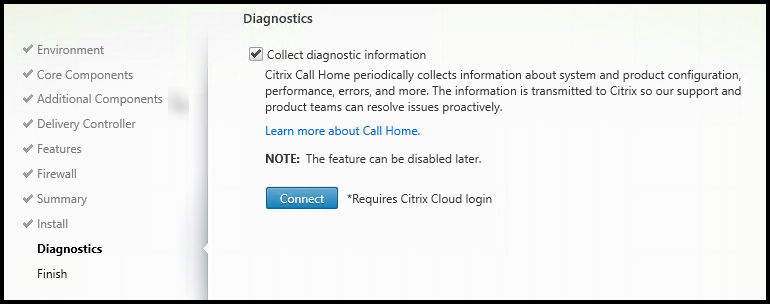
în pagina diagnostice, alegeți dacă doriți să participați la Citrix Call Home. Dacă alegeți să participați (implicit), faceți clic pe Conectare. Când vi se solicită, introduceți acreditările contului Citrix.
după ce acreditările dvs. sunt validate (sau dacă alegeți să nu participați), faceți clic pe Următorul.
pentru mai multe informații, consultați apel acasă.
pasul 11. Finalizați această instalare
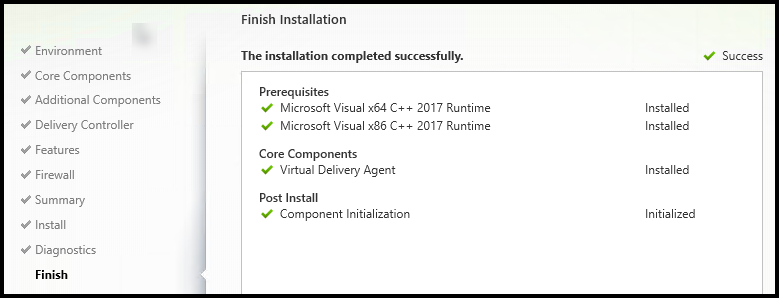
pagina de finalizare conține marcaje verzi pentru toate cerințele preliminare și componentele care au fost instalate și inițializate cu succes.
Faceți Clic Pe Terminare. În mod implicit, aparatul repornește automat. Deși puteți dezactiva această repornire automată, VDA nu poate fi utilizat până când aparatul repornește.
dacă instalați un VDA pe mașini individuale (mai degrabă decât o imagine), repetați pașii de mai sus pentru a instala un VDA pe alte mașini, după cum este necesar.
depanarea
în afișajul Studio pentru un grup de livrare, este posibil ca intrarea de versiune VDA instalată în panoul de detalii să nu fie versiunea instalată pe mașini. Afișarea programelor și caracteristicilor Windows ale mașinii arată versiunea VDA reală.
personalizați un VDA
mai târziu, pentru a personaliza (modificați informațiile pentru) un VDA instalat:
- din caracteristica Windows pentru eliminarea sau modificarea programelor, selectați Citrix Virtual Delivery Agent sau Citrix remote PC Access/VDI Core Services VDA. Apoi faceți clic dreapta și selectați Modificare.
-
Selectați Particularizare Setări Agent De Livrare Virtuală. Când se lansează programul de instalare, puteți modifica:
- adresele conectorului Cloud
- portul TCP/IP pentru a vă înregistra la controler (implicit = 80)
- dacă deschideți automat porturile Windows Firewall
creați cataloage de mașini.
pentru a examina întregul proces de configurare, consultați Instalare și configurare.
Citrix Optimizer
Citrix Optimizer este un instrument pentru sistemul de operare Windows care ajută administratorii Citrix să optimizeze VDAs prin eliminarea și optimizarea diferitelor componente.
după instalarea unui VDA și finalizarea repornirii finale, descărcați și instalați Citrix Optimizer. A se vedea CTX224676. Articolul CTX conține pachetul de descărcare, Plus instrucțiuni despre instalarea și utilizarea Citrix Optimizer.