Noua ajustare de căutare a culorilor în Photoshop CS6

în acest tutorial, vom afla totul despre noua ajustare a imaginii de căutare a culorilor în Photoshop CS6 și cum ne permite să schimbăm instantaneu aspectul general al unei fotografii pur și simplu alegând un nou “look” dintr-o listă de presetări. Presetările sunt cunoscute sub numele de tabele de căutare sau LUTs și, dacă nu ați auzit niciodată de așa ceva, asta pentru că se găsesc în principal în industria cinematografică.
în esență, un tabel de căutare conține instrucțiuni pentru Photoshop pentru a lua culorile originale din imaginea dvs. și a le remapa în culori diferite, specifice, pentru a crea un anumit aspect. În funcție de tabelul de căutare pe care îl alegeți, diferența dintre versiunea originală și cea remapată a imaginii poate fi subtilă sau foarte dramatică. Dacă aceste tabele de căutare sună confuz sau complicat, nu vă faceți griji. Nu trebuie să cunoaștem detaliile din spatele scenei despre cum fac ceea ce fac. Tot ce trebuie să învățăm este ce pot face pentru noi și cum să le folosim, așa că hai să ajungem la asta!
deoarece ajustarea căutare culoare este nou în Photoshop CS6, veți avea nevoie de CS6 să urmeze de-a lungul. Să începem cu această imagine pe care am deschis-o pe ecran:

selectarea ajustării de căutare a culorilor
veți găsi noua ajustare a imaginii de căutare a culorilor în Panoul ajustări. Pur și simplu faceți clic pe pictograma sa pentru a o selecta (extrema dreaptă, rândul din mijloc – arată ca o grilă):
![]()
acest lucru plasează un nou strat de ajustare a căutării culorilor (denumit Color Lookup 1) direct deasupra imaginii mele originale în panoul Straturi:
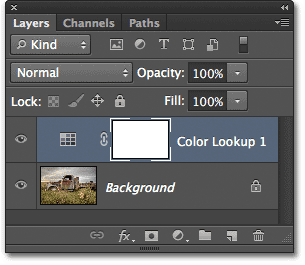
alegerea unui tabel de căutare
după ce ați adăugat stratul de ajustare a căutării culorilor, veți găsi toate diferitele tabele de căutare din care să alegeți în panoul Proprietăți. Tabelele sunt împărțite în trei categorii principale – fișier 3dlut, Abstract, și link-ul de dispozitiv (știu, sună confuz, dar stai cu mine):
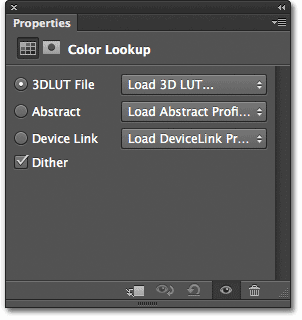
majoritatea tabelelor de căutare se găsesc în prima categorie din partea de sus, fișierul 3dlut. Am aflat deja că “LUT “înseamnă” Uită-te la masă”, dar ar trebui să subliniez aici înainte de a merge mai departe că partea 3D a numelui nu are nimic de-a face cu transformarea imaginii tale 2D în ceva care l-ar face mândru pe James Cameron. În acest caz, se referă la modul în care tabelul de căutare folosește cele trei canale de culoare RGB ale Photoshop pentru a remapa culorile din imaginea dvs. N-ai de ce să-ți faci griji, doar că n-am vrut să-ți faci speranțe.
pentru a alege un tabel de căutare, pur și simplu faceți clic pe caseta din dreapta numelui unei categorii. Voi face clic pe caseta de fișiere 3dlut (unde scrie “Load 3D LUT…”):
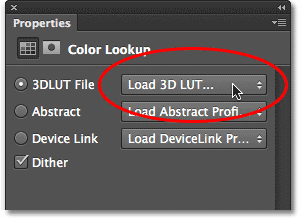
aceasta deschide un meniu cu toate tabelele de căutare din acea categorie. Numele fiecărui tabel vă oferă o idee despre ce fel de rezultat vă puteți aștepta. Pentru a selecta și încărca un tabel de căutare, trebuie doar să faceți clic pe numele său din listă. De exemplu, voi alege tabelul Crisp_Warm făcând clic pe el:
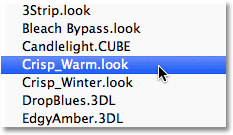
Photoshop remapează instantaneu culorile originale ale fotografiei în culori noi folosind instrucțiunile din tabelul de căutare și putem vedea aici că fotografia mea are acum un aspect mai cald și mai contrastant:

deoarece folosim un strat de ajustare, modificarea pe care am aplicat-o imaginii nu este permanentă, ceea ce înseamnă că putem încerca cât mai multe tabele de căutare pe care dorim să le comparăm și să le găsim pe cele care ne plac cel mai mult. Dacă selectez tabelul Crisp_Winter din listă:
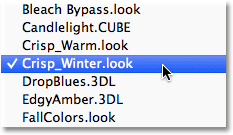
Photoshop remapează din nou culorile originale ale fotografiei pe baza instrucțiunilor din noul tabel, iar acum vedem că imaginea mea are încă aceeași cantitate mai mare de contrast pe care am văzut-o cu tabelul Crisp_Warm, dar de data aceasta culorile par mult mai reci:
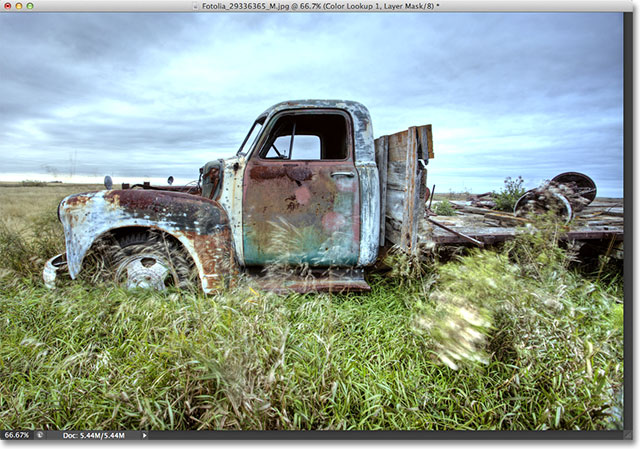
pentru ceva mai dramatic, voi încerca tabelul LateSunset:
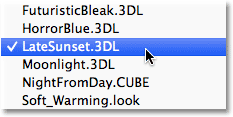
aceasta oferă instantaneu fotografiei mele un efect de tonifiere portocaliu-magenta:

sau pot încerca tabelul NightFromDay:
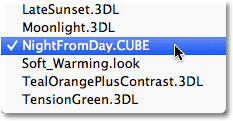
și după cum probabil ați ghicit din numele său, acest lucru ne oferă o versiune mult mai întunecată a imaginii cu o nuanță albastră, ca și cum fotografia ar fi fost făcută noaptea (sau aproape de ea, oricum):
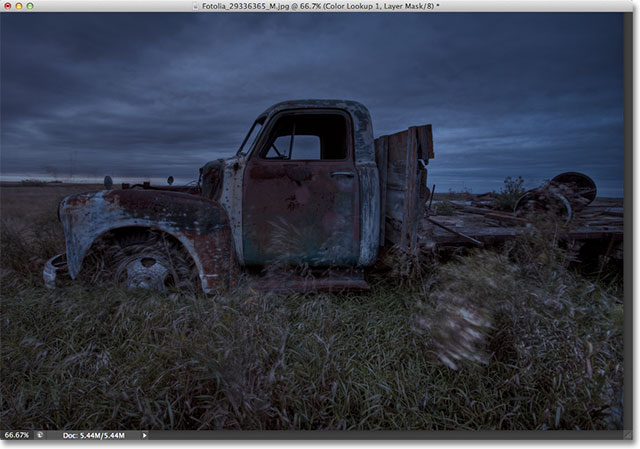
ajustarea aspectului cu opacitatea stratului și modurile de amestecare
un alt beneficiu al utilizării unui strat de ajustare este că putem ajusta și regla în continuare rezultatele pur și simplu schimbând opacitatea sau modul de amestecare a stratului de căutare a culorilor. Încă folosesc tabelul de căutare NightFromDay, dar voi reduce opacitatea stratului de ajustare până la 50%:
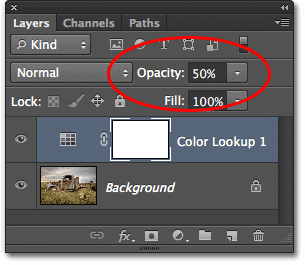
aceasta permite o parte din culoarea și luminozitatea originală a fotografiei să se afișeze, oferindu-mi un efect mai puțin intens:
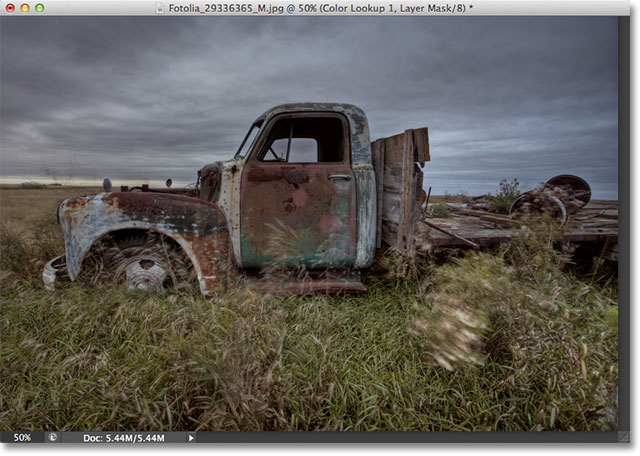
de asemenea, putem schimba modul de amestecare al stratului de ajustare a căutării culorilor. Veți găsi opțiunea Mod amestec în partea stângă sus a panoului Straturi. În mod implicit, este setat la Normal, dar unele moduri de amestecare populare de încercat sunt Screen, Multiply, Overlay și Soft Light. Voi schimba modul blend la Overlay:
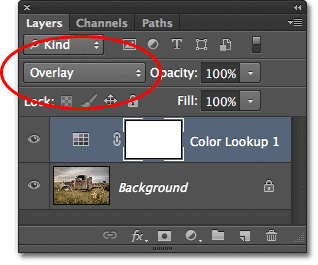
modul de amestecare suprapusă este utilizat pentru a crește contrastul și, aici, oferă tabelului de căutare NightFromDay o intensitate și un impact mai mari:

Nu voi trece prin fiecare tabel de căutare aici, deoarece puteți face acest lucru cu ușurință pe cont propriu, dar pentru câteva exemple, să încercăm o imagine diferită. Vom folosi această fotografie a unui far:
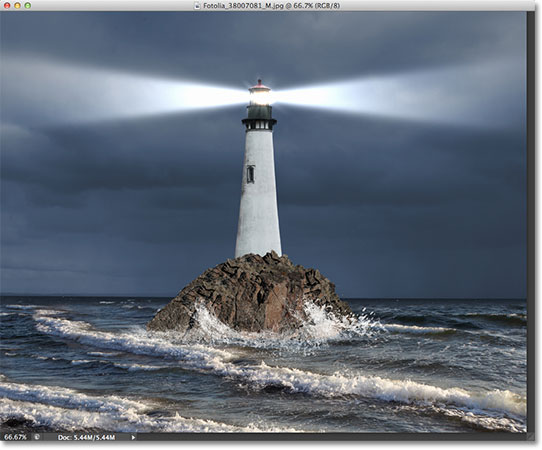
voi adăuga din nou un strat de ajustare a căutării culorilor făcând clic pe pictograma de căutare a culorilor din panoul ajustări, așa cum am făcut mai devreme, apoi în panoul Proprietăți, voi deschide din nou Lista tabelelor de căutare din categoria fișier 3dlut. Pentru această imagine, voi încerca tabelul de căutare FoggyNight alegând-o din listă:
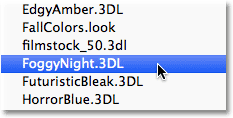
aceasta transformă instantaneu fotografia într-o noapte de ceață:

să încercăm un tabel de căutare dintr-o altă categorie. Voi face clic pe caseta pentru categoria Device Link din panoul Proprietăți, apoi voi alege Smokey din meniul care apare:
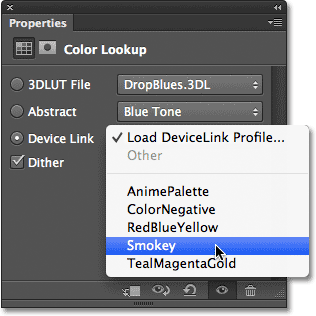
acest lucru îmi oferă un alt aspect interesant care pare să funcționeze bine cu această fotografie. Unele tabele de căutare vor fi o potrivire mai bună pentru anumite tipuri de imagini, dar poate fi distractiv să experimentați cu ele pentru a vedea dacă stârnesc noi idei creative:

Compararea aspectului nou cu originalul
dacă doriți să comparați aspectul nou al fotografiei cu originalul, puteți vizualiza din nou imaginea originală făcând clic pe pictograma vizibilitate strat din partea de jos a panoului proprietăți (pictograma globului ocular, a doua din dreapta). Dacă faceți clic pe pictogramă o dată, veți dezactiva temporar stratul de ajustare a căutării culorilor, astfel încât să puteți vizualiza imaginea originală în fereastra documentului. Faceți clic din nou pe pictogramă pentru a activa din nou stratul de ajustare:
![]()
profilurile abstracte numai pentru Mac
nu se întâmplă prea des în aceste zile, dar există de fapt o mică diferență între versiunile Windows și Mac ale Photoshop CS6 în ceea ce privește ajustarea imaginii de căutare a culorilor. Utilizatorii de Mac vor găsi o mână de profiluri suplimentare în categoria Abstract care nu sunt disponibile în versiunea Windows. Mai exact, profilurile Negru & Alb, Albastru, Gri, scădere ușoară, creștere ușoară și sepia (evidențiate în galben) sunt disponibile numai în versiunea Mac:
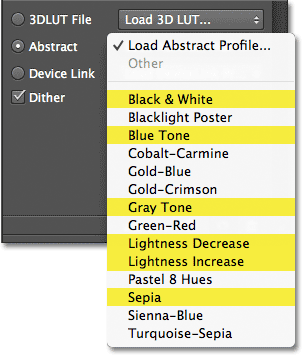
Noua ajustare a imaginii de căutare a culorilor din Photoshop CS6 ne oferă o modalitate rapidă și ușoară de a încerca diferite aspecte cu fotografiile noastre, indiferent dacă știm aspectul exact pe care îl urmărim sau dorim doar să experimentăm idei și inspirație noi și există mult mai multe tabele de căutare de verificat decât puținele exemple pe care le-am văzut aici. Pentru a vă ajuta să oferiți fotografiei propriul stil unic cu aceste presetări de efecte, încercați să amestecați în diferite moduri de amestecare și valori de opacitate a stratului sau să profitați de masca de strat încorporată a stratului de ajustare pentru a limita zona afectată de ajustarea căutării culorilor și pentru a debloca mai multe posibilități creative!
și iată-l! Așa se folosește Noua ajustare a imaginii de căutare a culorilor în Photoshop CS6! Consultați secțiunea noastră de retușare a fotografiilor pentru mai multe tutoriale de editare a imaginilor Photoshop!