Operația completă (scriere) a eșuat în Odin? Aici este Fix
dacă citiți acest articol, atunci trebuie să fie conștienți de ceea ce este folosit Odin flash tool pentru. Pe scurt, Odin este obișnuit să clipească fie ROM personalizat, fie stoc pe dispozitivul Samsung. Acest lucru se poate face din mai multe motive, dintre care unele includ personalizarea sau pentru performanțe îmbunătățite. Deoarece Odin este un program foarte sensibil și este complicat de utilizat, este posibil să obțineți erori atunci când utilizați Odin, cum ar fi eroarea “operație completă (scriere) eșuată”. Puteți identifica această eroare citind jurnalul din partea stângă a Odin. Acest articol vă va arăta cum să remediați operația completă (scrieți) eroare eșuată și apoi sugerați un instrument alternativ care are șanse mai mari de a reuși atunci când încercați să blocați dispozitivul Samsung înapoi la firmware-ul său de stoc.
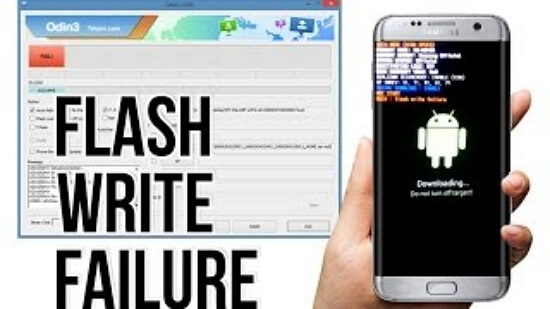
- soluție 1. Instalați driverele USB Samsung
- Soluția 2. Activați depanarea USB
- soluția 3. Verificați dacă există probleme Hardware
- soluția 4. Descărcați cea mai recentă versiune de Odin
- soluția 5. Fix operație completă de scriere nu a reușit într-un singur clic
- soluția 6. Încercați recuperarea TWRP(dificil)
soluție 1. Instalați driverele USB Samsung
ori de câte ori conectați un dispozitiv extern la PC, cum ar fi o tastatură, PC-ul trebuie să instaleze drivere pentru ca acest dispozitiv să funcționeze cu PC-ul. În aproape toate cazurile, acest lucru se face automat, dar uneori, driverele nu sunt instalate atunci când conectați dispozitivul mobil la computer. Acesta este probabil motivul pentru care Odin nu reușește să clipească dispozitivul. Va trebui să instalați drivere USB Samsung pentru a scăpa de această problemă. Pentru a instala drivere USB Samsung, urmați instrucțiunile date.
- descărcați driverele USB Samsung de pe site-ul web al dezvoltatorului Samsung pe computer.
- extrageți fișierul zip făcând clic dreapta pe el (pe windows), alegând “extrageți tot” și apoi făcând clic pe Extragere. Acest lucru se poate face și prin utilizarea altor programe.
- Deschideți folderul extras și rulați “.exe ” fișier în interiorul folderului.
- Faceți clic pe următorul, Alegeți limba și faceți clic pe Instalare. Așteptați finalizarea instalării și faceți clic pe Finalizare.
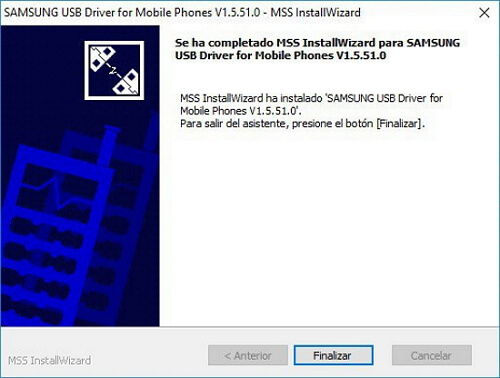
aceasta va instala driverele USB necesare pentru dispozitivele Samsung. Încercați să blocați din nou dispozitivul utilizând Odin acum că driverele USB au fost instalate.
Soluția 2. Activați depanarea USB
dacă nu ați făcut deja acest lucru pe dispozitivul dvs. și Samsung vă permite să porniți din nou în Android, va trebui să activați depanarea USB. Acest lucru permite PC-ului să facă modificări la Android, astfel încât programe precum Odin necesită activarea acestei opțiuni. Pentru a activa depanarea USB, va trebui să:
- deschideți aplicația Setări de pe Samsung.
- localizați “build number” în Setări. Aceasta este de obicei sub opțiunea” sistem”, dar variază pentru diferite dispozitive.
- apăsați pe “număr de construire” de mai multe ori până când primiți un mesaj care spune că opțiunile dezvoltatorului au fost activate.
- reveniți la Setări și găsiți opțiuni pentru dezvoltatori.
- găsiți depanarea USB și activați această opțiune.
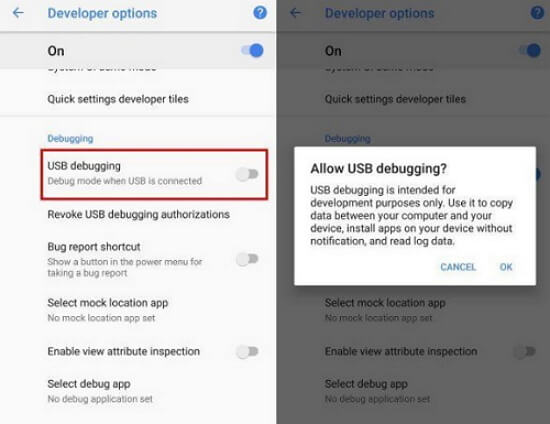
ar trebui să fi activat USB debugging înainte de a încerca să clipească dispozitivul cu toate acestea, este ușor de uitat deci, dacă puteți activa USB debugging după ce veți obține “complet (scrie) operațiunea nu a reușit” eroare, asigurați-vă că faceți acest lucru.
soluția 3. Verificați dacă există probleme Hardware
după cum am menționat mai devreme, Odin este un program sensibil care necesită o conexiune puternică pentru a finaliza procesul de intermitență. Deși este puțin probabil ca o problemă cu oricare dintre componentele hardware pe care le utilizați să provoace eroarea “operație completă (scriere) eșuată”, este posibil. Dacă există o ușoară perturbare a conexiunii cu Odin de pe dispozitivul dvs. mobil, procesul de intermitență va eșua probabil.

acest lucru poate fi cauzat de doi factori principali. Dacă este posibil, asigurați-vă că utilizați cablul USB original livrat împreună cu dispozitivul. Dacă acest lucru nu este posibil, asigurați-vă că cablul USB este de înaltă calitate, deoarece cablurile de calitate mai ieftine pot pierde cu ușurință conexiunea atunci când sunt utilizate. De asemenea, încercați diferite porturi USB de pe computer/laptop, deoarece un port poate fi ușor defect.
soluția 4. Descărcați cea mai recentă versiune de Odin
dacă blițul Odin a eșuat, s-ar putea să fie pentru că utilizați o versiune mai veche de Odin. Asigurați-vă că utilizați cea mai recentă versiune a Odin vizitând acest site web. Dacă executați o versiune mai veche de Odin, asigurați-vă că actualizați Odin flash tool și apoi încercați din nou să clipiți dispozitivul. Odin este un program foarte sensibil care necesită ca toate condițiile blițului să fie perfecte înainte de a clipi cu succes dispozitivul Android.
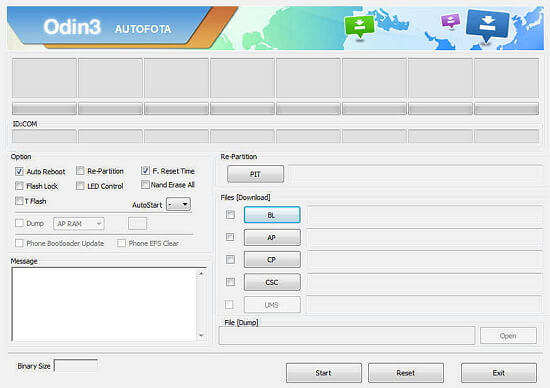
soluția 5. Fix operație completă de scriere nu a reușit într-un singur clic
Odin este complicat de a utiliza cu toate acestea, vă recomandăm să utilizați iMyFone Fixppo pentru Android – – – un instrument de reparare pentru a bloca ROM Stoc pe dispozitiv. Este simplu de utilizat și are șanse mult mai mari de a reuși atunci când clipești telefonul. Instrumentul Fixppo este sigur, ușor de utilizat și rapid. Procesul de intermitere a dispozitivului atunci când utilizați instrumentul Fixppo este extrem de simplu. După ce ați descărcat instrumentul de pe site și l-ați instalat pe computer, trebuie să urmați această metodă.
- simplu de utilizat-sunt necesare doar 3 clicuri
- cea mai mare rată de recuperare-100% funcționează pentru problemele sistemului de operare Android
- compatibilitate completă-toate telefoanele și tabletele Samsung sunt acceptate
- nu sunt necesare cunoștințe tehnice-interfață ușor de utilizat pe software-ul
- este de încredere de multe persoane și site-uri web.cum ar fi Macworld, PCWorld, Techradar etc


Pasul 1. Deschideți software-ul de pe computer și completați detaliile dispozitivului dvs. pe instrumentul de reparare. Apăsați butonul” Următorul ” și așteptați ca dispozitivul dvs. să descarce firmware-ul. Asigurați-vă că toate detaliile sunt corecte, astfel încât să evitați riscul de a vă zidi dispozitivul.

Pasul 2. După descărcarea firmware-ului, verificați dacă toate informațiile prezentate pe ecran sunt despre dispozitivul dvs. Alegeți opțiunea ” start și puneți dispozitivul în modul de descărcare urmând instrucțiunile simple de pe ecran. Metoda este ușor diferită pentru dispozitivele cu sau fără buton acasă, dar este simplă.

Pasul 3.Așteptați finalizarea intermitentului. Dispozitivul dvs. va fi automat intermitent și s-ar putea reporni de câteva ori. După ce este complet, vă puteți deconecta telefonul de la computer și puteți închide software-ul.

în doar 3 pași simpli, dispozitivul Samsung va fi fulgeră înapoi la firmware-ul său stoc, fără a fi nevoie să descărcați firmware-ul, care poate pune aparatul la risc.

soluția 6. Încercați recuperarea TWRP(dificil)
un alt mod de a remedia această problemă este prin intermiterea TWRP pe dispozitivul dvs. cu toate acestea, aceasta este o metodă dificilă și aveți nevoie de cunoștințe aprofundate despre Android pentru a face acest lucru. O schiță foarte rapidă a modului de a face acest lucru este:
- Descărcați fișierul de recuperare TWRP pe PC pentru dispozitivul dvs.
- Instalați Android Debug Bridge (ADB) pe PC
- Utilizați comenzile ADB fast boot pentru a bloca fișierul de recuperare TWRP pe dispozitiv
- porniți în meniul TWRP și utilizați acest lucru pentru a bloca / recupera dispozitivul
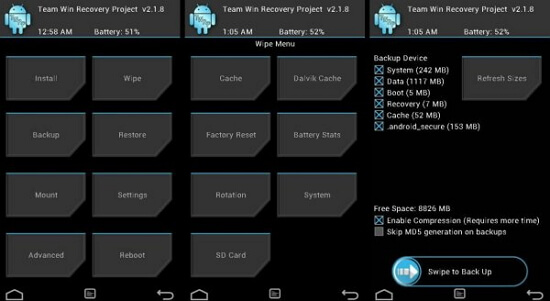
va trebui să verificați metoda exactă pentru dispozitivul dvs. online, dar este recomandat să utilizați instrumentul de reparare Fixppo pentru Android.
concluzie
pentru a încheia, este foarte recomandat să utilizați instrumentul de reparare Fixppo pentru a repara dispozitivul Android, deoarece acceptă recuperarea diferitelor probleme, inclusiv “operația completă (scriere) a eșuat”. Acesta va descărca automat firmware-ul pentru dvs., astfel încât să puteți evita descărcarea versiunii greșite.