Top 2 moduri de a face Cloud la Cloud Transfer cu gratuit
pot face cloud la cloud transfer?
“am un Dropbox personal și aș dori să transfer fișiere din Dropbox pe Google Drive. Am vrut să știu dacă există o modalitate pentru mine de a transfera fișiere mari de la cloud la cloud? Dacă este nevoie de software terță parte sau de servicii web, vă rugăm să-mi recomandați. Orice răspuns va fi apreciat!”
de ce trebuie să transferați fișiere din cloud în cloud?
motivul pentru care utilizatorii trebuie să transfere fișiere din cloud în cloud diferă unul de celălalt. În general, există mai multe motive comune enumerate mai jos:
-
utilizatorii vor abandona norul actual și îl vor înlocui cu unul nou.
-
spațiul de stocare al stocării one cloud nu este suficient și există o cantitate mare de cotă într-un alt spațiu de stocare în cloud.
-
utilizatorii doresc să facă backup pentru unele fișiere cruciale din stocarea curentă în cloud într-un alt spațiu de stocare în cloud în caz de pierdere accidentală.
-
utilizatorii dețin mai multe conturi cloud drive și tind să stocheze date și fișiere diferite pe diferite unități cloud.
cum să transferați gratuit fișiere din cloud în cloud?
există două moduri de a transfera fișiere din cloud în cloud gratuit. Primul mod este un mod manual, care este fezabil, dar mai puțin eficient. A doua cale este o cale mai ușoară și mai rapidă. Dacă sunt prea multe fișiere care trebuie mutate, ar fi bine să apelați direct la a doua cale pentru a economisi atât timp, cât și efort.
calea 1. Transferați fișiere descărcând și încărcând
dacă utilizați spațiul de stocare în cloud pentru a stoca fișierele, trebuie să fiți familiarizați cu descărcarea și încărcarea. Puteți descărca fișierele de care aveți nevoie dintr-un spațiu de stocare în cloud pe unitatea locală, apoi le puteți încărca manual într-un alt spațiu de stocare în cloud. Vom lua Google Drive și Dropbox ca exemplu pentru a vă arăta pașii detaliați:
1. Conectați-vă vechiul cont Google Drive.
2. Pe pagina Google Drive, faceți clic pe”unitatea mea”. Apoi, faceți clic dreapta pe fișierele de care aveți nevoie, faceți clic pe butonul “Descărcați” și așteptați finalizarea procesului.

✎Notă: puteți crea un folder nou pentru a stoca toate fișierele de care aveți nevoie și pentru a descărca direct folderul. Toate fișierele vor fi comprimate într-un singur fișier zip. Când descărcarea este terminată, puteți dezarhiva fișierul și extrage toate fișierele din fișierul zip unic.
3. Accesați site-ul web Dropbox și conectați-vă contul cu e-mail și parolă.
4. Faceți clic pe” Încărcați ” în colțul din dreapta sus și apoi puteți alege să încărcați fișiere sau folder de pe computer.

de fapt, în acest fel este un pic de pierdere de timp și enervant. Trebuie să repetați operațiunea de descărcare și reîncărcare manual și să vă confruntați cu riscurile pierderii datelor în timpul procedurii de migrare. Iar viteza Internetului va afecta procesul, trebuie să așteptați până când datele vor fi descărcate și încărcate cu succes.
prin urmare, pentru a face transferul cloud to cloud, vă puteți baza pe un instrument de transfer cloud terță parte, cum ar fi CBackupper, pentru a transfera fișiere cloud în cloud direct și rapid, indiferent cât de mari sunt datele.
Calea 2. Transfer files by CBackupper
CBackupper este un instrument gratuit și profesional de transfer cloud care acceptă multe unități cloud precum Google Drive, OneDrive, Dropbox și așa mai departe. Cu aceasta, puteți muta fișiere între două stocare cloud cu ușurință. În plus, are multe avantaje:
-
este un serviciu bazat pe web, nu este nevoie să descărcați și să lansați nicio aplicație. Și are o interfață clară și un design ușor de utilizat, vă puteți da seama rapid chiar și pentru prima dată.
-
acesta vă sprijină să configurați automat o sarcină de transfer cloud în cloud în modul specific de timp / Zilnic/Săptămânal / Lunar. Apoi, datele dvs. vor fi transferate aotumatic la un interval regulat sau pur și simplu pentru o sincronizare specială.
-
acesta oferă” File Filter ” facilitate pentru a vă ajuta să excludă anumite tipuri de fișiere sau să conțină numai tipurile specificate de fișiere atunci când backup, economisind atât timpul de transfer și spațiu de stocare.
-
Acesta vă permite să activați caracteristica” notificare prin e-mail”. Apoi, odată ce sarcina reușește sau eșuează, veți primi un e-mail de la CBackupper, astfel încât să nu mai fie nevoie să așteptați.
acum, să vă înscrieți gratuit un cont în CBackupper și urmați pașii pentru a transfera fișiere din cloud în cloud.
1. Creați un cont CBackupper liber și conectați-vă.
descărcați CBackupper
Win 10/8. 1/8/7 / XP
![]() descărcare sigură
descărcare sigură

2. Adăugați și autorizați contul sursă și destinație cloud drive sub fila” nori”.

✎notă: CBackupper se bazează pe sistemul standard OAuth care poate asigura securitatea Contului dvs. Nu este nevoie să vă faceți griji cu privire la dezvăluirea datelor cu caracter personal.
3. Faceți clic pe fila” Sarcini “din partea de sus a paginii, apoi faceți clic pe butonul” Creare sarcină ” pentru a crea o sarcină de rezervă.

4. Denumiți sarcina de rezervă, faceți clic pe butonul” Adăugați sursa ” pentru a adăuga norul cu fișierele pe care doriți să le transferați. În mod similar, faceți clic pe butonul “Adăugați destinație” pentru a adăuga un alt nor ca destinație de transfer. Apoi, faceți clic pe” Start Backup ” în colțul din dreapta jos pentru a efectua sarcina.
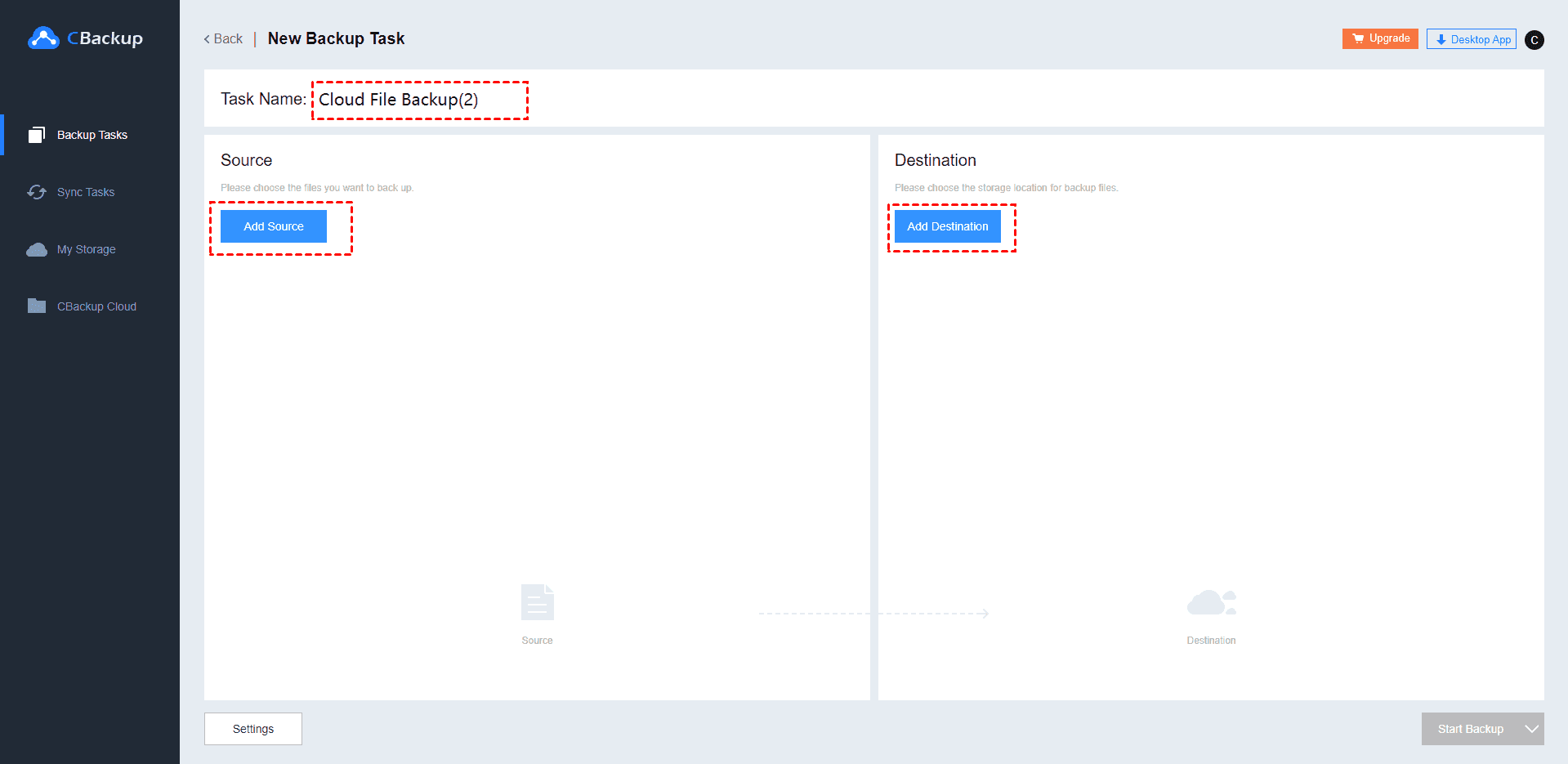
✎notă:
-
puteți face clic pe butonul” Setări “înainte de a începe backup-ul pentru a vă bucura de funcția” Filtru fișier “și” notificare prin e-mail”.
-
puteți face clic pe butonul” Programare ” pentru a configura o sarcină de transfer programată.
5. După copierea de rezervă, puteți restaura cu ușurință fișierele care au fost salvate anterior în locația originală sau într-o locație nouă cu ușurință cu CBackupper.
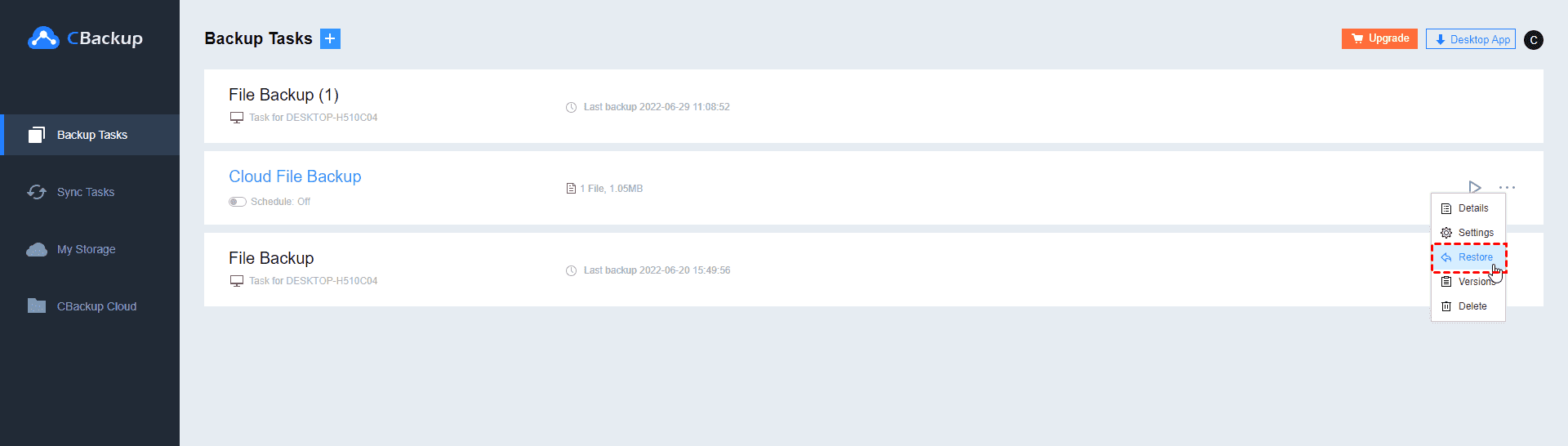
Verdict
în conținutul de mai sus, au fost introduse 2 moduri de a face transferul cloud în cloud și puteți urma pașii detaliați pentru a transfera fișiere între oricare două unități cloud. Dacă unitatea cloud pe care o utilizați este acceptată de CBackupper, nu ezitați să utilizați CBackupper pentru a vă economisi timp și efort. Și pe lângă transferul în cloud, CBackupper vă poate ajuta, de asemenea, să combinați stocarea în cloud într-una pentru o mai bună gestionare. Ce e mai mult, este gratuit, de ce nu dau un try?