ARREGLO: Civilization V no se inicia ni se bloquea al iniciar
Esta solución solo se aplica a los propietarios de Nvidia, por lo que si no tienes gráficos Nvidia, puedes omitir esta solución e intentar otra cosa.
Muchos usuarios informaron que solucionaron el problema con Civilization 5 simplemente eliminando Lucid Virtut de su PC.
Alternativamente, es posible que pueda solucionar el problema cambiando a la versión anterior de los controladores Nvidia.
Para eliminar Lucid Virtu por completo, junto con sus archivos asociados, se recomienda usar una herramienta de eliminación dedicada.
Hay muchas herramientas excelentes que pueden ayudarlo con eso, pero la mejor es IObit Uninstaller, por lo que recomendamos probarlo.

- IObit Uninstaller 10 Pro
- Desinstale el controlador de pantalla
- Ejecute Civilization V en modo de compatibilidad
- Actualice su BIOS
- Verifica la integridad de la caché del juego
- Instalar DirectX
- Ejecute el juego en modo ventana y desactive el suavizado
- Asegúrate de que tu cliente de Steam esté actualizado
- Prueba a ejecutar el juego en modo sin conexión
- Copie los archivos DLL que faltan
IObit Uninstaller 10 Pro
Con IObit Uninstaller no habrá rastros dejados de Lucid Virtu o cualquier otro programa que desea desinstalar.
Desinstale el controlador de pantalla
- Presione la tecla Windows + X y elija Administrador de dispositivos en el menú.

- Expanda la sección Adaptador de pantalla, busque el controlador de dispositivo de pantalla, haga clic con el botón secundario en él y elija Desinstalar dispositivo.
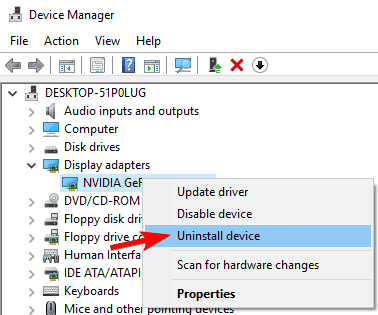
- Reinicie el equipo.
Ahora Windows instalará el controlador predeterminado para su tarjeta gráfica y el problema debe resolverse.
Para una mejor experiencia de juego, recomendamos descargar Game Fire gratis. Ayudará con varios problemas de juego, como bloqueos, bloqueos, FPS bajos, retrasos y PC lenta.
Ejecute Civilization V en modo de compatibilidad
- Busque el acceso directo de Civilization V y haga clic con el botón derecho en él.
- Elija Propiedades en el menú.
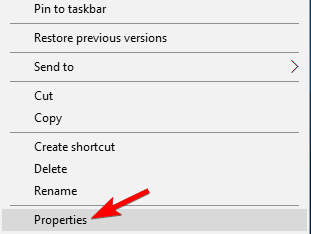
- Vaya a la pestaña Compatibilidad, marque Ejecutar este programa en modo de compatibilidad y seleccione Windows 8 de la lista. Haga clic en Aplicar y luego en Aceptar para guardar la configuración.
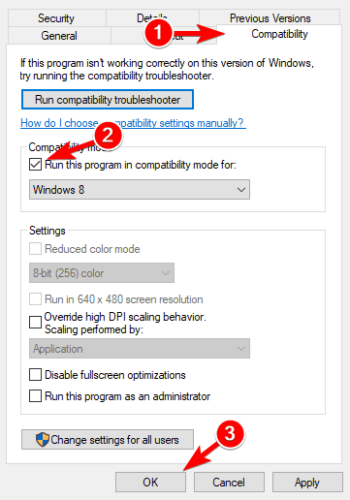
Actualice su BIOS
 Esto puede ser un problema si tiene gráficos incorporados o una tarjeta gráfica integrada y dedicada.
Esto puede ser un problema si tiene gráficos incorporados o una tarjeta gráfica integrada y dedicada.
Puede suceder que el BIOS no sea compatible con Windows 10, y esto puede crear un cierto problema, por lo que es posible que desee intentar actualizarlo.
Antes de empezar tenemos que advertirte que actualizar el BIOS es una técnica avanzada y que si no se hace correctamente puede causar daños permanentes a tu ordenador.
Si no sabe cómo hacerlo, lleve su computadora al centro de reparación oficial y pídales que lo hagan por usted.
Para obtener más información sobre cómo realizar la actualización, asegúrese de consultar nuestra guía sobre cómo flashear su BIOS.
Verifica la integridad de la caché del juego
- Abre Steam, localiza Civilization 5, haz clic con el botón derecho y elige Propiedades.
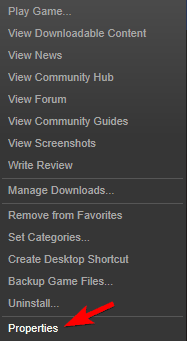
Ve a Archivos locales y haz clic en Verificar la integridad de la caché del juego.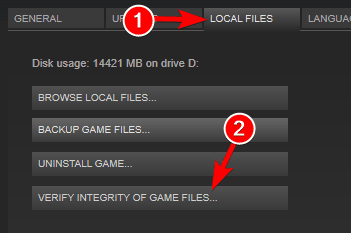 Nota: Ten en cuenta que este proceso puede tardar un par de minutos, así que no lo interrumpas.
Nota: Ten en cuenta que este proceso puede tardar un par de minutos, así que no lo interrumpas.
Instalar DirectX
 Según los usuarios, pueden producirse problemas con Civilization 5 si no tienes la versión necesaria de DirectX.
Según los usuarios, pueden producirse problemas con Civilization 5 si no tienes la versión necesaria de DirectX.
Para solucionar el problema, solo necesita descargar e instalar la versión necesaria para Civilization 5. Puede descargar el DirectX requerido directamente desde el sitio web de Microsoft.
Alternativamente, puede consultar el directorio de instalación de Civilization 5 para el directorio de DirectX.
Allí debe encontrar el archivo DXSetup. Simplemente ejecute la configuración para instalar DirectX y el problema debe resolverse.
¿No se puede instalar DirectX en Windows 10? Consulte esta guía para resolver el problema
Ejecute el juego en modo ventana y desactive el suavizado
 Muchos usuarios informaron de problemas mientras usaban Civilization 5 y DirectX 11.
Muchos usuarios informaron de problemas mientras usaban Civilization 5 y DirectX 11.
Según ellos, el juego no se puede iniciar, y el problema parece estar relacionado con la función de suavizado. Para solucionar el problema, debes comprobar la configuración del juego.
Según los usuarios, simplemente configure el juego para que se ejecute en modo ventana y desactive el suavizado. Después de hacer eso, el juego debe ejecutarse sin ningún problema en su PC.
Puede que no sea necesario ejecutar el juego en modo ventana, así que puedes intentar desactivar el suavizado.
Asegúrate de que tu cliente de Steam esté actualizado
- Inicia Steam.
- Haz clic en Steam en la esquina superior derecha y selecciona la opción Buscar actualizaciones de clientes de Steam.
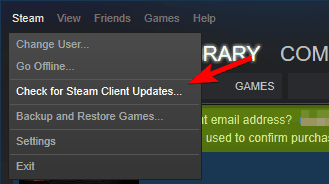
- El cliente de Steam comprobará si hay actualizaciones disponibles y las instalará automáticamente.
Nota: Si la actualización del cliente de Steam está atascada, tenemos una excelente guía para solucionar ese problema.
Prueba a ejecutar el juego en modo sin conexión
- Inicia Steam.
- Elija Steam en la barra de herramientas y seleccione Desconectarse.
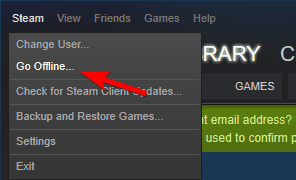
- Haga clic en Reiniciar en modo sin conexión.
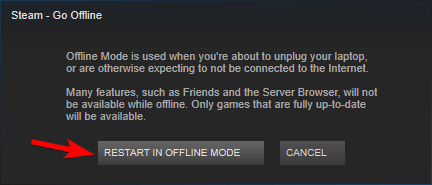
- Una vez que se reinicie Steam, intente ejecutar Civilization 5 de nuevo.
Copie los archivos DLL que faltan

- Intente ejecutar Civilization 5 desde su directorio de instalación.
- Anote el nombre del archivo que falta. Debería ser d3dx9_42.dll, pero puede ser un archivo diferente en su PC.
- Vaya al directorio DirectX y busque ese archivo. En nuestro ejemplo, el archivo debe ser d3dx9_42_x86 o d3dx9_42_x64 (estos archivos a veces pueden tener un prefijo antes de ellos, como Aug2009 o Dec2005).
- Ejecute el archivo que coincida con la arquitectura de su sistema (sistema de 32 o 64 bits).
- Debería ver una lista de archivos. Localice el archivo que falta, en nuestro caso que sería d3dx9_42.dll, y cópielo en el directorio de instalación de Civilization 5.