El Nuevo Ajuste De Búsqueda De Color En Photoshop CS6

En este tutorial, aprenderemos todo sobre el nuevo ajuste de imagen de búsqueda de color en Photoshop CS6 y cómo nos permite cambiar instantáneamente el aspecto general de una foto simplemente eligiendo un nuevo “aspecto” de una lista de ajustes preestablecidos. Los presets se conocen como tablas de búsqueda, o LUTs, y si nunca has oído hablar de algo así, es porque se encuentran principalmente en la industria cinematográfica.
Esencialmente, una tabla de búsqueda contiene instrucciones para que Photoshop tome los colores originales de la imagen y los vuelva a asignar a colores diferentes y específicos para crear un aspecto determinado. Dependiendo de la tabla de búsqueda que elija, la diferencia entre la versión original y la remapeada de la imagen puede ser sutil o muy dramática. Si estas tablas de búsqueda suenan confusas o complicadas, no se preocupe. No necesitamos saber ninguno de los detalles detrás de escena de cómo hacen lo que hacen. Todo lo que necesitamos aprender es lo que pueden hacer por nosotros y cómo usarlos, ¡así que vamos a ello!
Dado que el ajuste de búsqueda de color es nuevo en Photoshop CS6, necesitará CS6 para seguirlo. Comencemos con esta imagen que tengo abierta en mi pantalla:

Seleccionando el Ajuste de Búsqueda de color
Encontrará el nuevo Ajuste de imagen de búsqueda de color en el panel Ajustes. Simplemente haga clic en su icono para seleccionarlo (a la derecha, fila central, parece una cuadrícula):
![]()
Esto coloca una nueva capa de ajuste de búsqueda de color (llamada Búsqueda de color 1) directamente encima de mi imagen original en el panel Capas:
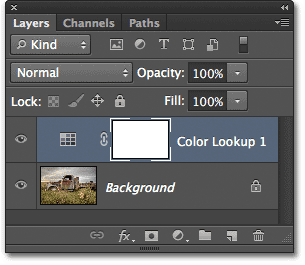
Elegir una Tabla de búsqueda
Una vez que haya agregado la capa de ajuste de búsqueda de color, encontrará todas las diversas tablas de búsqueda para elegir en el panel Propiedades. Las tablas se dividen en tres categorías principales: Archivo 3DLUT, Resumen y Enlace de dispositivo (lo sé, suena confuso, pero quédese conmigo):
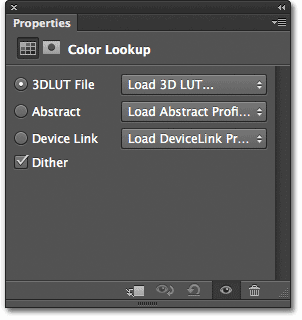
La mayoría de las tablas de búsqueda se encuentran en la primera categoría en la parte superior, el archivo 3DLUT. Ya hemos aprendido que ” LUT “significa” Buscar mesa”, pero debo señalar aquí antes de ir más lejos que la parte 3D del nombre no tiene nada que ver con convertir su imagen 2D en algo que enorgullezca a James Cameron. En este caso, se refiere a cómo la tabla de búsqueda utiliza los tres canales de color RGB de Photoshop para reasignar los colores de la imagen. No es nada de lo que tengas que preocuparte, solo que no quería que te hicieras ilusiones.
Para elegir una tabla de búsqueda, simplemente haga clic en el cuadro a la derecha del nombre de una categoría. Haré clic en el cuadro de archivo 3DLUT (donde dice ” Cargar LUT 3D…”):
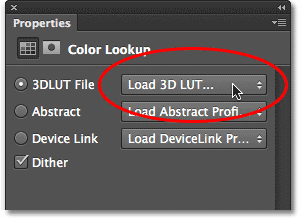
Esto abre un menú de todas las tablas de búsqueda de esa categoría. El nombre de cada tabla le da una idea de qué tipo de resultado puede esperar. Para seleccionar y cargar una tabla de búsqueda, simplemente haga clic en su nombre en la lista. Por ejemplo, elegiré la tabla Crisp_Warm haciendo clic en ella:
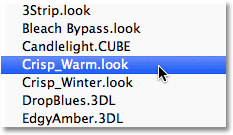
Photoshop remapea instantáneamente los colores originales de la foto a colores nuevos utilizando las instrucciones de la tabla de búsqueda, y podemos ver aquí que mi foto ahora tiene un aspecto más cálido y de mayor contraste:

Dado que estamos usando una capa de ajuste, el cambio que aplicamos a la imagen no es permanente, lo que significa que podemos probar tantas tablas de búsqueda como queramos para comparar los resultados y encontrar la que más nos guste. Si selecciono la tabla Crisp_Winter de la lista:
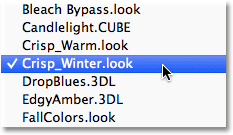
Photoshop vuelve a reasignar los colores originales de la foto según las instrucciones de la nueva tabla, y ahora vemos que mi imagen sigue teniendo la misma cantidad de contraste más alta que vimos con la tabla Crisp_Warm, pero esta vez, los colores parecen mucho más fríos:
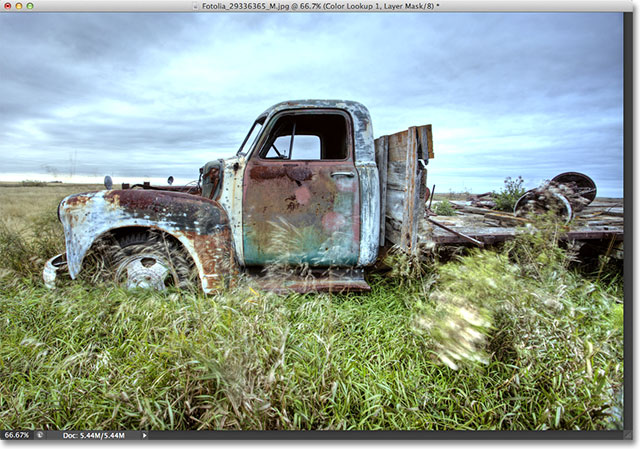
Para algo más dramático, probaré la tabla LateSunset:
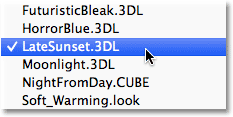
Esto da instantáneamente a mi foto un efecto de tonificación dividida naranja-magenta:

O puedo probar la tabla NightFromDay:
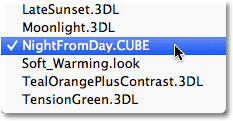
Y como habrás adivinado por su nombre, esto nos da una versión mucho más oscura de la imagen con un tinte azul, como si la foto se hubiera tomado de noche (o cerca de ella, de todos modos):
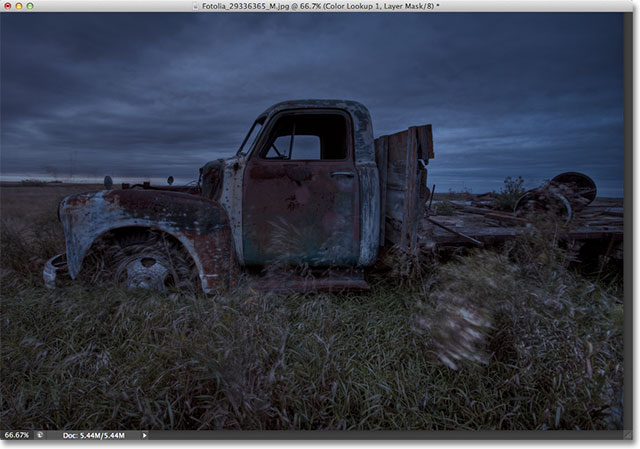
Ajustar El Aspecto Con Opacidad de capa y Modos de fusión
Otro beneficio con el uso de una capa de ajuste es que podemos ajustar y afinar aún más los resultados simplemente cambiando la opacidad o el modo de fusión de la capa de búsqueda de color. Sigo usando la tabla de búsqueda de noche a día, pero bajaré la opacidad de la capa de ajuste al 50%:
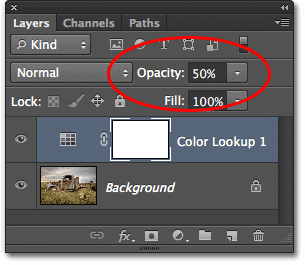
Esto permite que se vea parte del color y el brillo originales de la foto, lo que me da un efecto menos intenso:
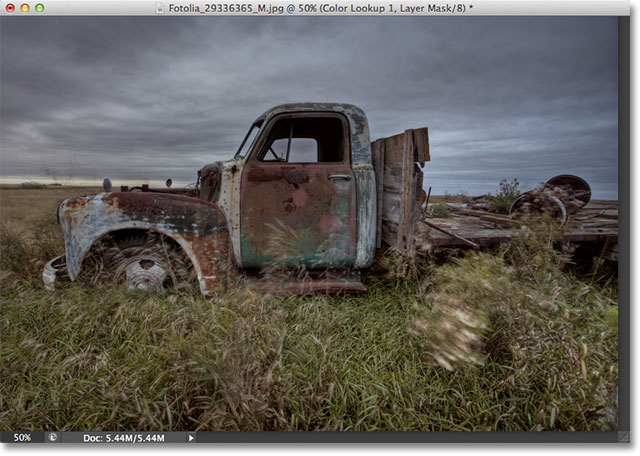
También podemos cambiar el modo de fusión de la capa de ajuste de búsqueda de color. Encontrará la opción de Modo de fusión en la parte superior izquierda del panel Capas. De forma predeterminada, está configurado en Normal, pero algunos modos de mezcla populares para probar son Pantalla, Multiplicación, Superposición y Luz suave. Cambiaré mi modo de fusión a Superposición:
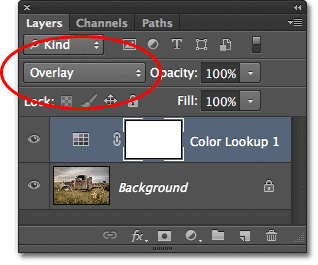
El modo de fusión Superpuesta se utiliza para aumentar el contraste, y aquí, le da a la tabla de búsqueda nocturna una mayor intensidad e impacto:

No voy a revisar todas las tablas de búsqueda aquí, ya que puedes hacerlo fácilmente por tu cuenta, pero para algunos ejemplos más, probemos una imagen diferente. Usaremos esta foto de un faro:
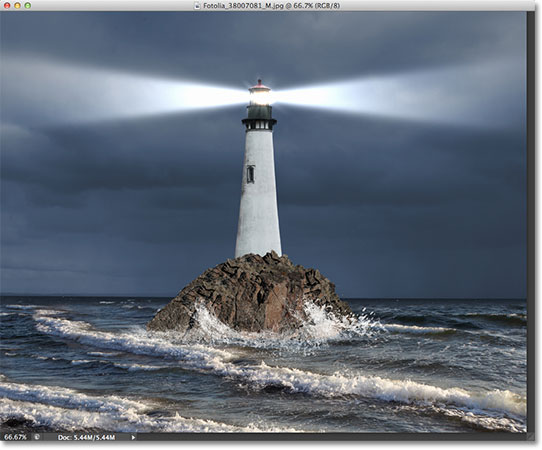
Volveré a añadir una capa de ajuste de Búsqueda de color haciendo clic en el icono de Búsqueda de color en el panel de Ajustes como lo hice anteriormente, luego en el panel de Propiedades, volveré a abrir la lista de tablas de búsqueda en la categoría de archivo 3DLUT. Para esta imagen, probaré la tabla de búsqueda de FoggyNight seleccionándola de la lista:
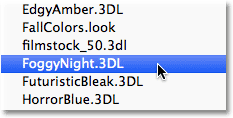
Esto transforma instantáneamente la foto en una noche de niebla:

Probemos una tabla de búsqueda de una categoría diferente. Haré clic en el cuadro de la categoría de Enlace de dispositivo en el panel de propiedades, luego elegiré Smokey en el menú que aparece:
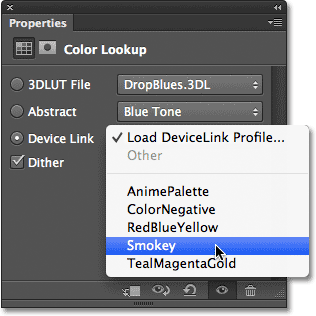
Esto me da otro aspecto interesante que parece funcionar bien con esta foto. Algunas tablas de búsqueda coincidirán mejor con ciertos tipos de imágenes, pero puede ser divertido experimentar con ellas para ver si generan nuevas ideas creativas:

Comparar El Nuevo Aspecto con El Original
Si desea comparar el nuevo aspecto de la foto con el original, puede volver a ver la imagen original haciendo clic en el icono de visibilidad de capa en la parte inferior del panel de propiedades (el icono del globo ocular, segundo desde la derecha). Al hacer clic en el icono una vez, se desactivará temporalmente la capa de ajuste de búsqueda de color para que pueda ver la imagen original en la ventana del documento. Haga clic de nuevo en el icono para volver a activar la capa de ajuste:
![]()
Los Perfiles Abstractos solo para Mac
No sucede con demasiada frecuencia en estos días, pero en realidad hay una ligera diferencia entre las versiones de Windows y Mac de Photoshop CS6 con respecto al ajuste de la imagen de búsqueda de color. Los usuarios de Mac encontrarán un puñado de perfiles adicionales en la categoría Resumen que no están disponibles en la versión de Windows. En concreto, los perfiles Negro & Blanco, Azul, Gris, Disminución de Luminosidad, Aumento de Luminosidad y Sepia (resaltados en amarillo) solo están disponibles en la versión para Mac:
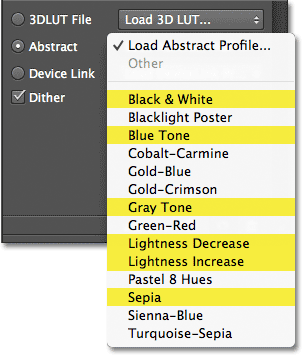
El nuevo ajuste de imagen de búsqueda de color en Photoshop CS6 nos brinda una manera rápida y fácil de probar diferentes estilos con nuestras fotos, ya sea que sepamos el aspecto exacto que buscamos o simplemente queramos experimentar para obtener nuevas ideas e inspiración, y hay muchas más tablas de búsqueda para consultar que los pocos ejemplos que vimos aquí. Para ayudar a darle a tu foto un estilo único con estos ajustes preestablecidos de efectos, prueba a mezclar en diferentes modos de fusión y valores de opacidad de capa, o aprovecha la máscara de capa incorporada de la capa de ajuste para limitar el área afectada por el ajuste de búsqueda de color y desbloquear más posibilidades creativas.
¡Y ahí lo tenemos! ¡Así es como se usa el nuevo ajuste de imagen de búsqueda de color en Photoshop CS6! Echa un vistazo a nuestra sección de retoque fotográfico para obtener más tutoriales de edición de imágenes de Photoshop.