Instalar agentes VDA
Importante:
Si está actualizando un VDA que tiene instalado el componente Personal vDisk (PvD), consulte si el VDA tiene Personal vDisk instalado.
- Introducción
- Acerca de los agentes VDA
- Herramientas de compatibilidad con VDA
- Se reinicia durante la instalación del VDA
- Instaladores de VDA
- VDAServerSetup.exe
- VDAWorkstationSetup.exe
- VDAWorkstationCoreSetup.exe
- Instalar un VDA
- Paso 1. Descargue el software del producto e inicie el asistente
- Paso 2. Especifique cómo se usará el VDA
- Paso 3. Seleccione los componentes que desea instalar y la ubicación de instalación
- Paso 4. Instalar componentes adicionales
- Paso 5. WEM Agent
- Paso 6. Direcciones de Cloud Connector
- Paso 7. Habilitar o deshabilitar características
- Paso 8. Puertos de firewall
- Paso 9. Revise los requisitos previos y confirme la instalación
- Paso 10. Diagnosticar
- Paso 11. Complete esta instalación
- Solucionar problemas
- Personalizar un VDA
- Citrix Optimizer
Introducción
Este artículo comienza con una descripción de los VDA y los instaladores de VDA disponibles. En el resto del artículo se describen los pasos del asistente de instalación de VDA. Se proporcionan equivalentes de línea de comandos. Para obtener más información, consulte Instalar agentes VDA mediante la línea de comandos.
Acerca de los agentes VDA
El artículo Citrix Virtual Apps and Desktops service describe qué son los agentes VDA y qué hacen. Aquí hay más información.
- Colección de análisis: Los análisis se recopilan automáticamente cuando instala (o actualiza) componentes. De forma predeterminada, esos datos se cargan en Citrix automáticamente cuando se completa la instalación. Además, cuando instala componentes, se inscribe automáticamente en el Programa de Mejora de la Experiencia del Cliente (CEIP) de Citrix, que carga datos anónimos. Para obtener información sobre estos programas, consulte Citrix Insight Services.
- Aplicación Citrix Workspace: La aplicación Citrix Workspace para Windows no se instala de forma predeterminada cuando se instala un VDA. Usted o sus usuarios pueden descargar e instalar (y actualizar) la aplicación Citrix Workspace para Windows y otras aplicaciones Citrix Workspace desde el sitio web de Citrix. Como alternativa, puede hacer que esas aplicaciones Citrix Workspace estén disponibles desde el espacio de trabajo o un servidor StoreFront.
- Servicio de Cola de impresión: El Servicio de Cola de impresión está habilitado de forma predeterminada en los servidores Windows compatibles. Si deshabilita este servicio, no podrá instalar correctamente un VDA para SO de servidor, así que asegúrese de que este servicio esté habilitado antes de instalar un VDA.
- Microsoft Media Foundation: La mayoría de las ediciones de Windows compatibles vienen con Media Foundation ya instalada. Si la máquina en la que está instalando un VDA no tiene Microsoft Media Foundation (como N editions), varias funciones multimedia no se instalarán y no funcionarán. Puede reconocer la limitación o finalizar la instalación del VDA y reiniciarla más tarde, después de instalar Media Foundation. En la interfaz gráfica, esta opción se presenta en un mensaje. En la línea de comandos, puede usar la opción
/no_mediafoundation_ackpara reconocer la limitación. Si Media Foundation no está presente en el VDA, estas funciones multimedia no funcionan:- Redirección de Flash
- Redirección de Windows Media
- Redirección de vídeo HTML5
- Redirección de cámara web en tiempo real HDX
- Grupo de usuarios locales: Al instalar el VDA, se crea automáticamente un nuevo grupo de usuarios locales denominado Usuarios de acceso directo. En un VDA para SO de escritorio, este grupo solo se aplica a las conexiones RDP. En un VDA para SO de servidor, este grupo se aplica a las conexiones R y RDP.
- Requisito de dirección de Cloud Connector: El VDA debe tener al menos una dirección válida de Cloud Connector (en la misma ubicación de recursos) con la que comunicarse. De lo contrario, no se pueden establecer sesiones. Especifique las direcciones de Cloud Connector al instalar el VDA. Para obtener información sobre otras formas de especificar direcciones de Cloud Connector en las que los agentes VDA pueden registrarse, consulte Registro de VDA.
- Consideraciones del sistema operativo:
- Revise los requisitos del sistema para las plataformas, los sistemas operativos y las versiones compatibles.
- Asegúrese de que cada sistema operativo mantenga las últimas actualizaciones.
- Asegúrese de que los VDA tengan relojes de sistema sincronizados. La infraestructura Kerberos que asegura la comunicación entre las máquinas requiere sincronización.
- La guía de optimización para máquinas Windows 10 está disponible en CTX216252.
- Si intenta instalar (o actualizar a) un VDA de Windows en un sistema operativo que no es compatible con esa versión del VDA, aparecerá un mensaje que describe sus opciones. Por ejemplo, si intenta instalar el último VDA en un equipo con Windows 7, un mensaje lo guiará a CTX139030. Para obtener más información, consulte Sistemas operativos anteriores.
Herramientas de compatibilidad con VDA
Cada instalador de VDA incluye un MSI de compatibilidad que contiene herramientas de Citrix para comprobar el rendimiento del VDA, como su estado general y la calidad de las conexiones. Habilite o deshabilite la instalación de este MSI en la página Componentes adicionales de la interfaz gráfica del instalador de VDA. Desde la línea de comandos, puede desactivar la instalación con la opción /exclude "Citrix Supportability Tools".
De forma predeterminada, el MSI de compatibilidad se instala en C:\Program Files (x86)\Citrix\Supportability Tools\. Puede cambiar esta ubicación en la página Componentes de la interfaz gráfica del instalador de VDA o con la opción de línea de comandos /installdir. Tenga en cuenta que cambiar la ubicación lo cambia para todos los componentes de VDA instalados, no solo para las herramientas de compatibilidad.
Herramientas actuales en el MSI de compatibilidad:
- Citrix Health Assistant: Para obtener más información, consulte CTX207624.Utilidad de limpieza de VDA
- : Para obtener más información, consulte CTX209255.
Si no instala las herramientas al instalar el VDA, el artículo CTX contiene un enlace al paquete de descarga actual.
Se reinicia durante la instalación del VDA
Se requiere un reinicio al final de la instalación del VDA. Ese reinicio se produce automáticamente de forma predeterminada.
Para minimizar el número de reinicios necesarios durante la instalación del VDA:
- Asegúrese de que se haya instalado una versión compatible de Microsoft. NET Framework antes de comenzar la instalación del VDA.
- Para máquinas con SO de varias sesiones de Windows, instale y habilite los servicios de rol RDS antes de instalar el VDA.
Si no instala esos requisitos previos antes de instalar el VDA:
- Si utiliza la interfaz gráfica o la interfaz de línea de comandos sin la opción
/noreboot, la máquina se reinicia automáticamente después de instalar el requisito previo. - Si está utilizando la interfaz de línea de comandos con la opción
/noreboot, debe iniciar el reinicio.
Después de cada reinicio, la instalación del VDA continúa. Si realiza la instalación desde la línea de comandos, puede evitar la reanudación automática con la opción /noresume.
Al actualizar un VDA a la versión 7.17 o a una versión posterior compatible, se produce un reinicio durante la actualización. Esto no se puede evitar.
Instaladores de VDA
Los instaladores de VDA se pueden descargar directamente desde la consola de Citrix Cloud.
De forma predeterminada, los archivos de los instaladores autoextraíbles se extraen a la carpeta Temp. Los archivos extraídos a la carpeta Temp se eliminan automáticamente una vez finalizada la instalación. Alternativamente, puede usar el comando/extract con una ruta de acceso absoluta.
Tres instaladores VDA independientes están disponibles para su descarga.
VDAServerSetup.exe
Instala un VDA para SO de servidor.
VDAWorkstationSetup.exe
Instala un VDA para SO de escritorio.
VDAWorkstationCoreSetup.exe
Instala un VDA para SO de escritorio optimizado para implementaciones de acceso con Remote PC o instalaciones principales de VDI. El acceso con Remote PC utiliza máquinas físicas. Las instalaciones principales de VDI son máquinas virtuales que no se utilizan como imagen. Este instalador implementa solo los servicios principales necesarios para las conexiones de VDA. Por lo tanto, solo admite un subconjunto de opciones que son válidas con el instalador de VDAWorkstationSetup.
Este instalador para la versión actual no instala ni contiene los componentes utilizados para:
- App-V.
- Profile Management. Excluir Citrix Profile Management de la instalación afecta a las pantallas de los monitores.
- Servicio de identidad de máquina.
- Disco Personal vDisk o AppDisks.
- Aplicación Citrix Workspace para Windows.
- Herramientas de compatibilidad de Citrix.
- Citrix Files para Windows.
- Citrix Files para Outlook.
- Redirección de contenido del navegador.
Este instalador no instala ni contiene una aplicación Citrix Workspace para Windows.
Usar VDAWorkstationCoreSetup.exe equivale a usar el instalador VDAWorkstationSetup.exe para instalar un VDA de SO de sesión única y:
- En la interfaz gráfica: Seleccione la opción Acceso con Remote PC en la página Entorno.
- En la interfaz de línea de comandos: Especificando la opción
/remotepc. - En la interfaz de línea de comandos: Especificando
/components vday/exclude "Citrix Personalization for App-V - VDA" "Personal vDisk" "Machine Identity Service" "Citrix User Profile Management" "Citrix User Profile Management WMI Plugin" "Citrix Supportability Tools" "Citrix Files for Windows" "Citrix Files for Outlook".
Si instala originalmente un VDA con el instalador VDAWorkstationCoreSetup.exe y luego actualiza ese VDA con el instaladorVDAWorkstationSetup.exe, puede instalar opcionalmente los componentes y las características omitidos.
Instalar un VDA
Asegúrese de que la máquina esté unida al dominio antes de instalar el software del VDA.
Paso 1. Descargue el software del producto e inicie el asistente
- En la máquina donde está instalando el VDA, inicie sesión en Citrix Cloud.
- En el menú superior izquierdo, seleccione Mis servicios > Aplicaciones y escritorios virtuales.
- En el lado derecho, haga clic en Descargas y seleccione Descargar VDA. Se le redirige a la página de descarga de VDA. Busque el instalador de VDA que desee y, a continuación, haga clic en Descargar archivo.
- Una vez finalizada la descarga, haga clic con el botón derecho en el archivo y seleccione Ejecutar como administrador. Se inicia el asistente de instalación.
Como alternativa a los pasos 1 a 3, puede descargar el VDA directamente desde la página de descargas de Citrix.
Paso 2. Especifique cómo se usará el VDA
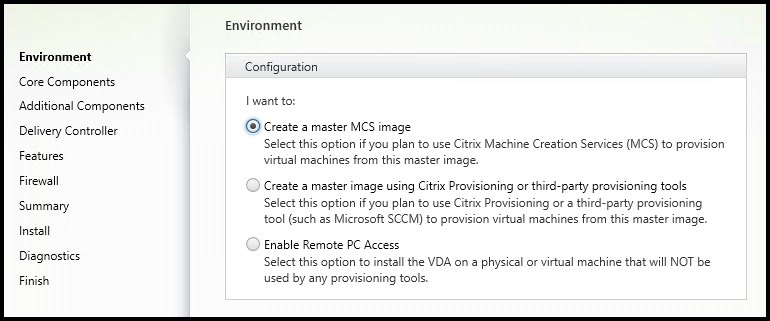
En la página Entorno, especifique cómo planea usar el VDA, indicando si usará esta máquina como imagen para aprovisionar máquinas. La opción que elija afecta a las herramientas de Citrix provisioning que se instalan automáticamente (si las hay) y a los valores predeterminados de la página Componentes adicionales del instalador de VDA.
Varios MSI (aprovisionamiento y otros) se instalan automáticamente al instalar un VDA. La única forma de evitar su instalación es con la opción /exclude en una instalación de línea de comandos.
Elija una de las siguientes opciones:
-
Crear una imagen maestra de MCS: Seleccione esta opción para instalar un VDA en una imagen de máquina virtual, si planea usar Machine Creation Services para aprovisionar máquinas virtuales. Esta opción instala el Servicio de Identidad de máquina. Esta es la opción predeterminada.
Opción de línea de comandos:
/mastermcsimageo/masterimage -
Crear una imagen maestra mediante Citrix Provisioning o herramientas de aprovisionamiento de terceros: Seleccione esta opción para instalar un VDA en una imagen de máquina virtual, si planea usar Citrix Provisioning o herramientas de aprovisionamiento de terceros (como Microsoft System Center Configuration Manager). Use esta opción para máquinas virtuales aprovisionadas previamente que se arrancaron desde un disco de lectura/escritura de Citrix Provisioning.
Opción de línea de comandos:
/masterpvsimage -
(Habilitar conexiones intermediadas a un servidor: Seleccione esta opción para instalar un VDA en una máquina física o virtual que no se usará como imagen.
Opción de línea de comandos:
/remotepc -
(Habilitar acceso con PC remoto: Seleccione esta opción para instalar un VDA en una máquina física para usar con acceso con PC remoto.
opción de línea de Comandos:
/remotepc
haga Clic en Siguiente.
Esta página no aparece:
- Si está actualizando un VDA.
- Si está utilizando el instalador
VDAWorkstationCoreSetup.exe.
Paso 3. Seleccione los componentes que desea instalar y la ubicación de instalación
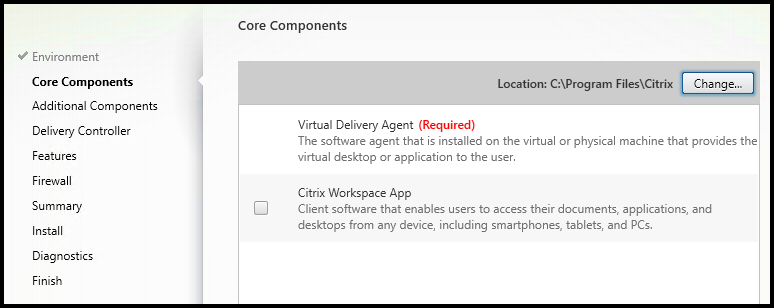
En la página Componentes principales:
-
Ubicación: De forma predeterminada, los componentes se instalan en
C:\Program Files\Citrix. Este valor predeterminado está bien para la mayoría de las implementaciones. Si especifica una ubicación diferente, esa ubicación debe tener permisos de ejecución para el servicio de red.Opción de línea de comandos:
/installdir -
Componentes: De forma predeterminada, la aplicación Citrix Workspace para Windows no se instala con el VDA. Si utiliza el instalador
VDAWorkstationCoreSetup.exe, la aplicación Citrix Workspace para Windows nunca se instala, por lo que no se muestra esta casilla de verificación.Opción de línea de comandos:
/components vda,pluginpara instalar el VDA y la aplicación Citrix Workspace para Windows
Haga clic en Siguiente.
Paso 4. Instalar componentes adicionales
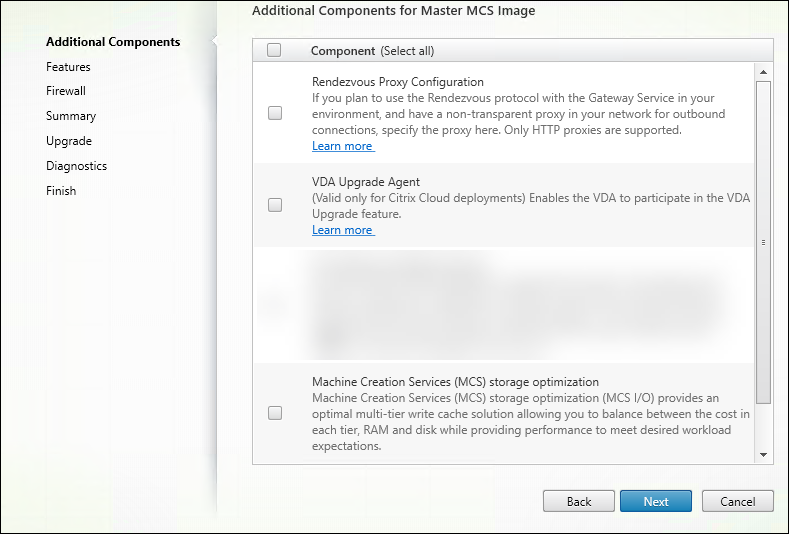
La página Componentes adicionales contiene casillas de verificación para habilitar o deshabilitar la instalación de otras características y tecnologías con el VDA. En una instalación de línea de comandos, puede usar la opción /exclude o /includeadditional para omitir o incluir expresamente uno o más componentes disponibles.
La siguiente tabla indica la configuración predeterminada de los elementos de esta página. La configuración predeterminada depende de la opción seleccionada en la página Entorno.
| Página de componentes adicionales | Página de entorno:” Imagen maestra con MCS “o” Imagen maestra con Citrix Provisioning selected ” seleccionada | Página de entorno: Selección de” Habilitar conexiones intermedias al servidor “(para sistemas operativos de varias sesiones) o” Acceso con Remote PC ” (para sistemas operativos de una sola sesión) |
|---|---|---|
| Gestión del entorno de trabajo | No seleccionada | No seleccionada |
| Personalización de Citrix para App-V | No seleccionada | No seleccionada |
| Capa de personalización de usuario | No seleccionada | No se muestra porque no es válida para este caso de uso |
| Herramientas de compatibilidad de Citrix | Seleccionadas | No seleccionadas |
| Citrix Perfil de Gestión de | Selecciona | No seleccionada |
| Citrix Perfil de Gestión de WMI Plug-in | Selecciona | No seleccionada |
| Citrix Archivos para Windows | No seleccionada | No seleccionada |
| Citrix Archivos de Outlook | No seleccionada | No seleccionada |
Esta página no aparece si:
- Usted está utilizando el
VDAWorkstationCoreSetup.exeinstalador. Además, las opciones de línea de comandos para los componentes adicionales no son válidas con ese instalador. - Está actualizando un VDA y todos los componentes adicionales ya están instalados. (Si algunos de los componentes adicionales ya están instalados, la página solo muestra los componentes que no están instalados.)
La lista de componentes puede incluir:
-
Administración del entorno de Citrix Workspace: Instale este componente si su implementación utiliza Administración del entorno de Citrix Workspace. Para obtener más información, consulte Administración del entorno de trabajo.
Opciones de línea de comandos:
/includeadditional "Citrix Workspace Environment Management"para habilitar la instalación de componentes,/exclude "Citrix Workspace Environment Management"para impedir la instalación de componentes -
Personalización de Citrix para App-V: Instale este componente si utiliza aplicaciones de paquetes de Microsoft App-V. Para obtener más información, consulte App-V.
Opción de línea de comandos:
/includeadditional "Citrix Personalization for App-V – VDA"para habilitar la instalación de componentes,/exclude "Citrix Personalization for App-V – VDA"para impedir la instalación de componentes -
Capa de personalización de usuarios de Citrix: Instala el MSI para la capa de personalización de usuarios. Para obtener más información, consulte Capa de personalización de usuario.
Este componente solo aparece al instalar un VDA en una máquina Windows 10 de sesión única.
Opción de línea de comandos:
/includeadditional "User Personalization Layer"para habilitar la instalación de componentes,/exclude "User Personalization Layer"para impedir la instalación de componentes -
Herramientas de compatibilidad de Citrix: Instala el MSI que contiene herramientas de compatibilidad de Citrix, como Citrix Health Assistant.
Opción de línea de comandos:
/includeadditional "Citrix Supportability Tools"para habilitar la instalación de componentes,/exclude "Citrix Supportability Tools"para impedir la instalación de componentes -
Citrix Profile Management: Este componente administra la configuración de personalización del usuario en los perfiles de usuario. Para obtener más información, consulte Profile Management.
Excluir Citrix Profile Management de la instalación afecta a la supervisión y solución de problemas de los agentes VDA en Citrix Cloud. En las páginas Detalles de usuario y Punto final de la ficha Monitor, el panel Personalización y el panel Duración del inicio de sesión fallan. En las páginas Panel de control y Tendencias, el panel Duración media del inicio de sesión solo muestra los datos de las máquinas que tienen Profile Management instalado.
Incluso si utiliza una solución de administración de perfiles de usuario de terceros, Citrix recomienda instalar y ejecutar el servicio Citrix Profile Management. No es necesario habilitar Citrix Profile Management Service.
Opción de línea de comandos:
/includeadditional "Citrix User Profile Management"para habilitar la instalación de componentes,/exclude "Citrix User Profile Management"para impedir la instalación de componentes -
Citrix Profile Management WMI Plu-gin: Este complemento proporciona información de tiempo de ejecución de Profile Management en objetos WMI (Instrumentación de administración de Windows) (por ejemplo, proveedor de perfiles, tipo de perfil, tamaño y uso de disco). Los objetos WMI proporcionan información de sesión a Director.
Opción de línea de comandos:
/includeadditional "Citrix User Profile Management WMI Plugin"para habilitar la instalación de componentes,/exclude "Citrix User Profile Management WMI Plugin"para impedir la instalación de componentes -
Optimización del almacenamiento de Machine Creation Services (MCS): Este componente proporciona una solución óptima de caché de escritura de varios niveles. Le permite equilibrar el costo en cada nivel, la RAM y el tamaño del disco, a la vez que proporciona rendimiento para satisfacer las expectativas de carga de trabajo deseadas.
-
Citrix Files para Windows: Este componente permite a los usuarios conectarse a su cuenta de Citrix Files. A continuación, pueden interactuar con Citrix Files a través de una unidad asignada en el sistema de archivos de Windows (sin necesidad de una sincronización completa de su contenido).
Opciones de línea de comandos:
/includeadditional "Citrix Files for Windows"para habilitar la instalación de componentes,/exclude "Citrix Files for Windows"para impedir la instalación de componentes -
Citrix Files para Outlook: Este componente le permite omitir las restricciones de tamaño de archivo y agregar seguridad a sus archivos adjuntos o correos electrónicos enviándolos a través de Citrix Files. Puede proporcionar una solicitud de carga de archivos segura para compañeros de trabajo, clientes y socios directamente en su correo electrónico. Para obtener más información, consulte Citrix Files para Outlook.
Opciones de línea de comandos:
/includeadditional "Citrix Files for Outlook"para habilitar la instalación de componentes,/exclude "Citrix Files for Outlook"para impedir la instalación de componentes
Paso 5. WEM Agent
Esta página solo aparece cuando se activa la casilla Administración del entorno de Citrix Workspace en la página Componentes adicionales.
El título y el contenido de esta página dependen de los parámetros de WEM que especifique (u omita) al ejecutar la interfaz gráfica del instalador de VDA. Los parámetros de WEM indican el tipo de implementación de WEM: local o en la nube.
-
Si ejecuta la interfaz gráfica del instalador de VDA sin parámetros de WEM o con el parámetro
/wem_server(por ejemplo,VDAWorkstationSetup.exe /wem_server), aparecerá la página Servidor de infraestructura de WEM. Se supone un despliegue de WEM en las instalaciones.
Introduzca el FQDN o la dirección IP del servidor de infraestructura de WEM. A continuación, haga clic en Agregar. El agente WEM del VDA se comunica con ese servidor de infraestructura.
-
Si ejecuta la interfaz gráfica del instalador de VDA con el parámetro
/wem_cloud_connectors(por ejemplo,VDAWorkstationSetup.exe /wem_cloud_connectors), aparecerá la página Introducir direcciones de Citrix Cloud Connector. Se asume una implementación de WEM en la nube.
Introduzca una lista separada por comas de FQDN o direcciones IP de Cloud Connector. Estos son los Cloud Connectors en la ubicación de recursos que contiene la implementación de WEM. A continuación, haga clic en Agregar. El agente de WEM del VDA se comunica con esos Cloud Connectors.
Hay más opciones de configuración del agente de WEM disponibles en la interfaz de línea de comandos y se describen en opciones de instalación de línea de comandos.
Paso 6. Direcciones de Cloud Connector
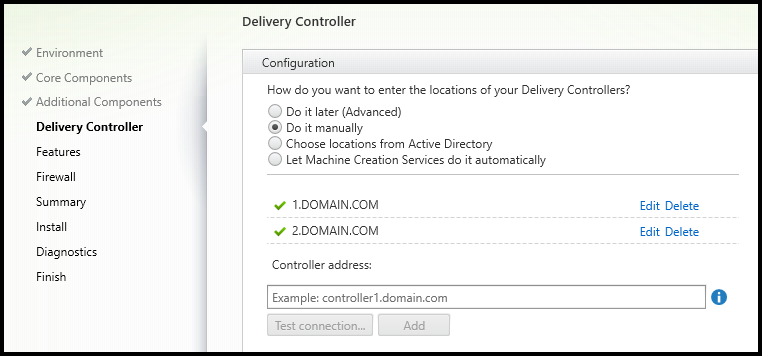
En la página Delivery Controller, seleccione Hacerlo manualmente. Escriba el nombre DNS de un Cloud Connector instalado y, a continuación, haga clic en Agregar. Si ha instalado Cloud Connectors adicionales en la ubicación de recursos, agregue sus nombres DNS.
Haga clic en Siguiente.
Consideraciones:
- La dirección solo puede contener caracteres alfanuméricos.
- El registro exitoso de VDA requiere que los puertos de firewall utilizados para comunicarse con Cloud Connector estén abiertos. Esta acción está habilitada de forma predeterminada en la página Firewall del asistente.
Opción de línea de comandos: /controllers
Paso 7. Habilitar o deshabilitar características
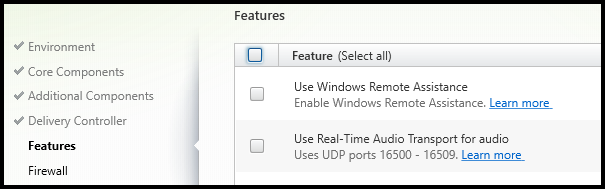
En la página Características, active las casillas para habilitar o deshabilitar las características que desee utilizar.
-
Usar la Asistencia Remota de Windows: Cuando esta función está habilitada, la asistencia remota de Windows se utiliza con la función de sombreado de usuarios del componente Director en Citrix Cloud. La asistencia remota de Windows abre los puertos dinámicos del firewall. (Predeterminado = desactivado)
Opción de línea de comandos:
/enable_remote_assistance -
Usar transporte de audio en tiempo real para audio: Habilite esta función si la voz sobre IP se usa ampliamente en su red. La función reduce la latencia y mejora la resistencia del audio en redes con pérdida. Permite la transmisión de datos de audio mediante transporte RTP a través de UDP. (Predeterminado = desactivado)
Opción de línea de comandos:
/enable_real_time_transport
Haga clic en Siguiente.
Paso 8. Puertos de firewall
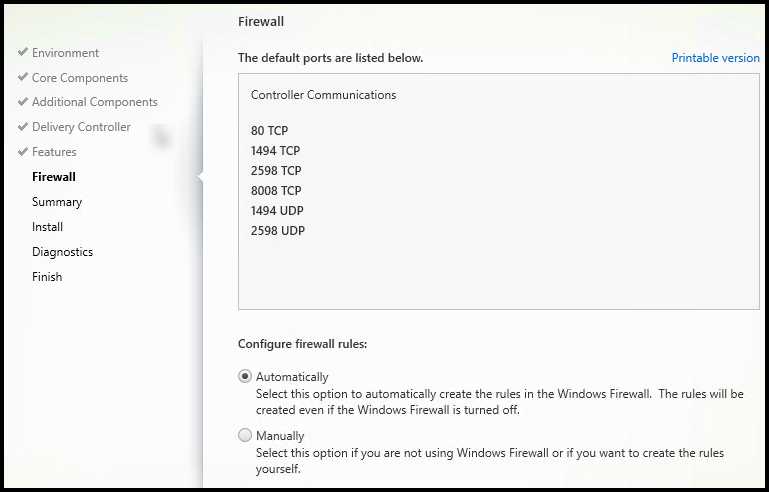
La página de firewall indica qué puertos usan los VDA y Cloud Connectors para comunicarse entre sí. De forma predeterminada, estos puertos se abren automáticamente si el servicio de Firewall de Windows se está ejecutando, incluso si el firewall no está habilitado. Esta configuración predeterminada está bien para la mayoría de las implementaciones.
Para obtener información sobre puertos, consulte Puertos de red.
Haga clic en Siguiente.
Opción de línea de comandos: /enable_hdx_ports
Paso 9. Revise los requisitos previos y confirme la instalación

La página de resumen enumera lo que se instalará. Puede volver a las páginas anteriores del asistente y cambiar las selecciones.
Cuando esté listo, haga clic en Instalar.
Si los requisitos previos no están instalados o habilitados, es posible que la máquina se reinicie una o dos veces. Consulte Preparar la instalación.
Paso 10. Diagnosticar
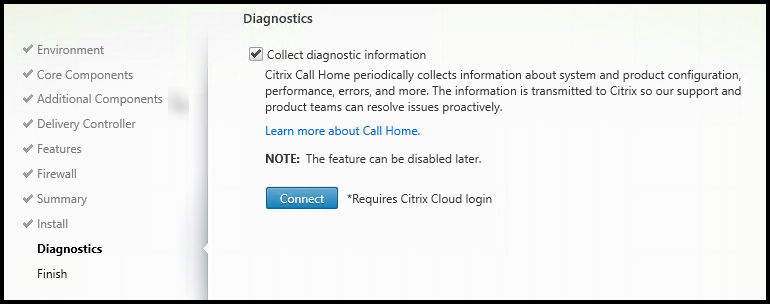
En la página Diagnóstico, elija si desea participar en Citrix Call Home. Si elige participar (el valor predeterminado), haga clic en Conectar. Cuando se le solicite, introduzca las credenciales de su cuenta de Citrix.
Después de validar sus credenciales (o si decide no participar), haga clic en Siguiente.
Para obtener más información, consulte Llamar a casa.
Paso 11. Complete esta instalación
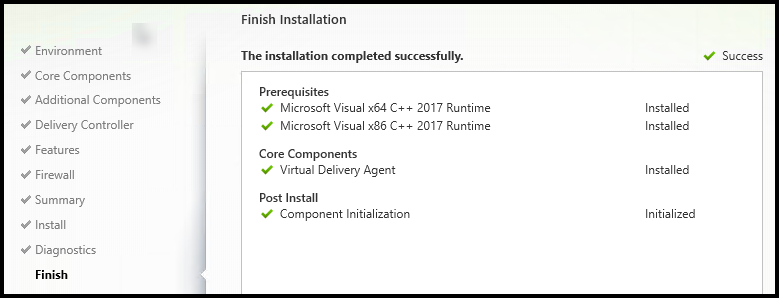
La página de finalización contiene marcas de verificación verdes para todos los requisitos previos y componentes que se instalaron e inicializaron correctamente.
Haga clic en Finalizar. De forma predeterminada, la máquina se reinicia automáticamente. Aunque puede deshabilitar este reinicio automático, el VDA no se puede usar hasta que se reinicie la máquina.
Si va a instalar un VDA en máquinas individuales (en lugar de una imagen), repita los pasos anteriores para instalar un VDA en otras máquinas, según sea necesario.
Solucionar problemas
En la pantalla de Studio para un Grupo de entrega, es posible que la entrada Versión del VDA instalada en el panel de detalles no sea la versión instalada en las máquinas. La pantalla de Programas y características de Windows de la máquina muestra la versión real del VDA.
Personalizar un VDA
Más tarde, para personalizar (cambiar la información de) un VDA instalado:
- En la función de Windows para quitar o cambiar programas, seleccione Citrix Virtual Delivery Agent o Citrix Remote PC Access / VDI Core Services VDA. A continuación, haga clic con el botón derecho y seleccione Cambiar.
-
Seleccione Personalizar la configuración del Agente de Entrega Virtual. Cuando se inicie el instalador, puede cambiar:
- Direcciones de Cloud Connector
- Puerto TCP/IP para registrarse con el Controlador (predeterminado = 80)
- Si abrir puertos de firewall de Windows automáticamente
Crear catálogos de máquinas.
Para revisar todo el proceso de configuración, consulte Instalar y configurar.
Citrix Optimizer
Citrix Optimizer es una herramienta para el sistema operativo Windows que ayuda a los administradores de Citrix a optimizar los agentes VDA al eliminar y optimizar varios componentes.
Después de instalar un VDA y completar el reinicio final, descargue e instale Citrix Optimizer. Véase CTX224676. El artículo de CTX contiene el paquete de descarga, además de instrucciones sobre la instalación y el uso de Citrix Optimizer.