3 tapaa formatoida numerot ehdollisesti Kuvaelmassa
on monia tarpeita lukujen ehdolliselle muotoilulle Kuvaelmassa. Olen aiemmin käsitellyt miten dynaamisesti muuttaa etuliite ja pääte valittujen toimenpiteiden, Miten automaattisesti muuttaa numeroyksiköt (eli K, M, B), ja miten näyttää vaihtelevia desimaaleja riippuen arvon koosta.
tämä viesti yhdistää osan tästä ajattelusta ja jakaa kolme yleisintä taktiikkaa lukujen ehdolliselle muotoilulle Kuvaelmassa. Opit käyttämään Tableaun nykyisiä muotoiluominaisuuksia näyttääksesi nopeasti alt – koodin merkkejä ja emojeja erityyppisille muutoksille, miten säädellään ehdollisesti tekstin kokoa ja väriä ja miten sovelletaan eri numeromuotoilua parametrivalinnan perusteella.
aiheeseen liittyvää opetusvideota:
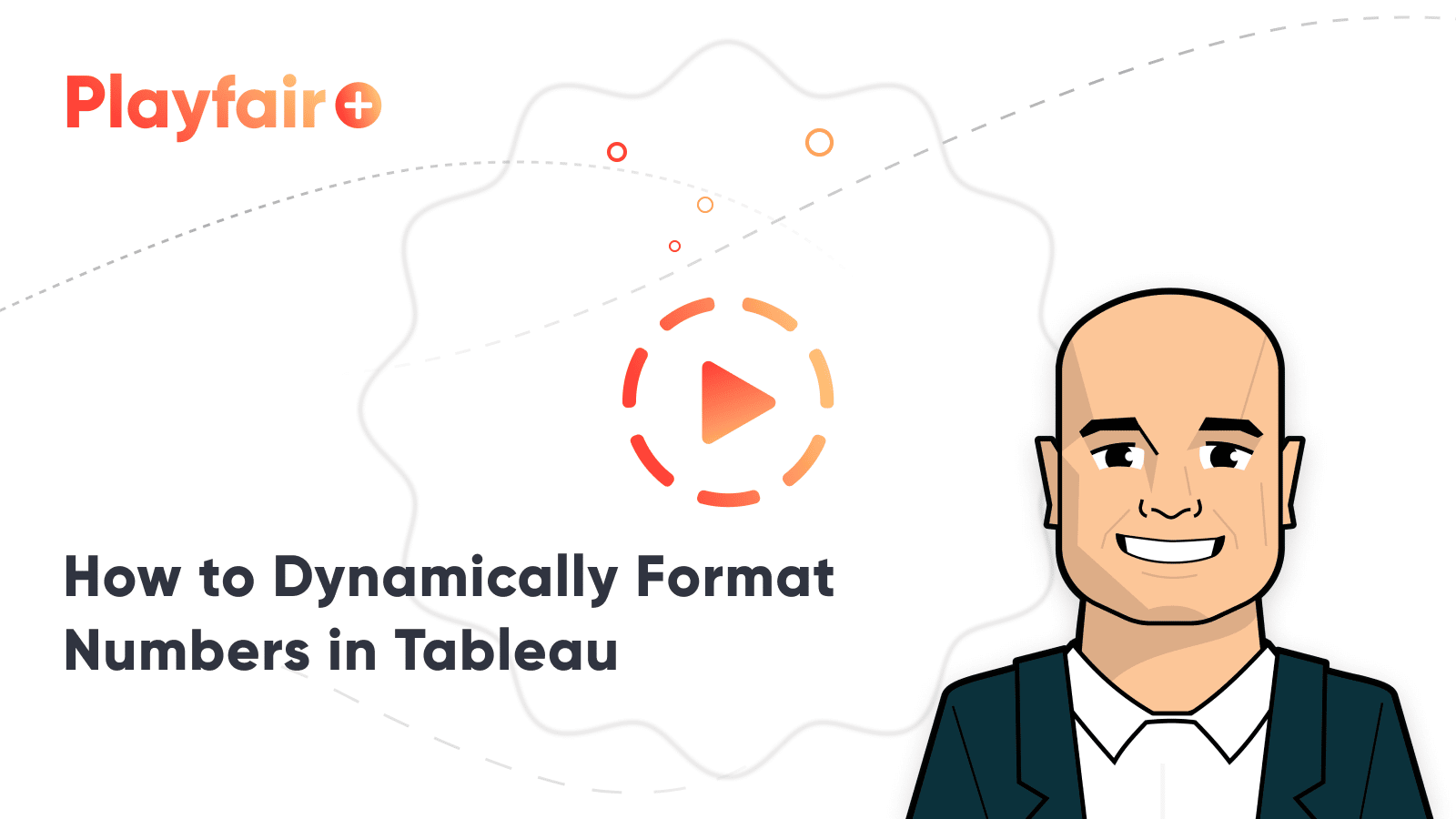
Premier Tableau eLearning Playfair Data TV: stä
Kuinka käyttää alt-koodimerkkejä kolmen eri lopputuloksen ehdolliseen muotoiluun
ensimmäisessä esimerkissä käytämme Tableaun oletusmuotoiluominaisuuksia näyttääksemme valitsemamme merkin, kun tulos on positiivinen, toisen merkin, kun tulos on negatiivinen, ja kolmannen merkin, kun tulosta ei voida laskea (tai se on nolla).
kaikkien tämän postauksen esimerkkien osalta teemme muutoksia tähän kuluvaan kuukauteen vs. Vertailukuukausi alueittain bullet graph. Olen tällä hetkellä valinnut Lokakuu vs. Heinäkuu näyte – Superstore dataset.

jokaisen baarin etiketeissä näkyy kunkin alueen tämänhetkinen suorituskyky, jota seuraa jakson aikana tapahtunut muutos prosentteina. On kuitenkin epäselvää, mitä prosentit edustavat, varsinkin kun muutokset ovat positiivisia. Prosentit voisivat olla prosentti kokonaisuudesta, prosentti maalista, prosentti kuluneesta vuodesta tai jotain aivan muuta.
jotta muutokset olisivat joko positiivisia tai negatiivisia, haluaisin lisätä plusmerkin ennen positiivisia arvoja. Jos haluat muuttaa näkymän tietyn toimenpiteen muotoa, napsauta hiiren kakkospainikkeella sen pilleriä ja valitse “Format…”.
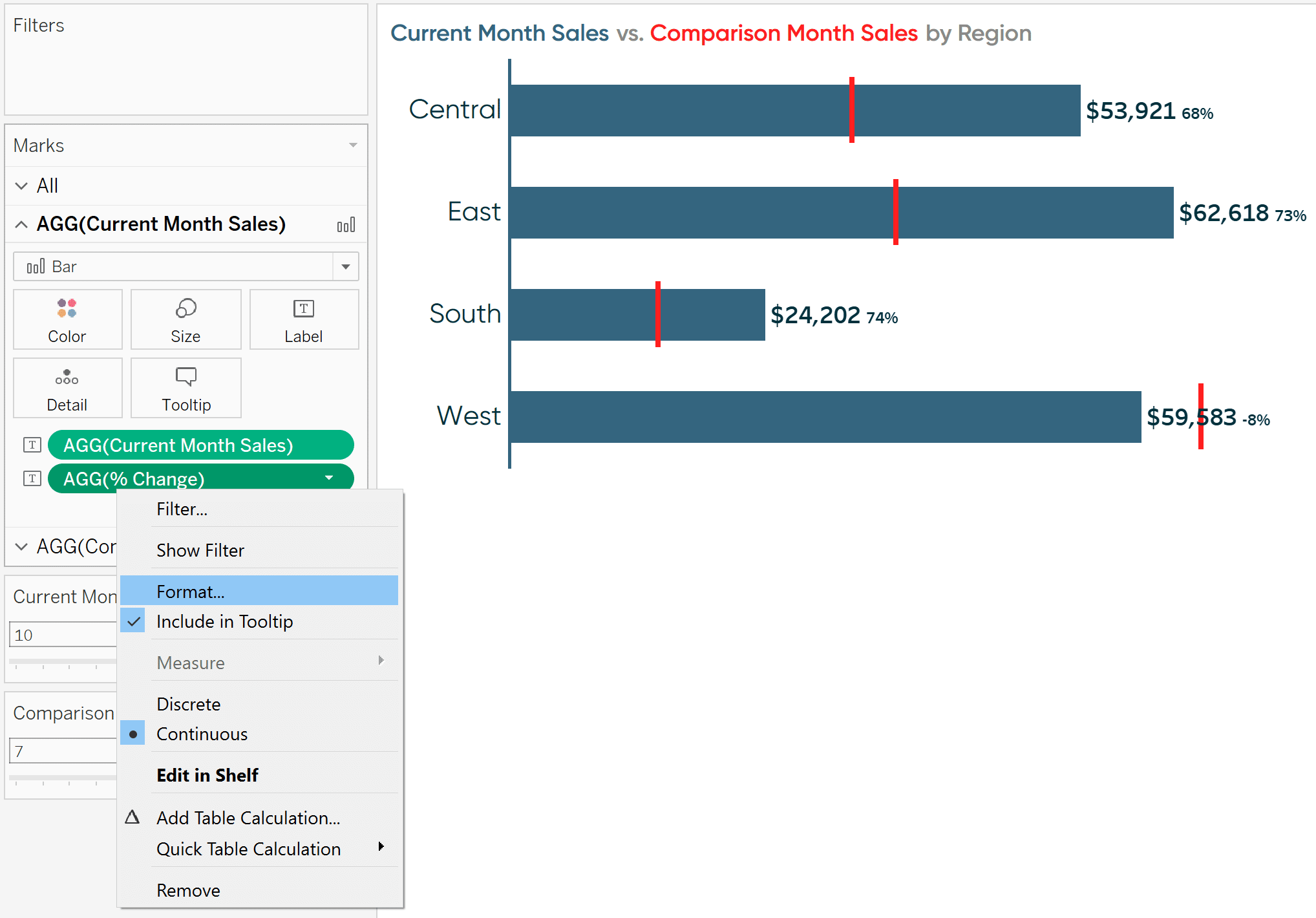
tämä avaa Muotopaneelin, jossa voit muokata toimenpiteen muotoa akselilla ja / tai ruudun sisällä (eli numerot itse kaaviossa). Käyttämässäni kaaviossa ei ole akselia, joten muutan ruudun välilehdessä olevaa pudotusvalikkoa nimeltä “numerot”.
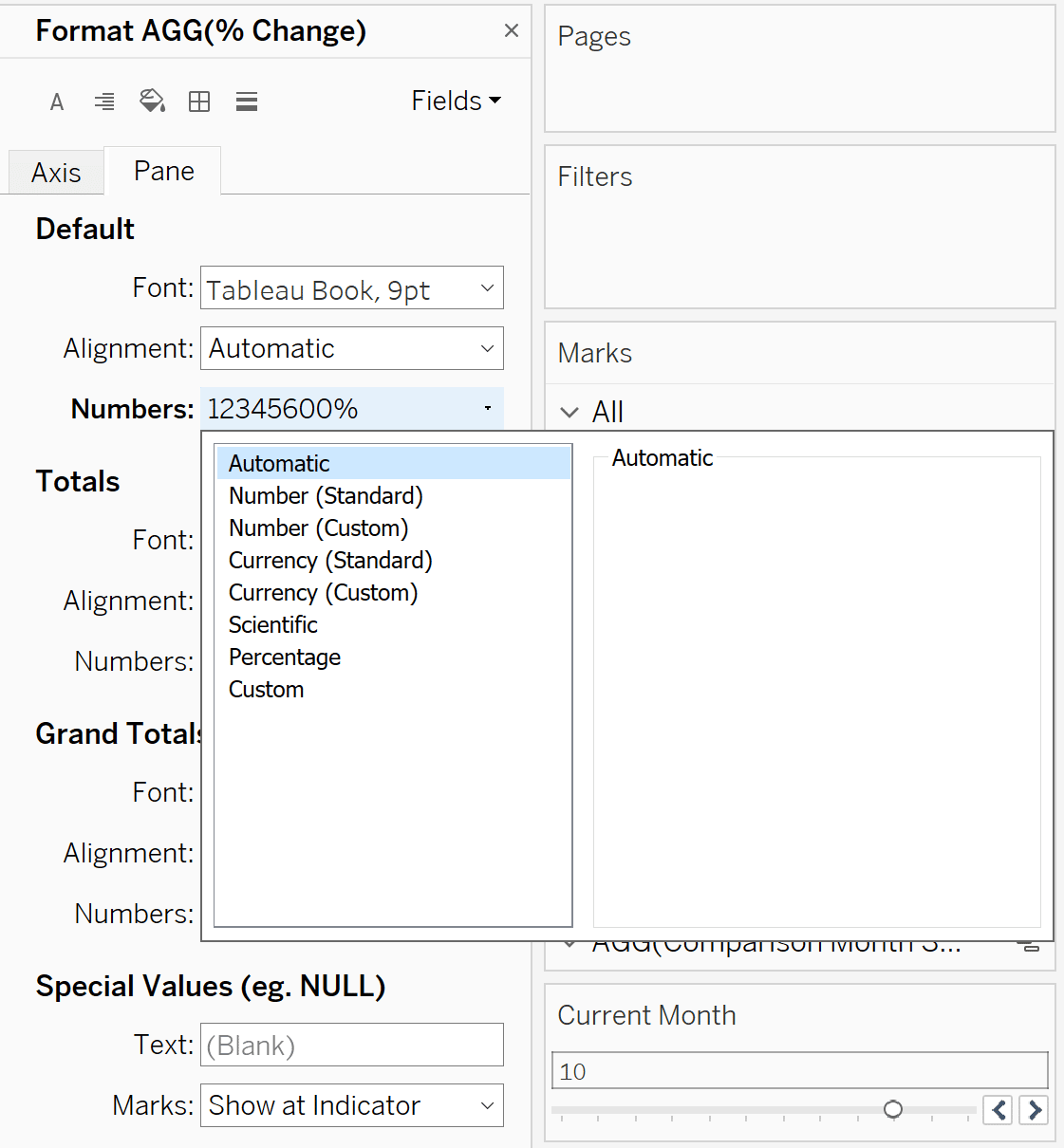
jos siirryt täältä mukautettuihin vaihtoehtoihin, ensimmäinen muoto, jonka kirjoitat avoimeen “Format:” – tekstikenttään, näytetään, kun toimenpide on positiivinen, toinen muoto, jonka kirjoitat, näytetään, kun toimenpide on negatiivinen, ja vaihtoehtoisesti kolmas muoto, jonka kirjoitat, näytetään, kun toimenpide ei ole positiivinen tai negatiivinen.
mittamuodot on erotettava toisistaan puolipistemerkillä (;). Näin minun custom muotoilu näyttää, jos haluan näyttää plus merkki ennen positiivisia arvoja seuraa prosenttia merkki ja ei desimaaleja, negatiivinen merkki ennen negatiivisia arvoja seuraa prosenttia merkki ja ei desimaaleja, ja kaksi viivoja, kun arvo on nolla, tai ei positiivinen tai negatiivinen.
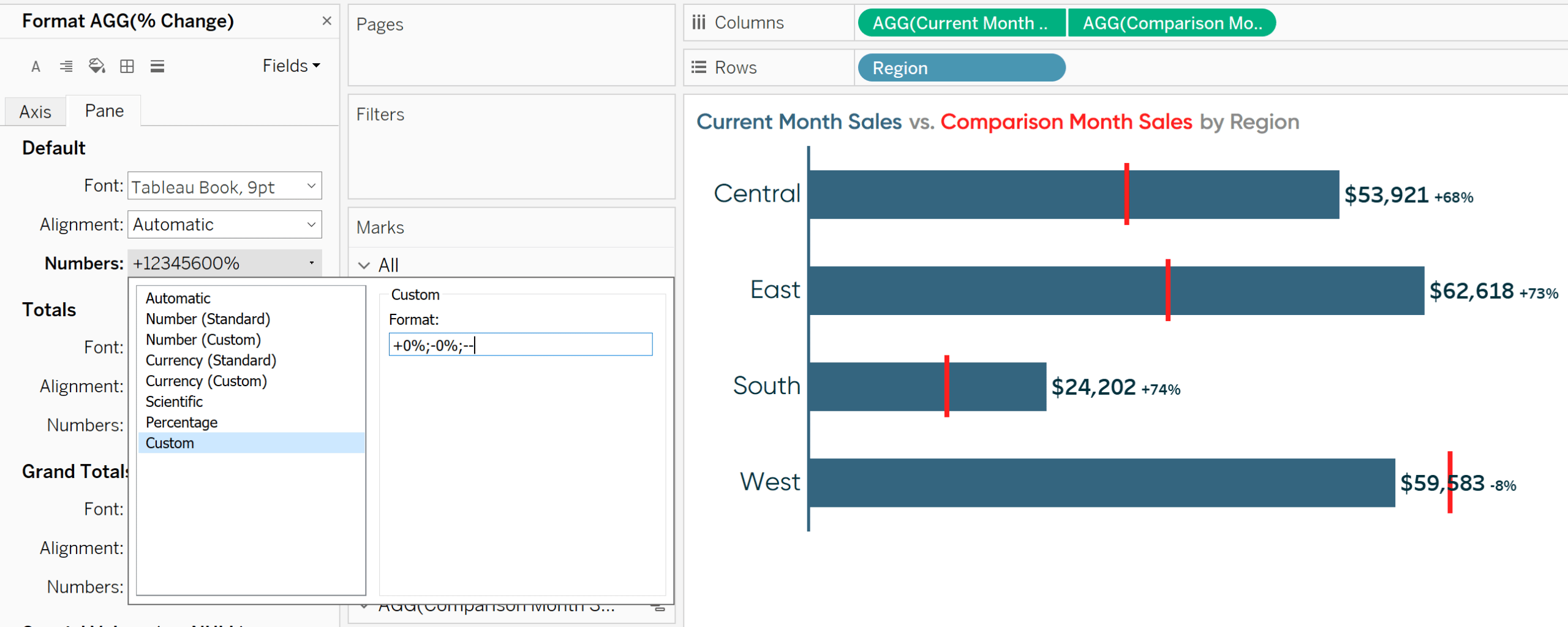
jos haluat aina, että toimenpide aloitetaan tietyllä tavalla, kun se lisätään uuteen näkymään, voit myös asettaa toimenpiteen “oletusmuotoilun” napsauttamalla sitä hiiren oikealla painikkeella mitta-alueella Dataruudussa vasemmalla, leijumalla “Oletusominaisuudet” yläpuolella ja valitsemalla “numeromuoto…”.
tähän mennessä hahmoteltu tekniikka on myös se, miten positiivisille muutoksille voidaan ehdollisesti esittää ylös-kolmio ( ▲ ) ja negatiivisille muutoksille down-kolmio (▼). Voit yksinkertaisesti korvata plus merkki ylös kolmio ja negatiivinen merkki alas kolmio.
tätä varten voit joko kopioida ja liittää symbolit tästä opetusohjelmasta, tai voit luoda symbolit alt-koodeilla. Ylös-kolmio luodaan pitämällä alt-näppäintä alhaalla, kun kirjoitat numeron 30; alas-kolmio luodaan pitämällä alt-näppäintä alhaalla, kun kirjoitat numeron 31.
näin minun näkemykseni näyttää muokattuaan numeromuodon alt-koodimerkeillä.
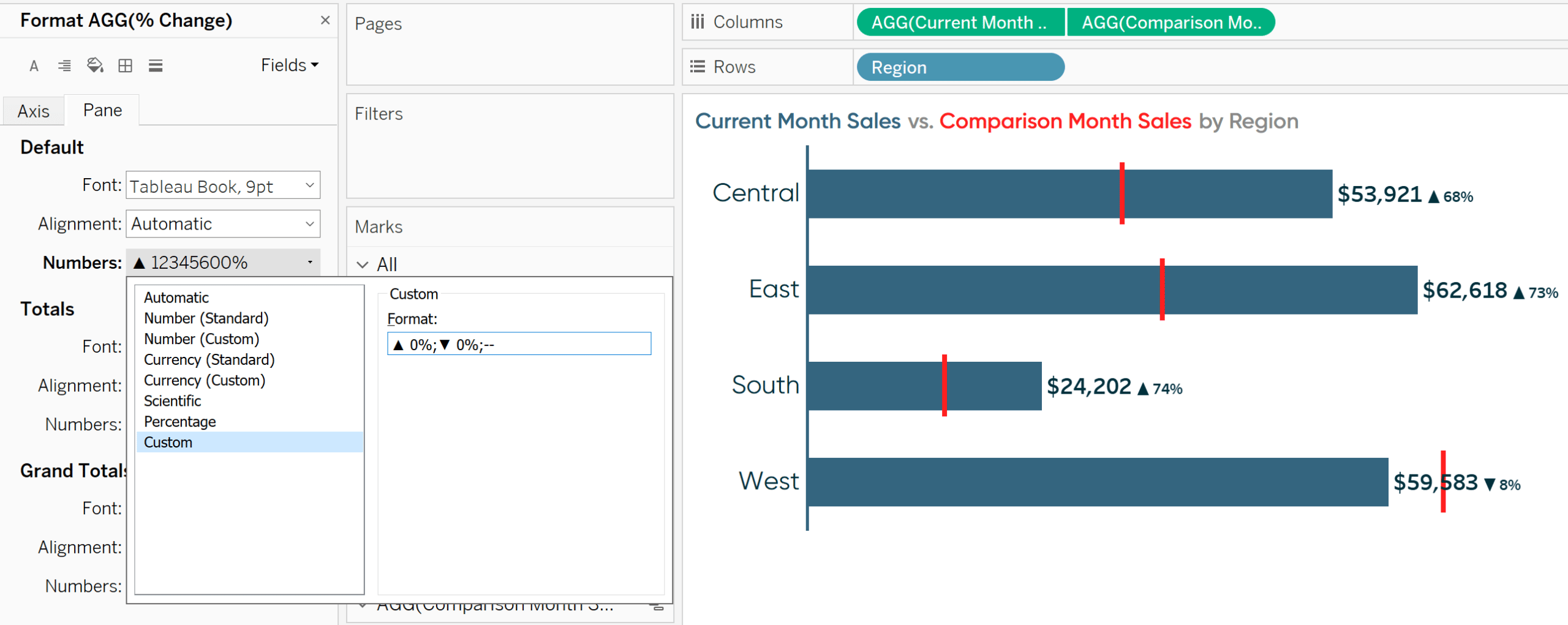
mutta tiesitkö, että voit muotoilla toimenpiteitä millä tahansa alt-koodimerkillä, mukaan lukien emojit? Näin minun näkemykseni näyttää sen jälkeen, kun numeromuoto on mukautettu iloisella emojilla 😃 (alt+128515) positiivisille muutoksille ja surullisella emojilla 😟 (alt+128543) negatiivisille muutoksille.
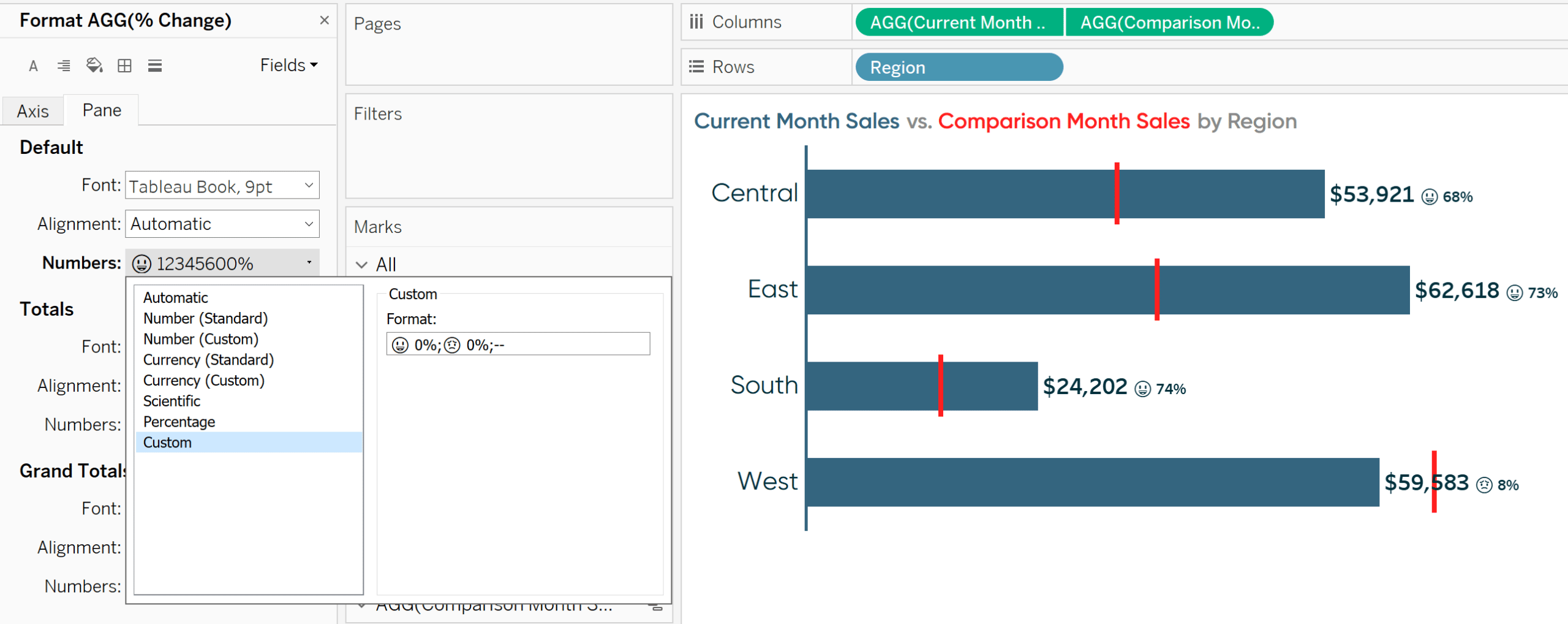
olen kokenut ristiriitaista menestystä kirjoittamalla alt-koodin merkkejä suoraan Kuvaelmaan-varsinkin kun käytät emojeja-joten paras veto on kopioida ja liittää mieleisesi emojit. Esimerkiksi alt + 1 (ʃ) toimii hyvin, mutta toiset johtavat joskus yllättäviin hahmoihin.
miten kuvaelmassa
mitan koko ja väri ehdollisesti muotoillaan
uusimmassa näkymässä onnelliset Kasvot viittaavat siihen, että jotain positiivista on tapahtunut ja surulliset kasvot viittaavat siihen, että jotain negatiivista on tapahtunut. Jotta asia menisi perille, saatan haluta kaksoiskoodata symbolin niin, että se ei ainoastaan dynaamisesti muutu positiivisten ja negatiivisten merkkien välillä, vaan se myös väritetään sen perusteella, oliko muutos positiivinen vai negatiivinen.
edelleen emojit ovat suhteellisen pieniä ja haastavia tulkita. Toivoisin, että emojit olisivat suurempia, mutta jättäisivät prosenttiarvojen koon sellaisenaan.
molemmat vaatimukset ovat haasteellisia, koska oletusarvoisesti taulukossa esitetyt toimenpiteet ovat samassa muodossa riippumatta siitä, ovatko ne positiivisia vai negatiivisia. Voisin siis muuttaa mitan kokoa emojien suurentamiseksi, mutta silloin myös prosenttiarvot olisivat suurempia. Voisin muuttaa toimenpiteen värin siniseksi, koska suurin osa muutoksista oli positiivisia, mutta myös länsialueen emoji-ja prosenttiarvo olisi sininen, vaikka sen muutos oli negatiivinen.
temppu kiertää tämä, jotta voit ehdollisesti muotoilla sekä mittojen koon että värin, on luoda laskettu kenttä jokaiselle tekstinosalle, jonka haluat ehdollisesti muotoilla.
jos käytät välitöntä if (IIF) – funktiota, voit asettaa jokaisen lasketun mittarin näyttämään vain, kun tietty kriteeri täyttyy (positiivinen muutos). Koska jokainen toimenpide luo kaavioon oman tekstinsä, ne voidaan muotoilla itsenäisesti.
voin tehdä happy face-emojista sinisen ja suuremman koon kuin prosenttiarvot, sad face-emojista punaisen ja suuremmasta koosta kuin prosenttiarvot, positiivisista prosenttiarvoista sinisen ja negatiivisista prosenttiarvoista punaisen. Siinä on neljä eri formaattia sille, mitä yleisö pitää yhtenä mittana.
tässä on laskettujen kenttien sarja, jonka tarvitsisin tämän kokemuksen luomiseen:
Onnenkasvo-Emoji
IIF(>0,’😃’,NULL)
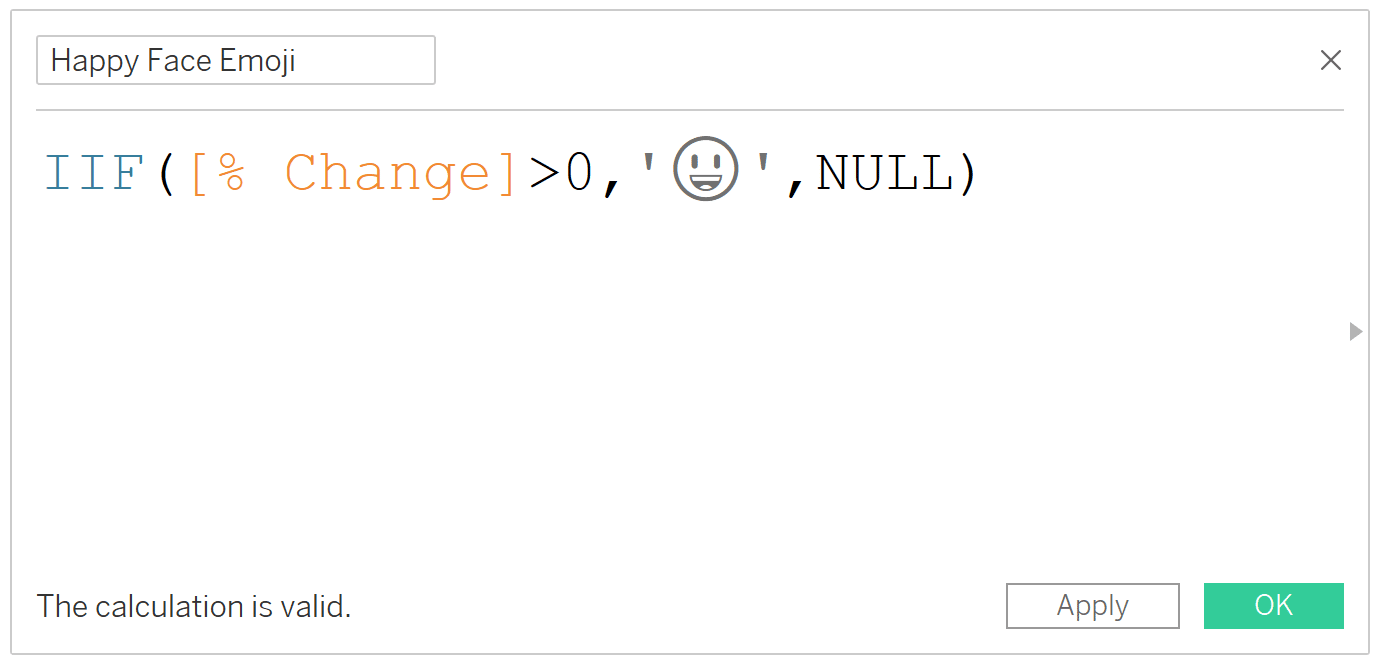
positiiviset prosenttiarvot
IIF (>0,, NULL)
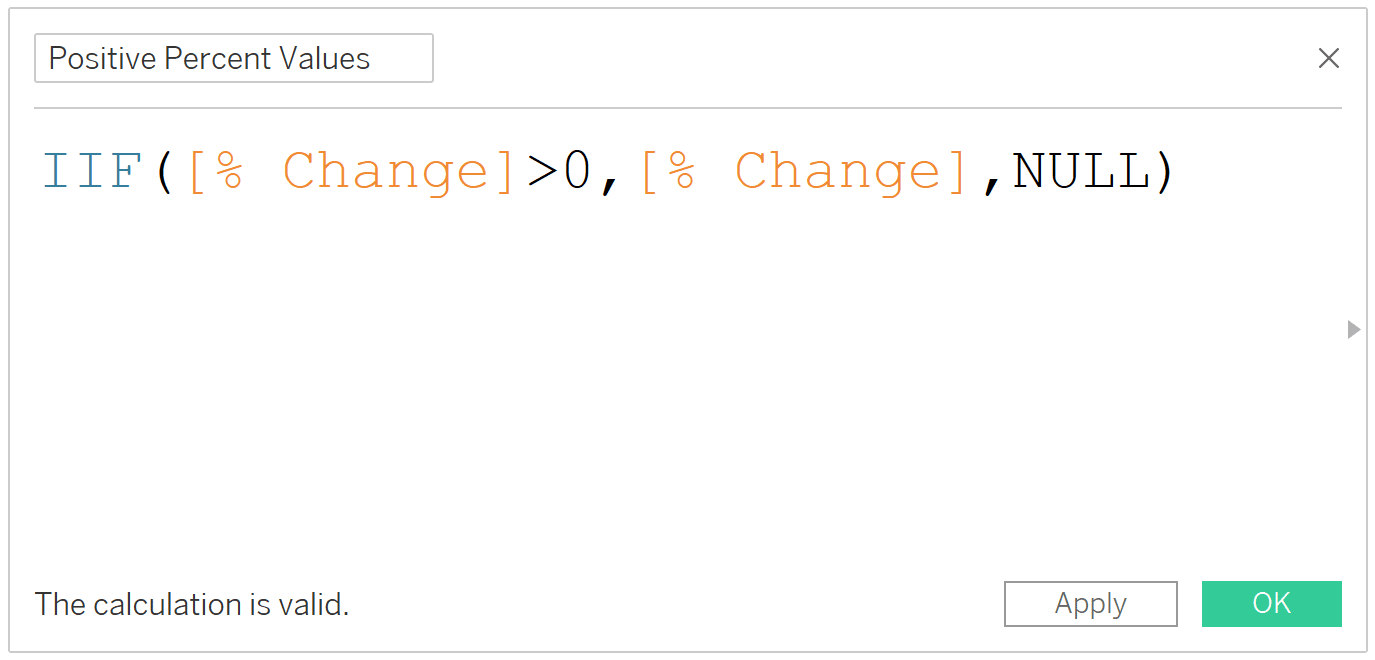
surulliset kasvot-Emoji
IIF(<0,’😟’,NULL)
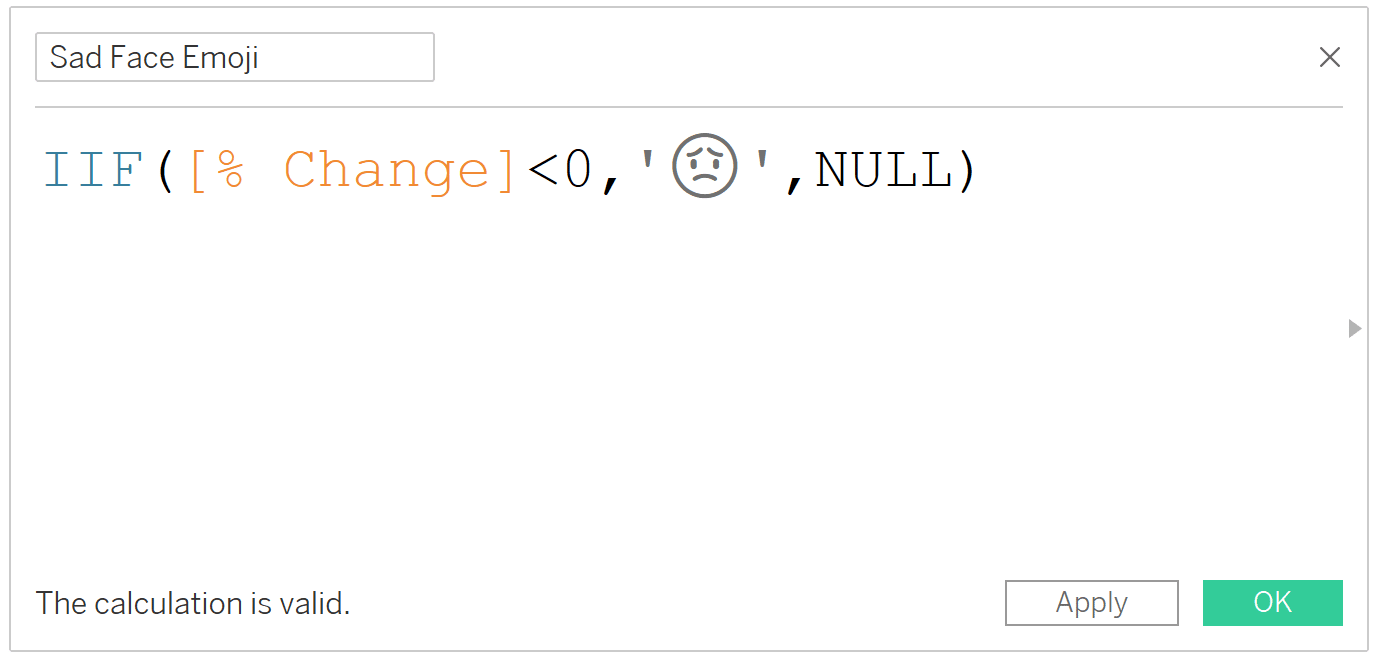
negatiiviset prosenttiarvot
IIF (<0,, NULL)
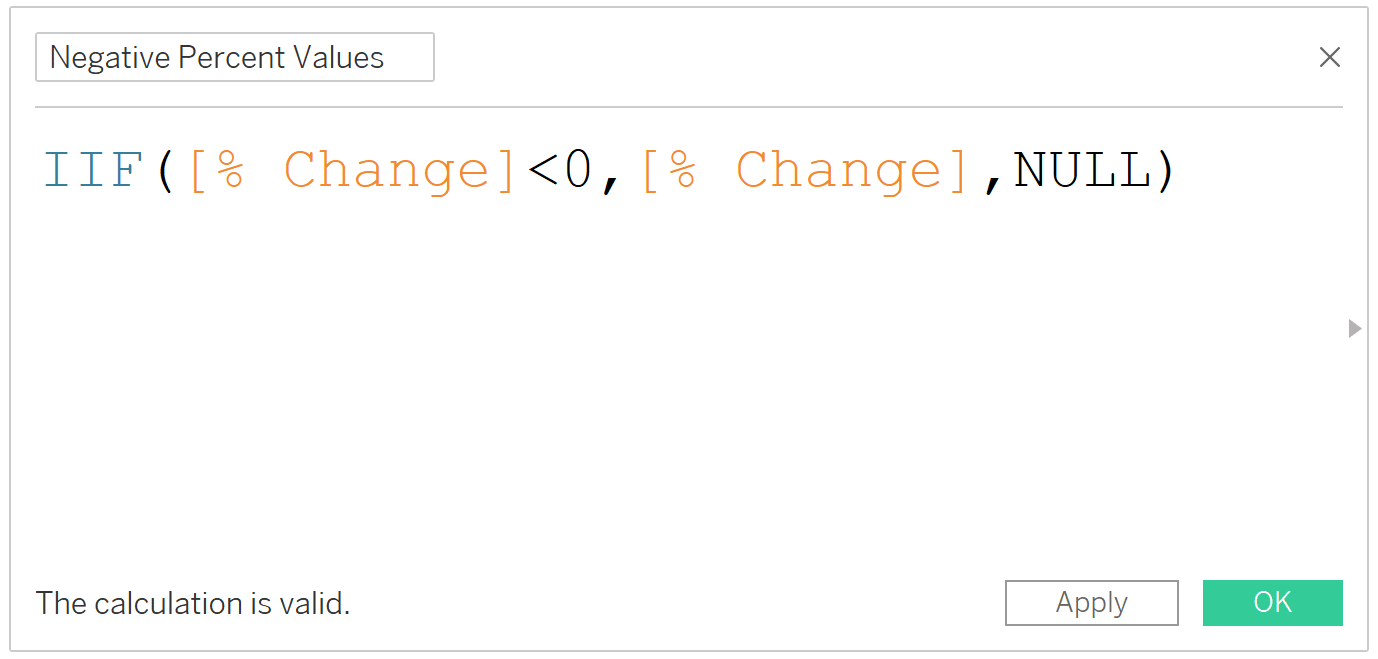
kun olet luonut lasketun kentän jokaiselle elementille, jonka haluat muotoilla itsenäisesti, aseta ne kaikki tarran merkit-korttiin (tai missä haluat nähdä kentät).
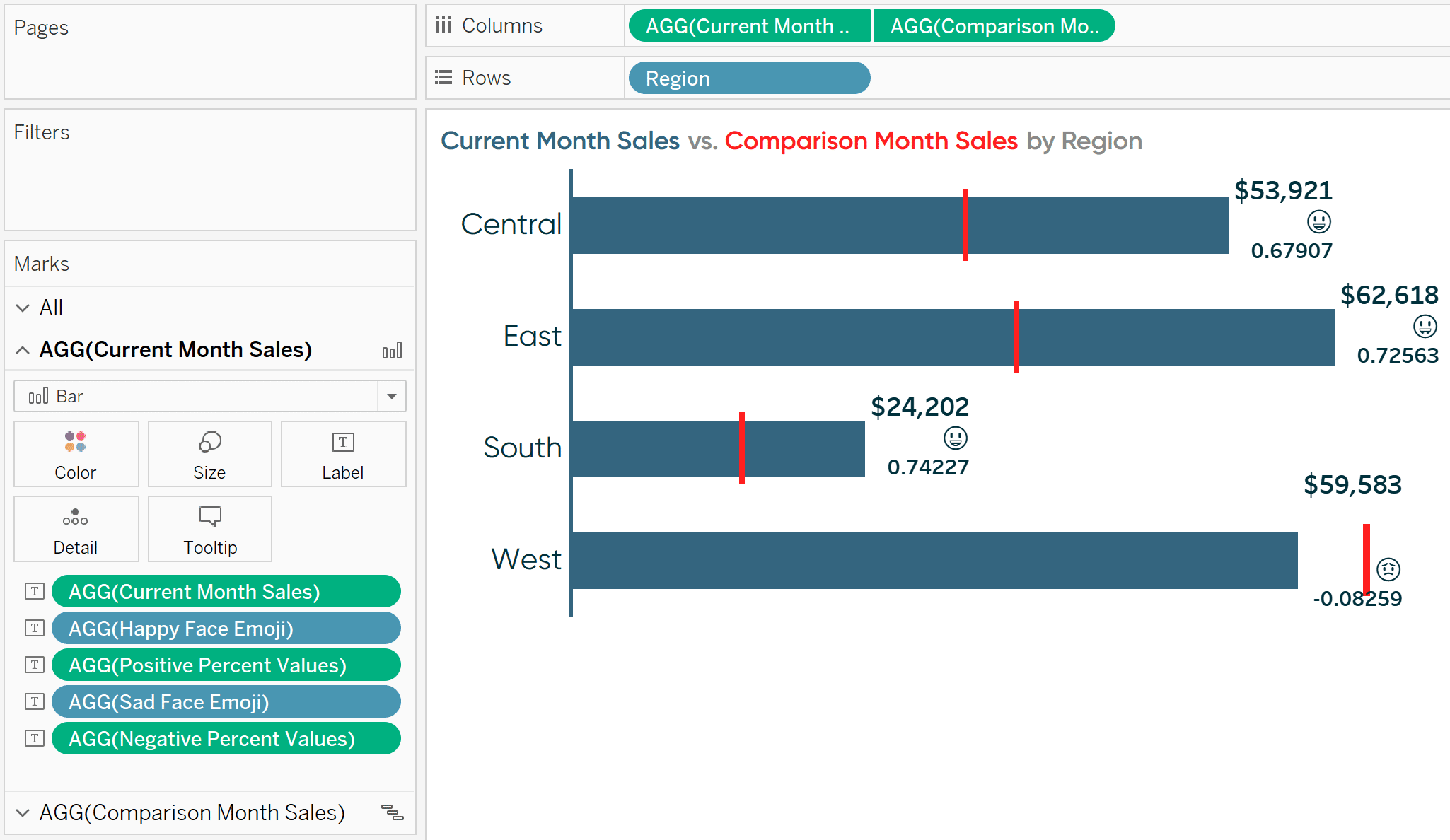
jokainen kentät kuvassa etiketti merkit kortti ovat riippumattomia, joten voin muuttaa niiden muotoilua itsenäisesti. Tällä kertaa, I ‘ ll muuttaa mukautetun muotoilun prosenttia arvot “0%;(0%);–” ja jätä emojit sellaisenaan.
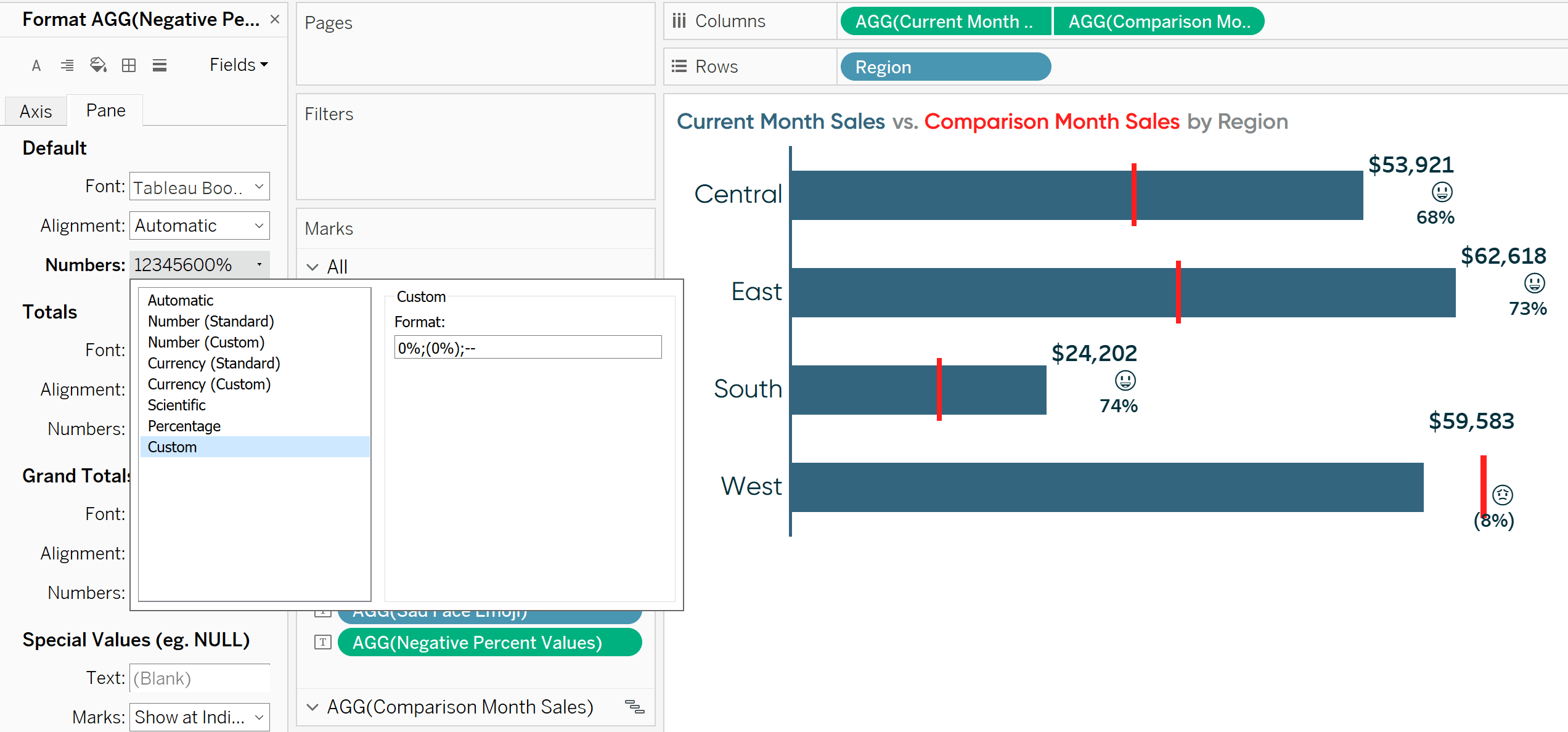
tässä on syy, miksi tämä toimii. Nyt kun minulla on kaikki riippumattomat kentät Label Marks-kortissa, voin klikata Label Marks-korttia muuttaakseni kenttien kokoa ja väriä itsenäisesti.
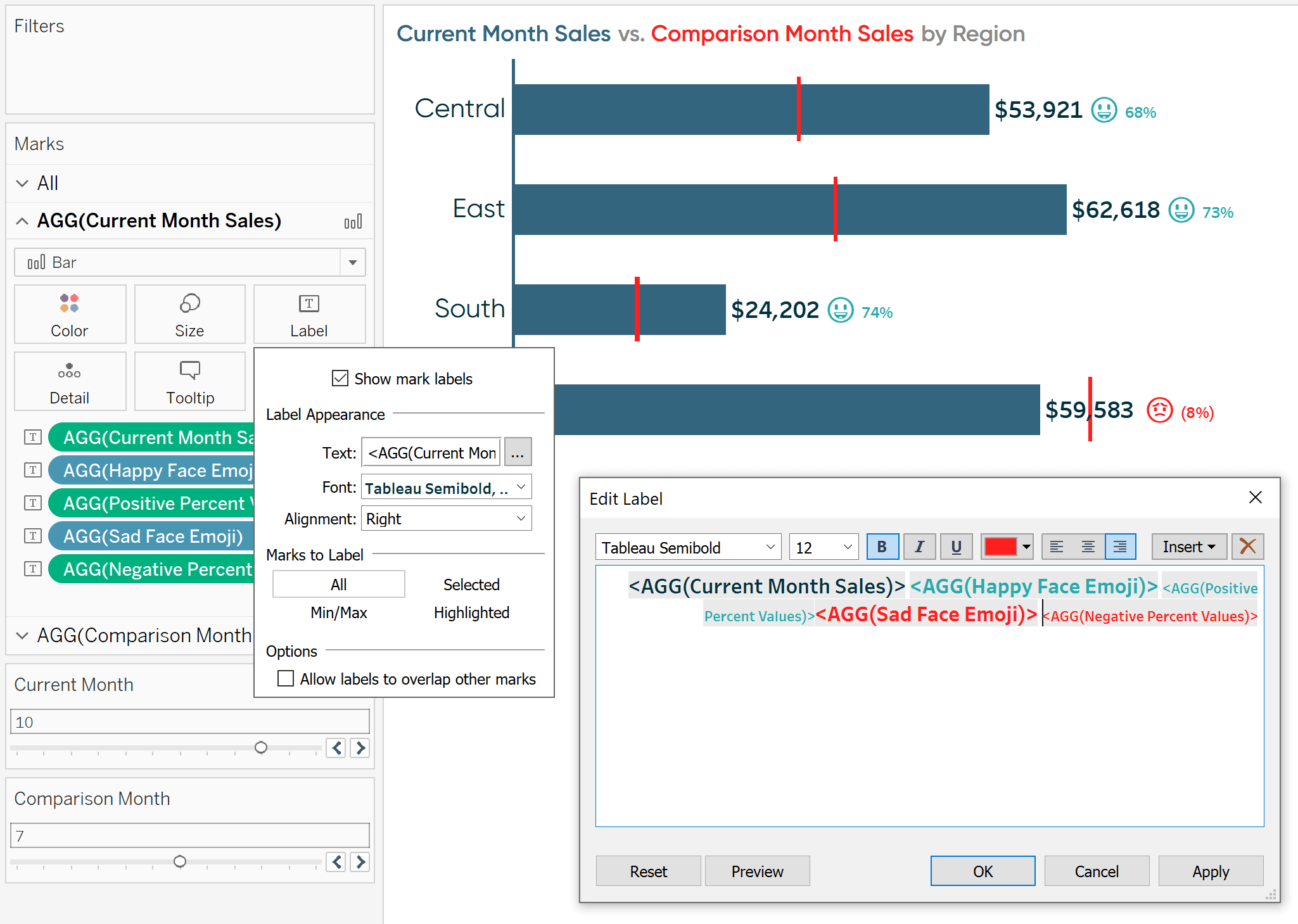
Näetkö taulukon taustalla? Koska käytimme IIF-lausekkeiden sarjaa jokaisen tuloksen laskemiseen, vain sopivat kentät näkyvät joko positiiviselle tai negatiiviselle muutokselle!
kuinka ehdollisesti muotoillaan toimenpiteet parametrivalinnan perusteella
kuten tämän postauksen johdannossa mainittiin, olen jakanut ennen kuinka dynaamisesti muutetaan toimenpiteen etuliite ja pääte. Tämä taktiikka toimii hyvin, kun olet parametrisointi toimenpide valinta ja on joustavin Ehdollinen muotoilu vaihtoehto.
tämä sama tekniikka toimii täydellisesti, kun käytät useita valuuttoja ja annat käyttäjän valita valuutan parametrin kautta. Oletuksena toimenpiteet voivat jakaa vain yhden muodon, mutta mitä jos sinulla on Yhdysvaltain dollareita (eli $1), Kanadan dollareita (eli $ 1; huomaa symbolin ja arvon välinen tila), Kanadan dollareita Kanadan Ranskan provinsseissa (eli 1$) ja Japanin jeniä (ts. ¥ 1).
jos haluat ehdollisesti muotoilla valuutan muotoilun valitun valuutan perusteella, aloita luomalla parametri, jossa on kunkin valuutan nimi.
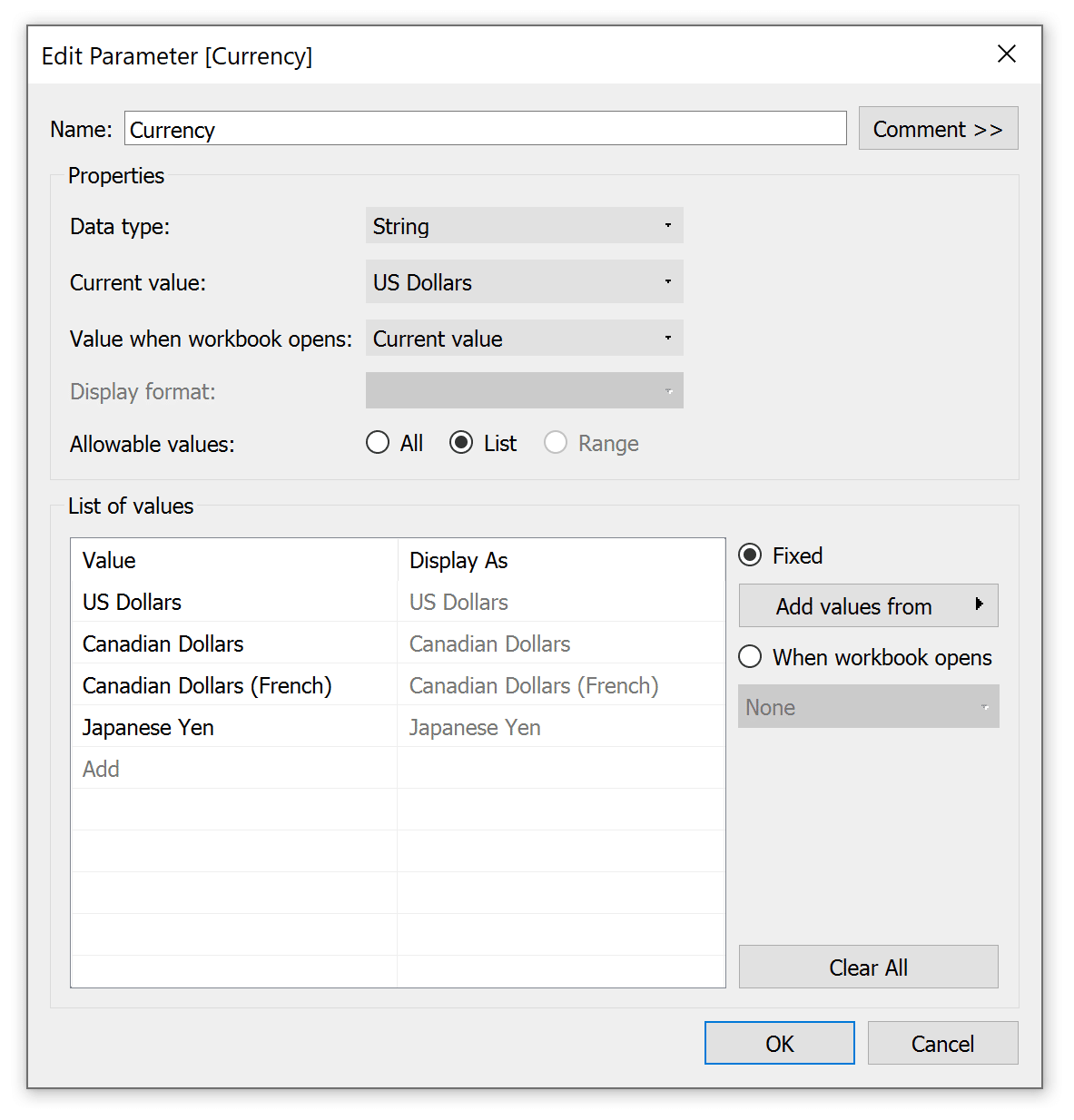
seuraavaksi luodaan yksi laskettu kenttä etuliitteelle (eli symbolille, joka näytetään ennen valuutan arvoa) ja toinen loppuliitteelle (eli symbolille, joka näytetään valuutan arvon jälkeen).
näissä lasketuissa kentissä annetaan Kuvaelmalle ohjeet siitä, mitä näytetään, kun kukin arvo valitaan parametrissa. Minun etuliite laskettu kenttä, Yhdysvaltain dollari saada $ merkki ilman tilaa, Kanadan dollari saada $ merkki välilyönnillä, Japanin Jeni saada ¥ merkki välilyönnillä, ja Kanadan Dollari (Ranskan) saada ei etuliite. Kaava on:
CASE
WHEN “US Dollars” THEN ” $ “
WHEN “Canadian Dollars” THEN ” $ “
WHEN “Canadian Dollars (French) “THEN”
WHEN “Japanin Jeni” THEN ” ¥ ”
END
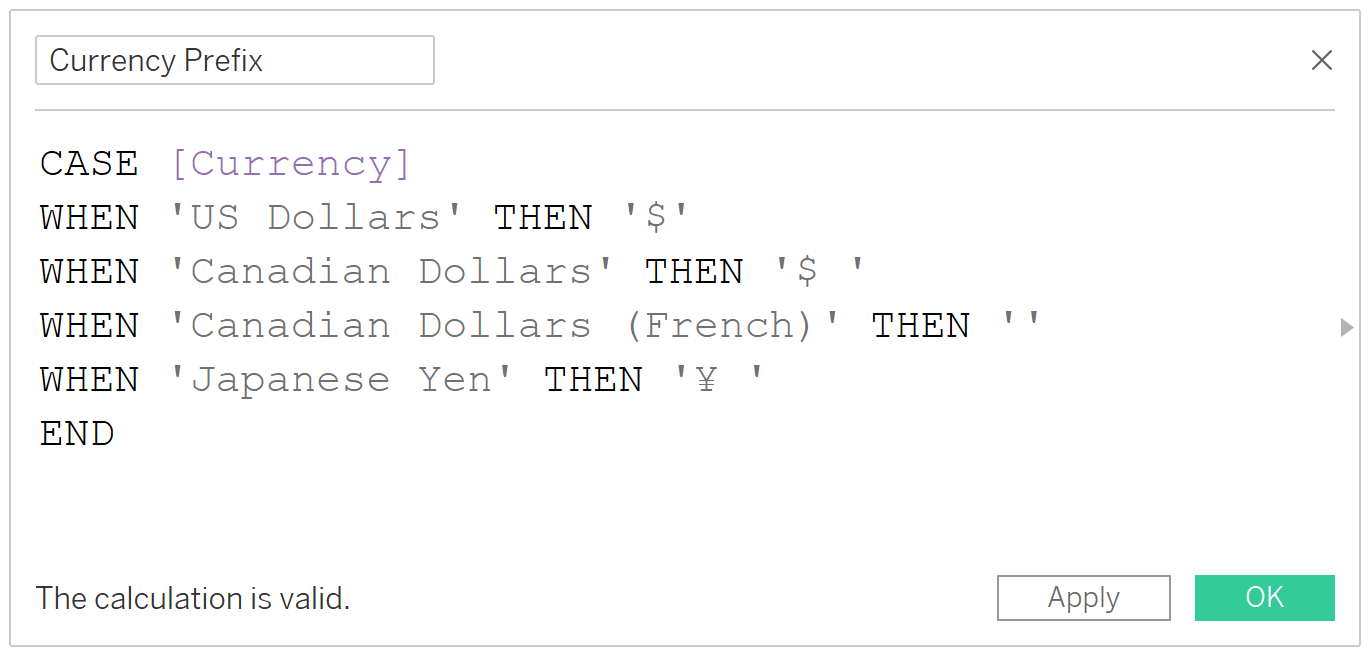
minun pääte laskettu kenttä, vain Kanadan dollaria (Ranskan) saada $ merkki seuraavat arvo. Kaikki muu ei ole päätettä, joten olen vain näyttää kaksi rasti merkkejä, jotka eivät näytä mitään.
CASE
WHEN “US Dollars” THEN “
WHEN “Canadian Dollars” THEN “
WHEN “Canadian Dollars (French) “THEN” $ “
WHEN “Japanin Jeni” THEN ”
END
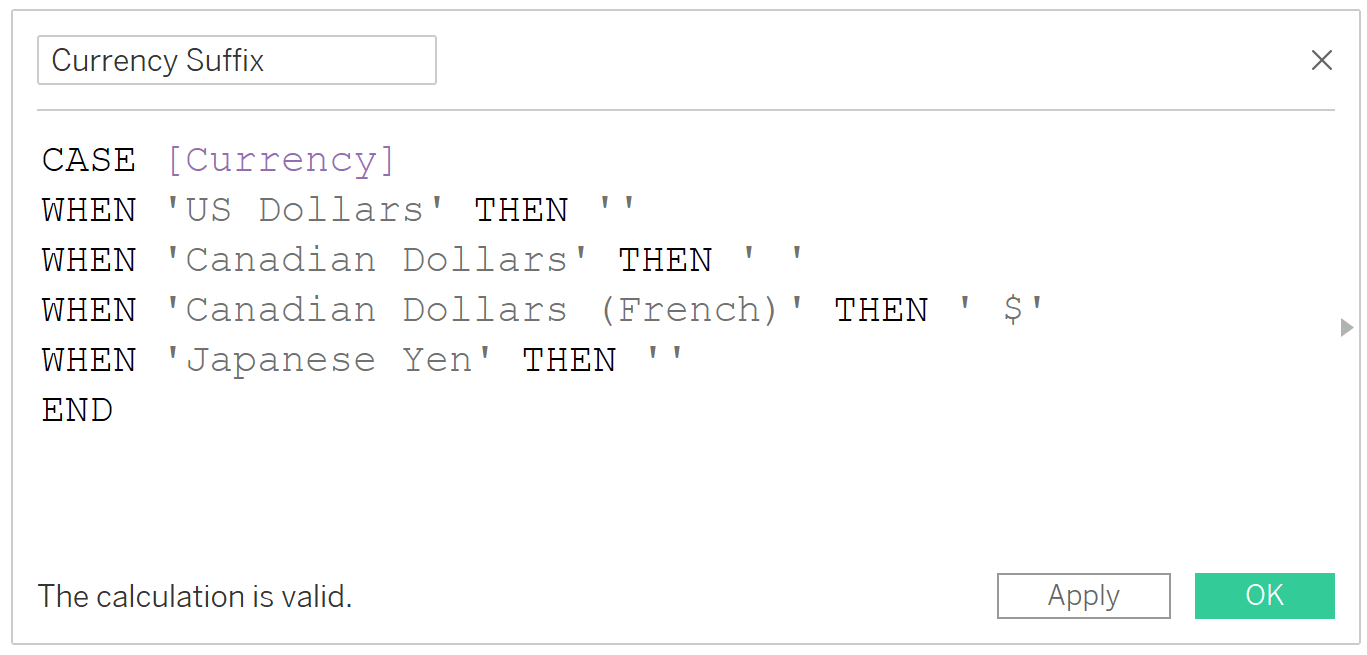
koska tällä kertaa näytetään vain yhden parametrin pääte eikä mitään muuta, Tämä kaava voidaan kirjoittaa myös seuraavasti:
IIF (=”Kanadan Dollari (Ranskan dollari)”,”$”, NULL)
tätä lähestymistapaa sovellettaessa valuuttasymboleja ohjataan parametrivalinnalla eivätkä ne ole osa itse mittausta. Niin, ennen kuin lisään nämä kentät näkymä, aion muuttaa muotoa valuutan jo etiketeissä numero (Custom)ilman desimaaleja.
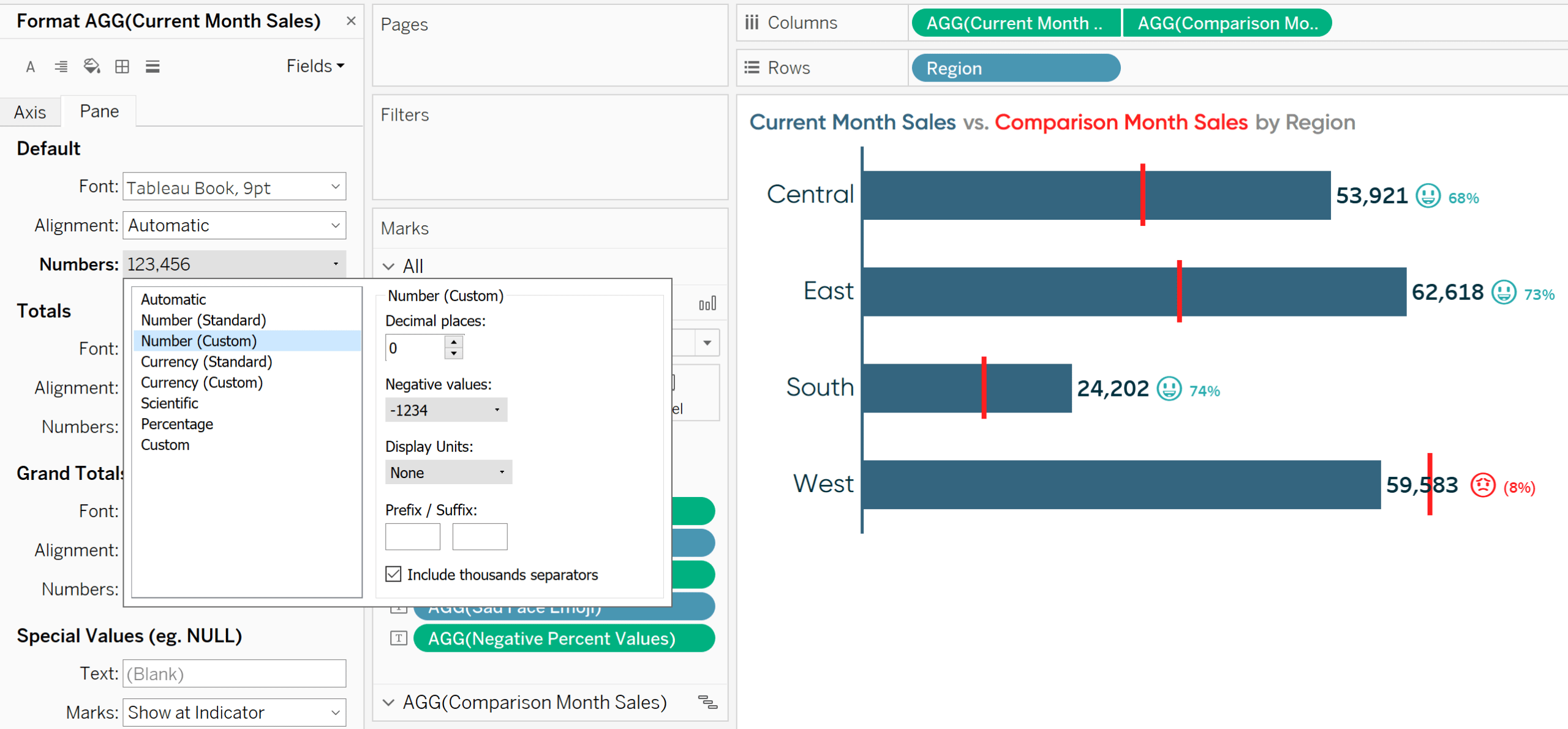
huomaa, että dollarin merkit baaritarroissa katosivat.
nyt lisään vasta luodun Valuutan etuliitteen ja Valuuttaliitteen lasketut kentät Tarralappukorttiin. Aivan kuten toinen kärki tässä viestissä, kun jotain on etiketti Marks kortti, voin klikata kortille ja kopioida ja liittää kentät tarkalleen missä haluan etiketissä. Laitan etuliitteen juuri ennen kuluvan kuukauden myyntiarvoa ja loppuliitteen heti kuluvan kuukauden myyntiarvon jälkeen yhteensopivalla muotoilulla.

kuten näet taustalla tämän kuvan, koska Yhdysvaltain Dollari on nykyinen valinta parametri, on $ merkki etuliite ja ei päätettä. Jos muutan parametrin arvon Kanadan dollareiksi, näemme $ – merkin, jossa on tila ennen arvoa eikä päätettä.
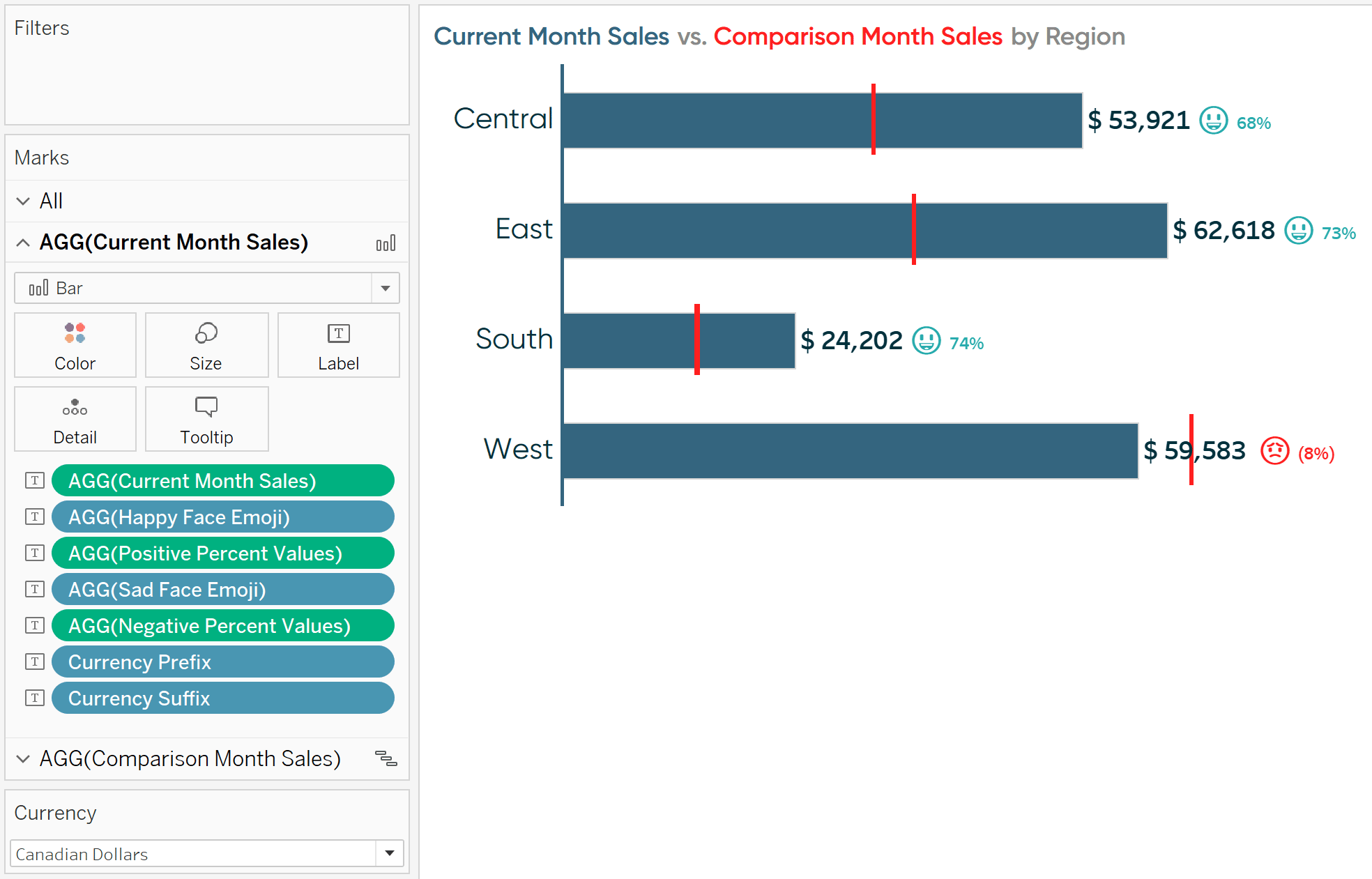
jos valitsen Kanadan dollaria (ranskaa), $ – merkki siirtyy loppuliitteeseen.
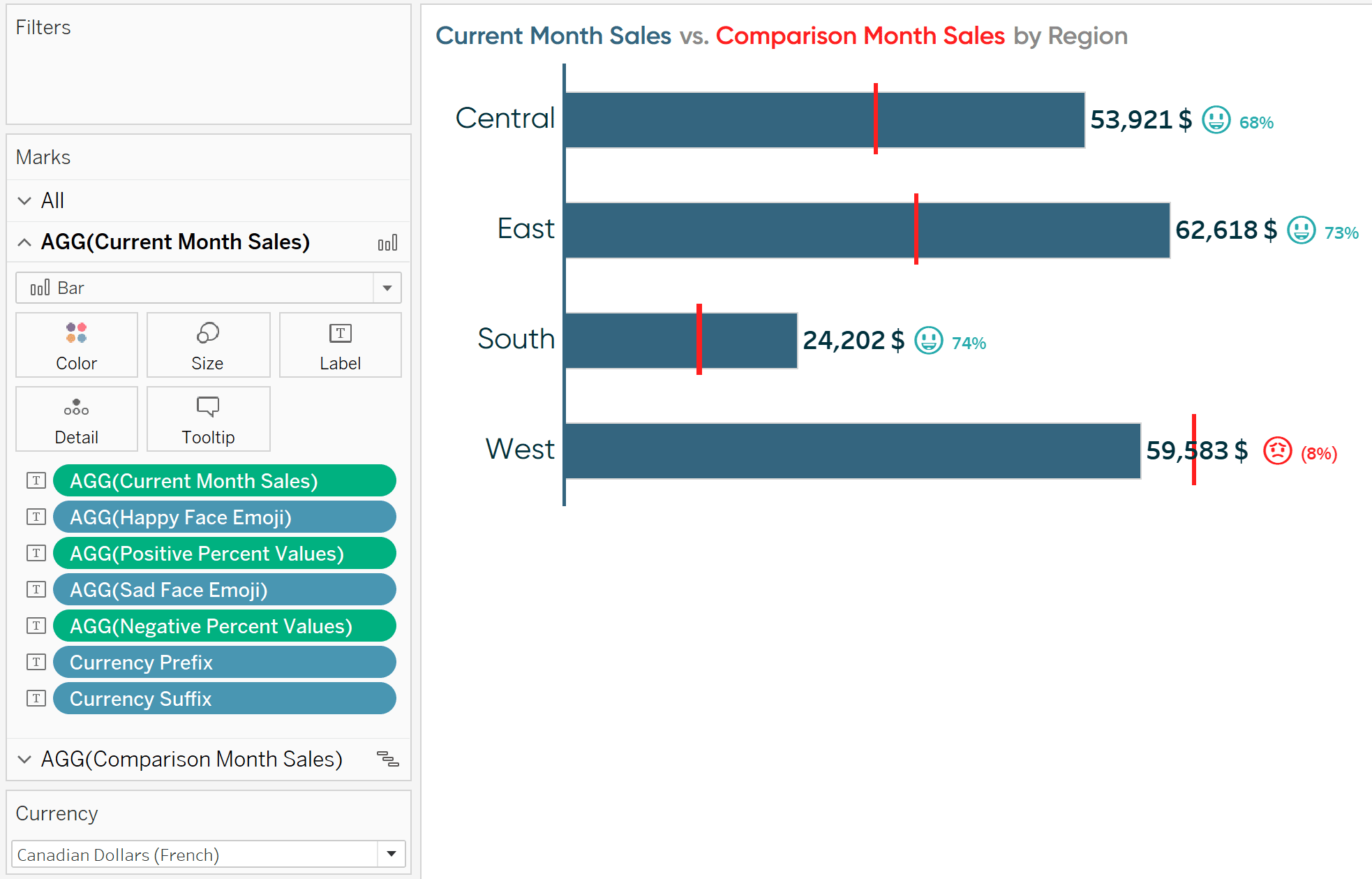
jos muutan parametrin arvon Japanin jeniksi, pääte katoaa jälleen ja näemme ¥ – merkin etuliitteenä.
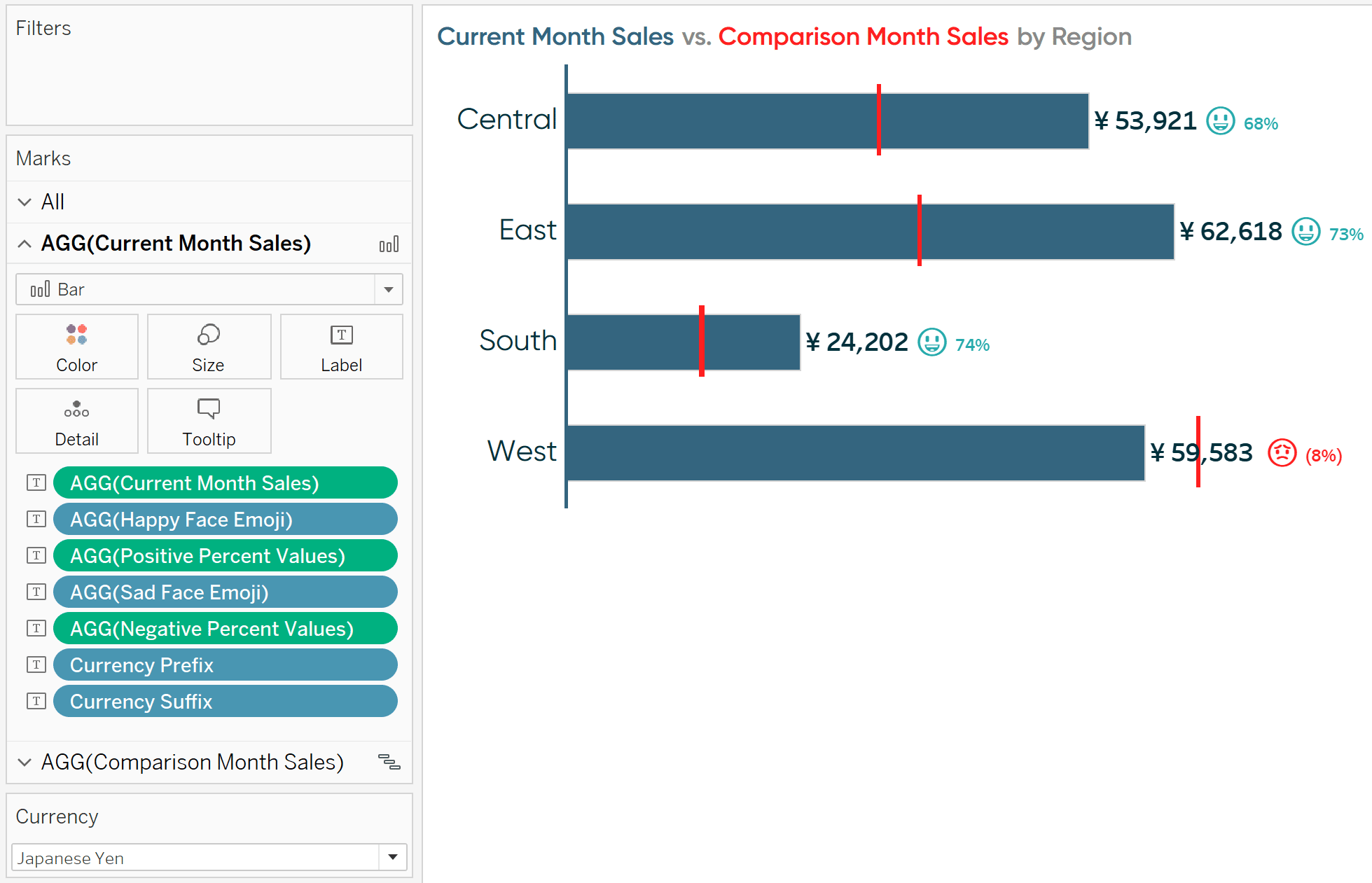
lisää ajatuksia Valuutan muuntaminen, Lue ratkaisuja Tableau Training: miten Deduplicate yhdistettyjen rivien.
kiitos lukemisesta,
– Ryan