Install VDAs
tärkeää:
jos päivität VDA: ta, johon on asennettu henkilökohtainen Vdisk (PvD) – komponentti, katso onko VDA: ssa henkilökohtainen vDisk asennettu.
- Johdanto
- tietoja sukupuolitaudeista
- VDA supportability tools
- käynnistyy uudelleen VDA-asennuksen aikana
- VDA-asentajat
- VDAServerSetup.exe
- VDAWorkstationSetup.exe
- VDAWorkstationCoreSetup.exe
- Asenna VDA
- Vaihe 1. Lataa tuoteohjelmisto ja käynnistä ohjattu ohjelma
- Vaihe 2. Määritä, miten VDA: ta käytetään
- Vaihe 3. Valitse asennettavat komponentit ja asennuspaikka
- Vaihe 4. Asenna lisäkomponentit
- Vaihe 5. WEM-agentti
- Vaihe 6. Pilviliittimen osoitteet
- Vaihe 7. Ota tai poista käytöstä ominaisuudet
- Vaihe 8. Palomuuriportit
- Vaihe 9. Käy läpi ennakkoedellytykset ja vahvista asennus
- vaihe 10. Diagnosoi
- vaihe 11. Täydennä tämä asennus
- vianmääritys
- muokkaa VDA: ta
- Citrix Optimizer
Johdanto
tämä artikkeli alkaa kuvauksella VDA: sta ja käytettävissä olevista VDA-asentajista. Artikkelin loppuosa kuvaa ohjatun VDA-asennuksen vaiheita. Komentorivivastineet on annettu. Lisätietoja on ohjeaiheessa VDAs-järjestelmän asentaminen komentorivin avulla.
tietoja sukupuolitaudeista
Citrixin Virtual Apps and Desktops-palvelun artikkelissa kuvataan, mitä Vdat ovat ja mitä ne tekevät. Tässä on lisätietoja.
- Analytiikkakokoelma: analytiikka kerätään automaattisesti, kun asennat (tai päivität) komponentteja. Oletusarvoisesti tiedot ladataan Citrixiin automaattisesti, kun asennus on valmis. Lisäksi kun asennat komponentteja, olet automaattisesti rekisteröitynyt Citrix Customer Experience Improvement Program (CEIP) – ohjelmaan, joka lataa anonyymejä tietoja. Lisätietoja näistä ohjelmista on Citrix Insight-palveluissa.
- Citrix Workspace-sovellus: Citrix Workspace-sovellus Windowsille ei ole oletuksena asennettuna, kun asennat VDA: n. Sinä tai käyttäjäsi voitte ladata ja asentaa (ja päivittää) Citrix Workspace-sovelluksen Windowsille ja muille Citrix Workspace-sovelluksille Citrixin verkkosivustolta. Vaihtoehtoisesti voit tehdä Citrix Workspace-Sovellukset saataville työtilasta tai Myymäläpalvelimesta.
- Tulostuspöytäpalvelu: Tulostuspöytäpalvelu on oletusarvoisesti käytössä tuetuilla Windows-palvelimilla. Jos poistat tämän palvelun käytöstä, et voi onnistuneesti asentaa Palvelinos: lle VDA: ta, joten varmista, että tämä palvelu on käytössä ennen VDA: n asentamista.
- Microsoft Media Foundation: useimmissa tuetuissa Windows-versioissa on Media Foundation jo asennettuna. Jos laitteessa, johon asennat VDA: n, ei ole Microsoft Media Foundationia (kuten N editions), useita multimediaominaisuuksia ei asenneta, eivätkä ne toimi. Voit hyväksyä rajoituksen tai lopettaa VDA-asennuksen ja käynnistää sen uudelleen myöhemmin, kun olet asentanut Media Foundationin. Graafisessa käyttöliittymässä tämä valinta esitetään viestinä. Komentorivillä rajoituksen voi kuitata valitsemalla
/no_mediafoundation_ack. Jos Media Foundation ei ole mukana VDA: ssa, nämä multimediaominaisuudet eivät toimi:- Flash-uudelleenohjaus
- Windows Media-uudelleenohjaus
- HTML5 Video-uudelleenohjaus
- HDX RealTime Webcam-uudelleenohjaus
- paikallinen käyttäjäryhmä: kun asennat VDA: n, luodaan automaattisesti Uusi paikallinen käyttäjäryhmä nimeltä Direct Access Users. Työpöytäos: n VDA: ssa tämä ryhmä koskee vain RDP-yhteyksiä. Palvelinos: n VDA: ssa tämä ryhmä koskee ICA-ja RDP-yhteyksiä.
- Pilviliittimen osoitevaatimus: VDA: lla on oltava vähintään yksi kelvollinen Pilviliittimen osoite (samassa resurssin sijaintipaikassa), jonka kanssa se voi kommunikoida. Muuten istuntoja ei voida perustaa. Määrität Pilviliittimen osoitteet, kun asennat VDA: n. Lisätietoja muista tavoista määrittää Pilviliittimen osoitteet, joihin VDA: t voivat rekisteröityä, on ohjeaiheessa VDA-rekisteröinti.
- Käyttöjärjestelmänäkökohdat:
- käy läpi tuettujen alustojen, käyttöjärjestelmien ja versioiden järjestelmävaatimukset.
- varmista, että jokainen käyttöjärjestelmä ylläpitää uusimmat päivitykset.
- varmista, että VDA-laitteissa on synkronoidut järjestelmäkellot. Kerberos-infrastruktuuri, joka turvaa koneiden välisen viestinnän, vaatii synkronointia.
- Windows 10-koneiden Optimointiohje on saatavilla ctx216252: ssa.
- jos yrität asentaa (tai päivittää) Windows VDA: n käyttöjärjestelmään, jota ei tueta kyseiselle VDA-versiolle, viestissä kuvataan vaihtoehtosi. Jos esimerkiksi yrität asentaa uusimman VDA: n Windows 7-koneeseen, viesti opastaa ctx139030: een. Lisätietoja, Katso aiemmat käyttöjärjestelmät.
VDA supportability tools
jokainen VDA-asennusohjelma sisältää supportability MSI: n, joka sisältää Citrix-työkalut VDA: n suorituskyvyn, kuten sen yleisen kunnon ja yhteyksien laadun tarkistamiseen. Ota tämän MSI: n asennus käyttöön tai poista se käytöstä VDA-asennusohjelman graafisen käyttöliittymän Lisäkomponenttisivulla. Komentoriviltä asennuksen voi poistaa käytöstä valinnalla /exclude "Citrix Supportability Tools".
oletusarvoisesti supportability MSI on asennettu C:\Program Files (x86)\Citrix\Supportability Tools\. Voit muuttaa tätä sijaintia VDA-asennusohjelman graafisen käyttöliittymän komponentit-sivulla tai komennolla /installdir. Muista, että sijainnin muuttaminen muuttaa sitä kaikkien asennettujen VDA-komponenttien osalta, ei vain tuettavuustyökalujen osalta.
tukimallin nykyiset työkalut:
- Citrix Health Assistant: lisätietoja, Katso ctx207624.
- VDA Cleanup Utility: lisätietoja, KS.ctx209255.
jos et asenna työkaluja asennettaessa VDA: ta, CTX: n artikkelissa on linkki nykyiseen latauspakettiin.
käynnistyy uudelleen VDA-asennuksen aikana
tarvitaan uudelleenkäynnistys VDA-asennuksen lopussa. Tämä uudelleenkäynnistys tapahtuu automaattisesti oletuksena.
VDA-asennuksen aikana tarvittavien uudelleenkäynnistysten määrän minimoimiseksi:
- varmista, että tuettu Microsoft.NET Framework-versio asennetaan ennen VDA-asennuksen aloittamista.
- Windowsin MONISTUSJÄRJESTELMÄKONEISSA RDS-roolipalvelut asennetaan ja otetaan käyttöön ennen VDA: n asentamista.
jos et asenna näitä edellytyksiä ennen VDA: n asentamista:
- jos käytät graafista käyttöliittymää tai komentoriviliitäntää ilman
/noreboot– valitsinta, kone käynnistyy automaattisesti uudelleen, kun olet asentanut edellytyksen. - jos käytät komentoriviliitäntää
/noreboot– valitsimella, sinun on aloitettava uudelleenkäynnistys.
jokaisen uudelleenkäynnistyksen jälkeen VDA-asennus jatkuu. Jos asennat komentoriviltä, voit estää automaattisen uudelleenkäynnistyksen valitsimella /noresume.
kun VDA päivitetään versioon 7.17 tai myöhemmin tuettuun versioon, tapahtuu uudelleenkäynnistys päivityksen aikana. Tätä ei voida välttää.
VDA-asentajat
VDA-asentajat voi ladata suoraan Citrix Cloud-konsolista.
oletuksena itsestään poistuvien asentajien tiedostot puretaan Temp-kansioon. Temp-kansioon puretut tiedostot poistetaan automaattisesti asennuksen päätyttyä. Vaihtoehtoisesti voit käyttää /extract – komentoa, jossa on absoluuttinen polku.
kolme itsenäistä VDA-asentajaa on ladattavissa.
VDAServerSetup.exe
asentaa Palvelinos: lle VDA: n.
VDAWorkstationSetup.exe
asentaa VDA-käyttöjärjestelmän työpöydälle.
VDAWorkstationCoreSetup.exe
asentaa työpöydän käyttöjärjestelmään VDA: n, joka on optimoitu etätietokoneiden käyttöön tai VDI-ytimen asennuksiin. Etätietokoneiden käyttö käyttää fyysisiä koneita. Core VDI-installaatiot ovat VMs-laitteita, joita ei käytetä kuvana. Tämä asennusohjelma käyttää vain VDA-yhteyksissä tarvittavia ydinpalveluja. Siksi se tukee vain osajoukkoa vaihtoehdoista, jotka ovat voimassa VDAWorkstationSetup asennusohjelma.
tämä nykyisen julkaisun asennusohjelma ei asenna tai sisällä komponentteja, joita käytetään:
- App-V.
- Profiilinhallinta. Citrixin profiilinhallinnan jättäminen pois asennuksesta vaikuttaa näyttöihin.
- Koneidentiteettipalvelu.
- henkilökohtainen vDisk tai AppDisks.
- Citrix-Työtilasovellus Windowsille.
- Citrix Supportability Tools.
- Citrix-tiedostoja Windowsille.
- Citrix-tiedostoja Outlookiin.
- selaimen sisällön uudelleenohjaus.
tämä asennusohjelma ei asenna tai sisällä Citrix-Työtilasovellusta Windowsille.
käyttäminen VDAWorkstationCoreSetup.exe vastaa VDAWorkstationSetup.exe asennusohjelman käyttämistä yhden istunnon OS VDA: n asentamiseen ja joko:
- graafisessa käyttöliittymässä: etätietokoneen Käyttöoikeusvaihtoehdon valitseminen Ympäristösivulla.
- komentoriviliitännässä: määritellään valitsin
/remotepc. - komentoriviliitännässä: täsmennetään
/components vdaja/exclude "Citrix Personalization for App-V - VDA" "Personal vDisk" "Machine Identity Service" "Citrix User Profile Management" "Citrix User Profile Management WMI Plugin" "Citrix Supportability Tools" "Citrix Files for Windows" "Citrix Files for Outlook".
jos alun perin asennat VDA: n VDAWorkstationCoreSetup.exe – asennusohjelmalla ja myöhemmin päivität VDA: n käyttäenVDAWorkstationSetup.exe – asennusohjelmaa, voit valinnaisesti asentaa pois jääneet komponentit ja ominaisuudet.
Asenna VDA
varmista, että kone on domain-yhdistetty ennen VDA-ohjelmiston asentamista.
Vaihe 1. Lataa tuoteohjelmisto ja käynnistä ohjattu ohjelma
- koneella, johon asennat VDA: n, kirjaudu Citrix Cloudiin.
- valitse vasemmassa yläkulmassa olevasta valikosta Omat palvelut > virtuaaliset sovellukset ja työpöydät.
- napsauta oikealla puolella Lataukset ja valitse Lataa VDA. Sinut ohjataan VDA: n lataussivulle. Etsi haluamasi VDA-asennusohjelma ja valitse lataa tiedosto.
- kun lataus on valmis, napsauta tiedostoa hiiren kakkospainikkeella ja valitse Suorita järjestelmänvalvojana. Ohjattu asennus käynnistyy.
vaihtoehtona vaiheille 1-3 voit ladata VDA: n suoraan Citrixin lataussivulta.
Vaihe 2. Määritä, miten VDA: ta käytetään
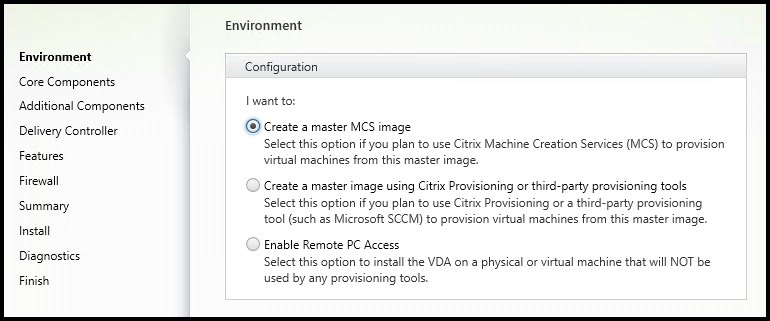
ympäristösivulla, määritä, miten aiot käyttää VDA: ta ja ilmoitatko, käytätkö tätä laitetta kuvana koneiden toimittamiseen. Valitsemasi valinta vaikuttaa siihen, mitkä Citrixin varaustyökalut asennetaan automaattisesti (jos sellaisia on), sekä VDA-asennusohjelman lisäkomponentit-sivulla oleviin oletusarvoihin.
useita MSIs (provisioning ja muut) asennetaan automaattisesti, kun asennat VDA: n. Ainoa tapa estää niiden asennus on /exclude – valitsimella komentoriviasennuksessa.
Valitse jokin seuraavista:
-
luo master MCS-kuva: Valitse tämä vaihtoehto asentaaksesi VDA: n VM-kuvaan, Jos aiot käyttää koneen Luontipalveluja VMS: n toimittamiseen. Tämä asetus asentaa Machine Identity-palvelun. Tämä on oletusasetus.
komentorivivalinta:
/mastermcsimagetai/masterimage -
luo pääkuva Citrix Provisioning-tai kolmannen osapuolen provisioning-työkalujen avulla: Valitse tämä asetus, Jos haluat asentaa VDA: n VM-kuvaan, Jos aiot käyttää Citrix Provisioning-tai kolmannen osapuolen provisioning-työkaluja (kuten Microsoft System Center Configuration Manager). Käytä tätä vaihtoehtoa aiemmin varatuille VMS-laitteille, jotka käynnistettiin Citrix Provisioning-luku – /kirjoituslevyltä.
komentorivivalitsin:
/masterpvsimage -
(näyttää vain monistuskoneissa) Ota käyttöön välitysyhteydet palvelimeen: Valitse tämä vaihtoehto, jos haluat asentaa VDA: n fyysiseen tai virtuaaliseen koneeseen, jota ei käytetä kuvana.
komentorivivalitsin:
/remotepc -
(näkyy vain monistuskoneissa) ota etätietokoneen käyttö käyttöön: Valitse tämä vaihtoehto, jos haluat asentaa VDA: n fyysiseen koneeseen käytettäväksi etätietokoneen käytön kanssa.
komentorivivalitsin:
/remotepc
valitse Seuraava.
Tämä sivu ei näy:
- jos päivität sukupuolitautia.
- jos käytät
VDAWorkstationCoreSetup.exeasentajaa.
Vaihe 3. Valitse asennettavat komponentit ja asennuspaikka
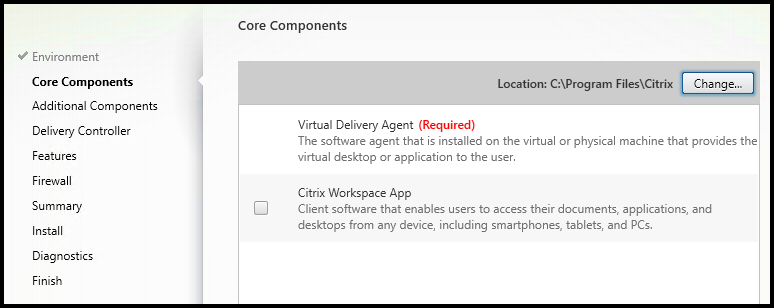
ydinkomponenttien sivulla:
-
sijainti: oletusarvoisesti komponentit on asennettu
C:\Program Files\Citrix. Tämä oletus on hyvä useimmissa käyttöönotoissa. Jos määrität eri sijainnin, kyseisellä sijainnilla on oltava verkkopalvelun suoritusoikeudet.komentorivivalitsin:
/installdir -
komponentit: oletuksena Citrix Workspace-sovellusta Windowsille ei ole asennettu VDA: n kanssa. Jos käytät
VDAWorkstationCoreSetup.exe– asennusohjelmaa, Citrix Workspace-sovellusta Windowsille ei ole koskaan asennettu, joten tämä valintaruutu ei näy.komentorivivalinta:
/components vda,pluginvoit asentaa VDA: n ja Citrix-Työtilasovelluksen Windowsille
valitse Seuraava.
Vaihe 4. Asenna lisäkomponentit
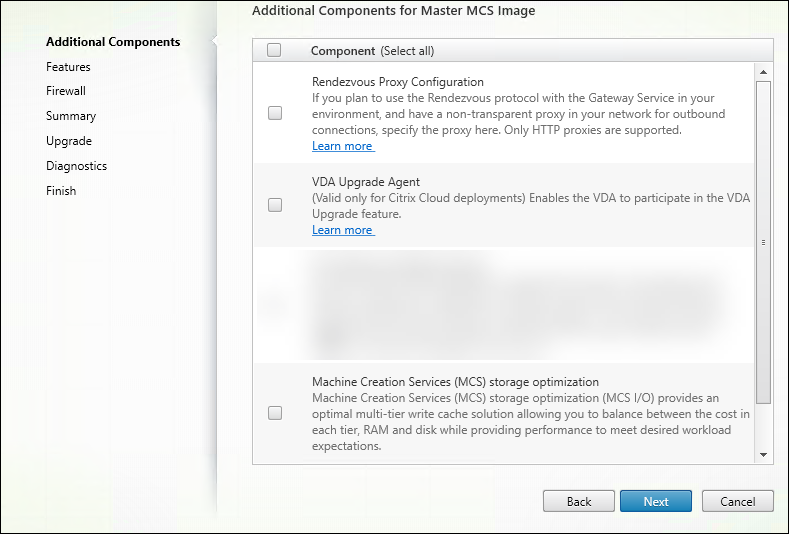
lisäkomponentit-sivulla on valintaruudut, joilla voit ottaa käyttöön tai poistaa käytöstä muiden ominaisuuksien ja teknologioiden asennuksen VDA: lla. Komentoriviasennuksessa voit käyttää valitsinta /exclude tai /includeadditional jättääksesi pois tai sisällyttääksesi siihen yhden tai useamman käytettävissä olevan komponentin.
seuraavassa taulukossa esitetään tämän sivun kohteiden oletusasetukset. Oletusasetus riippuu Ympäristösivulla valitsemastasi vaihtoehdosta.
| lisäosien sivu | Ympäristösivu: “Master image with MCS “tai” Master image with Citrix Provisioning … ” valittu | Ympäristösivu: “Ota välitysyhteydet palvelimeen “(usean istunnon käyttöjärjestelmä) tai” etätietokoneen käyttö ” (yhden istunnon käyttöjärjestelmä) valittuna |
|---|---|---|
| Työtilaympäristön hallinta | ei valittu | ei valittu |
| Citrix Personointi App-V: lle | ei valittu | ei valittu |
| käyttäjän Personointitasoa | ei valittu | ei näytetä, koska se ei ole voimassa tässä käyttötapauksessa |
| Citrix Supportability tools | Selected | Not selected |
| Citrix-Profiilin hallinta | valittu | ei valittu |
| Citrix Profile Management WMI Plug-in | Selected | Not selected |
| Citrix-tiedostot Windowsille | ei valittu | ei valittu |
| Citrix-tiedostot Outlookiin | ei valittu | ei valittu |
Tämä sivu ei näy, jos:
- käytät
VDAWorkstationCoreSetup.exe– asennusohjelmaa. Lisäosien komentorivivalitsimet eivät myöskään ole voimassa kyseisen asennusohjelman kanssa. - päivität VDA: ta ja kaikki lisäosat on jo asennettu. (Jos osa lisäkomponenteista on jo asennettu, sivu listaa vain osat, joita ei ole asennettu.)
komponenttiluettelo voi sisältää:
-
Citrix Workspace Environment Management: Asenna tämä komponentti, jos käytössä on Citrix Workspace Environment Management. Lisätietoja on ohjeaiheessa Workspace Environment Management.
komentorivivalinnat:
/includeadditional "Citrix Workspace Environment Management"komponenttien asennuksen mahdollistaminen,/exclude "Citrix Workspace Environment Management"komponenttien asennuksen estäminen -
Citrix Personointi App-V: lle: asenna tämä komponentti, jos käytät sovelluksia Microsoft App-V-paketeista. Lisätietoja, Katso App-V.
komentorivivalinta:
/includeadditional "Citrix Personalization for App-V – VDA"komponenttien asennuksen mahdollistaminen,/exclude "Citrix Personalization for App-V – VDA"komponenttien asennuksen estäminen -
Citrix käyttäjä Personointi kerros: asentaa MSI käyttäjän Personointi kerros. Lisätietoja on ohjeaiheessa käyttäjän personointitaso.
tämä komponentti näkyy vain asennettaessa VDA: ta yhden istunnon Windows 10-koneeseen.
komentorivivalinta:
/includeadditional "User Personalization Layer"mahdollistaa komponenttien asennuksen,/exclude "User Personalization Layer"estää komponenttien asennuksen -
Citrix Supportability Tools: asentaa MSI: n, joka sisältää Citrix supportability-työkaluja, kuten Citrix Health Assistant-laitteen.
komentorivivalinta:
/includeadditional "Citrix Supportability Tools"mahdollistaa komponenttien asennuksen,/exclude "Citrix Supportability Tools"estää komponenttien asennuksen -
Citrix-Profiilin hallinta: Tämä komponentti hallinnoi käyttäjän personointiasetuksia käyttäjäprofiileissa. Lisätietoja on Profiilinhallinnassa.
Citrix-Profiilin hallinnan jättäminen pois asennuksesta vaikuttaa Citrix Cloudin sukupuolitautien valvontaan ja vianmääritykseen. Monitori-välilehden käyttäjätiedot ja päätepisteet-sivuilla Personointipaneeli ja kirjautumisen Kestopaneeli epäonnistuvat. Dashboard-ja Trends-sivuilla Keskimääräinen kirjautumisen kesto-paneeli näyttää tiedot vain koneille, joihin on asennettu Profiilinhallinta.
vaikka käyttäisit kolmannen osapuolen käyttäjäprofiilinhallintaratkaisua, Citrix suosittelee, että asennat ja käytät Citrix-Profiilinhallintapalvelua. Citrix-Profiilinhallintapalvelun käyttöönotto ei ole tarpeen.
komentorivivalinta:
/includeadditional "Citrix User Profile Management"mahdollistaa komponenttien asennuksen,/exclude "Citrix User Profile Management"estää komponenttien asennuksen -
Citrix Profile Management WMI Plu-gin: tämä lisäosa tarjoaa profiilinhallinnan ajonaikaisia tietoja WMI (Windows Management Instrumentation)-objekteissa (esimerkiksi Profiilin tarjoaja, profiilin tyyppi, koko ja levyn käyttö). WMI-objektit tarjoavat istuntotietoja johtajalle.
komentorivivalinta:
/includeadditional "Citrix User Profile Management WMI Plugin"mahdollistaa komponenttien asennuksen,/exclude "Citrix User Profile Management WMI Plugin"estää komponenttien asennuksen -
Machine Creation Services (MCS)-tallennuksen optimointi: tämä komponentti tarjoaa optimaalisen monitasoisen kirjoitusvälimuistiratkaisun. Sen avulla voit tasapainottaa kustannuksia kunkin tason, RAM-muistin ja levyn koon, samalla kun se tarjoaa suorituskykyä vastaamaan haluttuja työmääräodotuksia.
-
Citrix-tiedostot Windowsille: tämän komponentin avulla käyttäjät voivat muodostaa yhteyden Citrix-Tiedostotiliinsä. Ne voivat sitten olla vuorovaikutuksessa Citrix-tiedostojen kanssa kartoitetun aseman kautta Windows-tiedostojärjestelmässä (ilman niiden sisällön täydellistä synkronointia).
komentorivivalinnat:
/includeadditional "Citrix Files for Windows"mahdollistaa komponenttien asennuksen,/exclude "Citrix Files for Windows"estää komponenttien asennuksen -
Citrix tiedostoja Outlook: tämän komponentin avulla voit ohittaa Tiedoston koko rajoituksia ja lisätä turvallisuutta liitetiedostoja tai sähköposteja lähettämällä ne Citrix tiedostoja. Voit tarjota turvallisen tiedostonsiirtopyynnön työtovereille, asiakkaille ja kumppaneille suoraan sähköpostissasi. Lisätietoja, Katso Citrix tiedostoja Outlook.
komentorivivalinnat:
/includeadditional "Citrix Files for Outlook"komponenttien asennuksen mahdollistaminen,/exclude "Citrix Files for Outlook"komponenttien asennuksen estäminen
Vaihe 5. WEM-agentti
Tämä sivu näkyy vain, kun otat Citrix Workspace Environment Management-valintaruudun käyttöön lisäkomponentit-sivulla.
tämän sivun otsikko ja sisältö riippuu WEM-parametreista, jotka määrität (tai jätät pois) ajaessasi VDA-asennusohjelman graafista käyttöliittymää. Wem-parametrit osoittavat WEM-käyttöönoton tyypin: tiloissa tai pilvessä.
-
jos suoritat VDA-asennusohjelman graafisen käyttöliittymän ilman WEM-parametreja tai käyttämällä
/wem_server– parametria (esimerkiksiVDAWorkstationSetup.exe /wem_server), tulee näkyviin wem Infrastructure Server-sivu. Oletetaan, että wem sijoitetaan paikan päälle.
Anna wem infrastructure Serverin FQDN – tai IP-osoite. Valitse sitten lisää. VDA: n wem-agentti kommunikoi infrastruktuuripalvelimen kanssa.
-
jos suoritat VDA-asennusohjelman graafisen käyttöliittymän parametrilla
/wem_cloud_connectors(esimerkiksiVDAWorkstationSetup.exe /wem_cloud_connectors), näkyviin tulee Enter Citrix Cloud Connector addresses-sivu. Oletamme cloud WEM: n käyttöönoton.
Kirjoita pilkulla erotettu lista Pilviliittimien FQDNs – tai IP-osoitteista. Nämä ovat resurssin sijainnin Pilviliittimiä, jotka sisältävät WEM: n käyttöönoton. Valitse sitten lisää. VDA: n wem-agentti kommunikoi noiden Pilviliittimien kanssa.
lisää wem-agentin konfigurointivaihtoehtoja on saatavilla komentoriviliitännässä, ja ne on kuvattu komentorivin asennusvaihtoehdoissa.
Vaihe 6. Pilviliittimen osoitteet
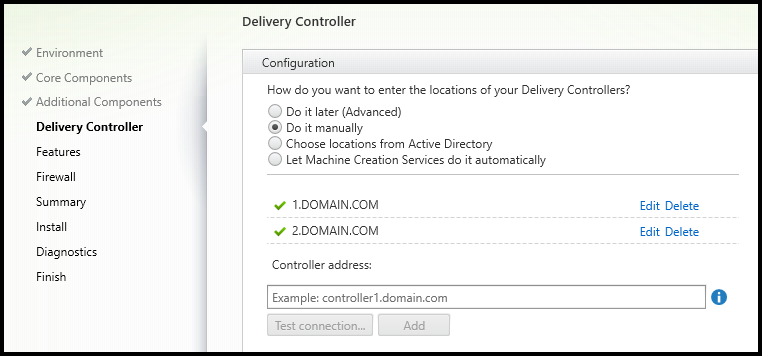
Toimitusohjaimen sivulla, valitse Tee se manuaalisesti. Anna asennetun Pilviliittimen DNS-nimi ja valitse sitten lisää. Jos olet asentanut lisää pilviliittimiä resurssin sijaintiin, lisää niiden DNS-nimet.
Klikkaa Seuraavaksi.
huomiot:
- osoite voi sisältää vain aakkosnumeerisia merkkejä.
- onnistunut VDA-rekisteröinti edellyttää, että Pilviliittimen kanssa kommunikointiin käytettävät palomuuriportit ovat auki. Tämä toiminto on oletusarvoisesti käytössä ohjatun toiminnon Palomuurisivulla.
komentorivivalinta: /controllers
Vaihe 7. Ota tai poista käytöstä ominaisuudet
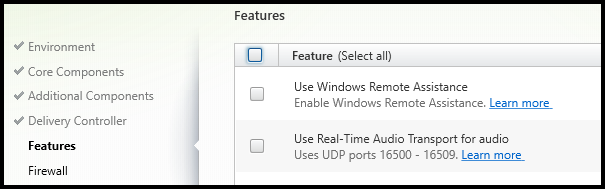
ominaisuudet-sivulla voit ottaa käyttöön tai poistaa käytöstä ominaisuuksia, joita haluat käyttää.
-
Käytä Windowsin Etäapua: Kun tämä ominaisuus on käytössä, Windows Remote Assistance-toimintoa käytetään Citrix Cloudin Director-komponentin käyttäjän varjostusominaisuuden kanssa. Windows Remote Assistance avaa palomuurin dynaamiset portit. (Oletusarvo = poistettu käytöstä)
komentorivivalitsin:
/enable_remote_assistance -
käytä reaaliaikaista Ääniliikennettä äänelle: ota tämä ominaisuus käyttöön, jos voice-over-IP on laajalti käytössä verkossasi. Ominaisuus vähentää latenssia ja parantaa äänen sietokykyä tappiollisissa verkoissa. Sen avulla äänidataa voidaan siirtää RTP: n avulla UDP-liikenteen yli. (Oletusarvo = poistettu käytöstä)
komentorivivalitsin:
/enable_real_time_transport
valitse Seuraava.
Vaihe 8. Palomuuriportit
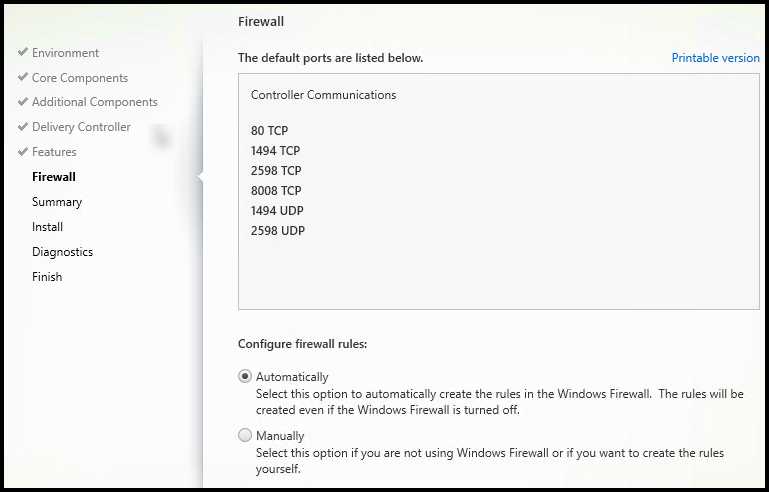
Palomuurisivu kertoo, mitä portteja VDA-ja Pilviliittimet käyttävät kommunikoidakseen keskenään. Oletusarvoisesti nämä portit avautuvat automaattisesti, jos Windowsin palomuuripalvelu on käynnissä, vaikka palomuuri ei olisikaan käytössä. Tämä oletusasetus sopii hyvin useimpiin käyttöönottoihin.
sataman tiedot, katso verkkoportit.
Klikkaa Seuraavaksi.
komentorivivalitsin: /enable_hdx_ports
Vaihe 9. Käy läpi ennakkoedellytykset ja vahvista asennus

yhteenvetosivulla luetellaan, mitä asennetaan. Voit palata aiemmille ohjatun toiminnon sivuille ja muuttaa valintoja.
kun olet valmis, valitse Asenna.
jos edellytyksiä ei ole vielä asennettu/otettu käyttöön, kone saattaa käynnistyä uudelleen kerran tai kahdesti. Katso valmistaudu asentamaan.
vaihe 10. Diagnosoi
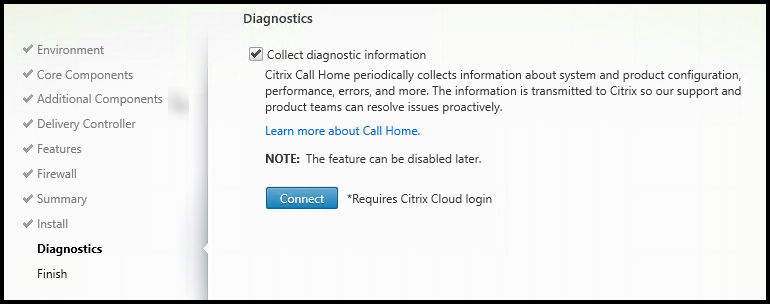
Diagnostiikkasivulla, valitse osallistuuko Citrix Call Home-ohjelmaan. Jos haluat osallistua (oletusarvo), valitse Yhdistä. Anna Citrix-tilisi tiedot pyydettäessä.
kun valtakirjasi on vahvistettu (tai jos et halua osallistua), valitse Seuraava.
Lisätietoja: Soita kotiin.
vaihe 11. Täydennä tämä asennus
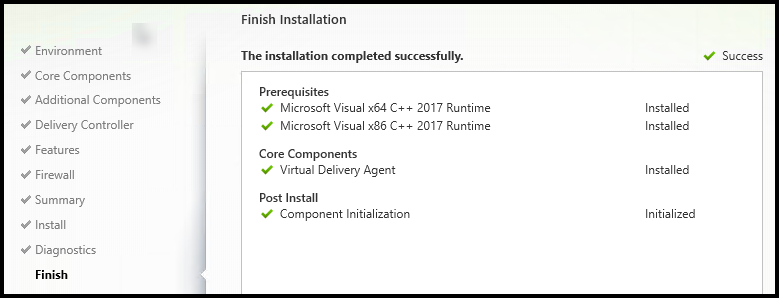
Viimeistelysivulla on viherarkit kaikista asennetuista ja alustetuista edellytyksistä ja komponenteista.
Valitse Valmis. Oletuksena kone käynnistyy automaattisesti uudelleen. Vaikka voit poistaa tämän automaattisen uudelleenkäynnistyksen, VDA: ta ei voi käyttää ennen kuin kone käynnistyy uudelleen.
Jos asennat VDA: ta yksittäisiin koneisiin (kuvan sijasta), toista yllä olevat vaiheet asentaaksesi VDA: n muihin koneisiin tarpeen mukaan.
vianmääritys
Toimitusryhmän studion näytössä tietoruudussa oleva VDA-version merkintä ei välttämättä ole koneisiin asennettu versio. Koneen Windows-ohjelmat ja ominaisuudet-Näyttö näyttää varsinaisen VDA-version.
muokkaa VDA: ta
myöhemmin asennetun VDA: n mukauttamiseksi (tietojen muuttamiseksi) :
- valitse Windows-ominaisuudesta ohjelmien poistamiseen tai vaihtamiseen Citrix Virtual Delivery Agent tai Citrix Remote PC Access/VDI Core Services VDA. Napsauta hiiren kakkospainikkeella ja valitse Muuta.
-
Valitse Customize Virtual Delivery Agent Settings. Kun asennusohjelma käynnistyy, voit vaihtaa:
- Pilviliittimen osoitteet
- TCP / IP-portti rekisteriin ohjaimella (oletus = 80)
- avataanko Windowsin Palomuuriportit automaattisesti
Luo luettelot.
koko konfiguraatioprosessin tarkastelu on ohjeaiheessa asennus ja asetukset.
Citrix Optimizer
Citrix Optimizer on Windows-käyttöjärjestelmälle tarkoitettu työkalu, joka auttaa Citrixin ylläpitäjiä optimoimaan VDAs-järjestelmän poistamalla ja optimoimalla erilaisia komponentteja.
kun olet asentanut VDA: n ja suorittanut lopullisen uudelleenkäynnistyksen, lataa ja asenna Citrix Optimizer. Katso CTX224676 kohta. CTX artikkeli sisältää latauspaketin, sekä ohjeet asentamisesta ja käytöstä Citrix Optimizer.