Premium Excel-kurssi nyt tarjolla!
Kuinka käyttää yhtä kaavaa ehdollisen muotoilun soveltamiseen useisiin soluihin kerralla Excelissä.
tämä säästää aikaa, jolloin jokaisen solun kaava muutetaan ja siihen lisätään erikseen Ehdollinen muotoilu.
vaiheet
luo kaava, jota haluat käyttää laskentataulukossa, jotta voit varmistaa, että se toimii.
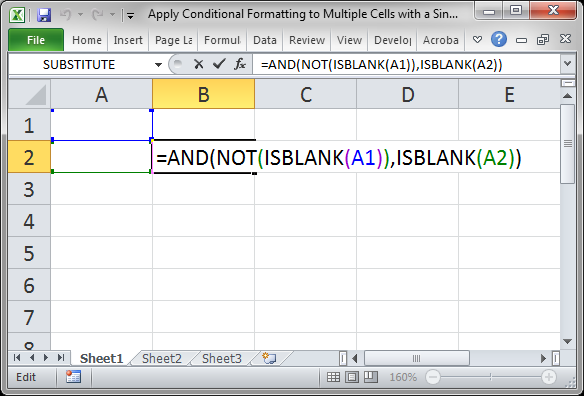
muista, että kaava Ehdollinen muotoilu on arvioitava tosi tai epätosi. Meidän kaava tekee juuri niin:
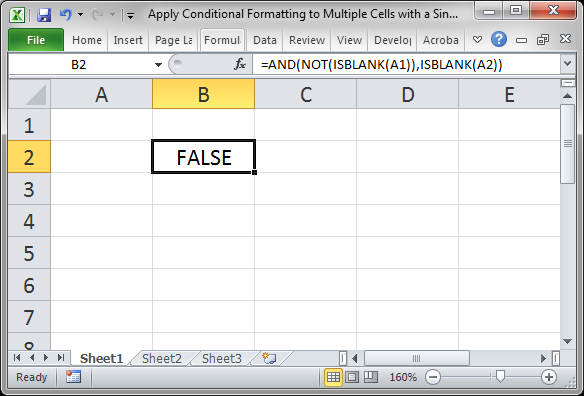
nyt, selvittää, jos kaava koskee useita sarakkeita, tai rivejä, tai molemmat. Tässä esimerkissä haluan kopioida kaavan alas sarake niin, että jokainen solu on korostettu, jos solu A1 on arvo siinä, mutta nykyinen solu on tyhjä. Tämän ratkaisemiseksi soluviitteet on tehtävä absoluuttisiksi tai suhteellisiksi.
tarvitsen A1: n pysyäkseni samana, kun kaava kopioidaan, joten minun täytyy muuttaa se $a$1: ksi, mikä tekee soluviitteestä absoluuttisen; se ei muutu, kun kaava kopioidaan.
tarvitsen A2: n muuttuakseni, kun solu kopioituu saraketta alaspäin, jotta voisin jättää sen sellaisenaan tai muuttaa sen $A2: ksi laittamalla dollarimerkin vain sarakkeen eteen, mutta ei riville; tämä tarkoittaa, että sarake ei koskaan muutu, mutta rivi muuttuu, kun se kopioidaan alas.
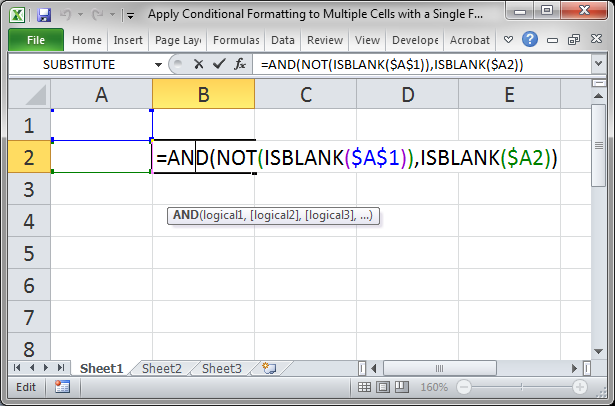
jos haluat lisätietoja soluviitteistä, katso opetusohjelma absoluuttisista ja suhteellisista soluviitteistä Excelissä.
kun kaava on valmis, voit nyt lisätä ehdollisen muotoilun:
- Valitse kaikki solut, joihin haluat käyttää muotoilua:
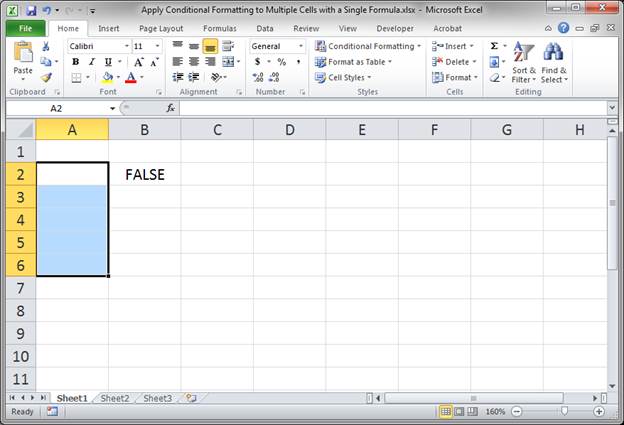
- Siirry Koti-välilehteen ja valitse Ehdollinen muotoilu > Uusi sääntö…
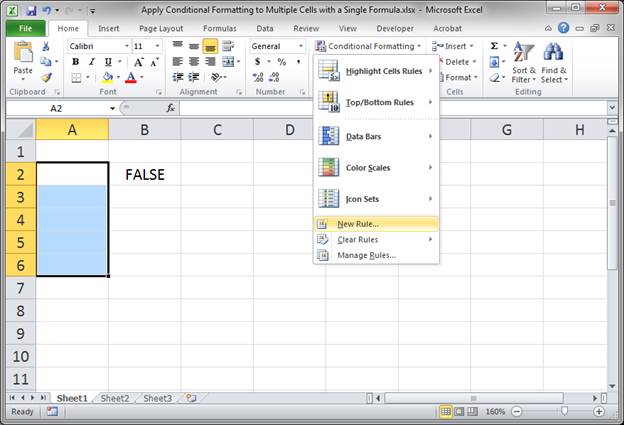
- Valitse Käytä kaava määrittää, mitkä solut format ja liitä kaava, että juuri luotu.
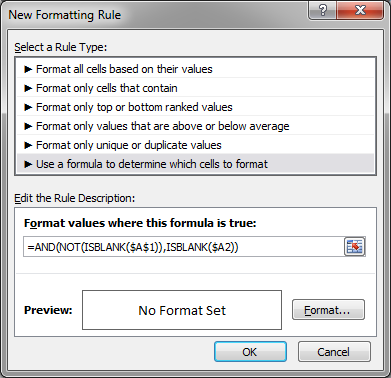
- Napsauta muoto-painiketta ja valitse haluttu etsiä soluja.
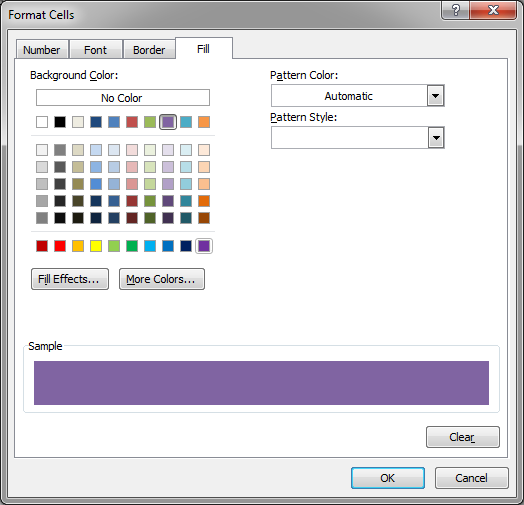
paina OK formaatti-ikkunaan ja sitten OK taas seuraavaan ikkunaan ja sinun pitäisi olla hyvä mennä. - testaa:
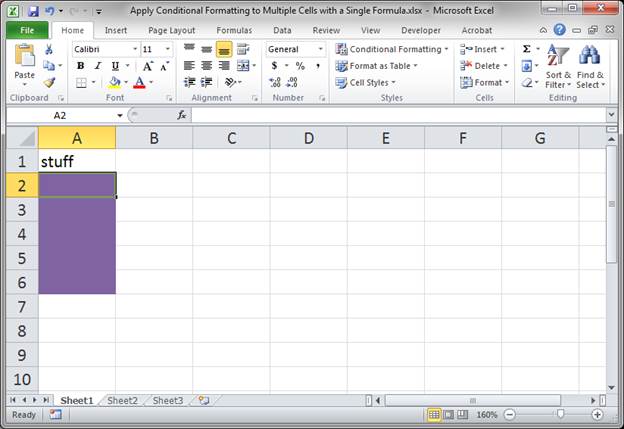
vaihtoehtoisesti olisit voinut soveltaa ehdollista muotoilua vain soluun A2 ja sitten valinnut kyseisen solun ja raahannut pikatäyttökahvan alas kopioidaksesi ehdollisen muotoilun muihin soluihin; se toimii mukavasti, kun kohdesoluissa ei ole tällä hetkellä sisältöä.