Top 2 tapaa tehdä pilvestä pilveen siirto ilmaiseksi
Voinko tehdä pilvestä pilveen siirron?
” minulla on henkilökohtainen Dropbox ja haluaisin siirtää tiedostoja Dropboxista Google Driveen. Halusin tietää, onko minulle tapa siirtää suuria tiedostoja pilvestä pilveen? Jos kolmannen osapuolen ohjelmistoja tai web-palveluja tarvitaan, suosittelemme minulle. Kaikki vastaukset arvostetaan!”
miksi tiedostoja pitää siirtää pilvestä pilveen?
se, miksi käyttäjien täytyy siirtää tiedostoja pilvestä toiseen, eroaa toisistaan. Yleensä on olemassa useita yleisiä syitä lueteltu alla:
-
käyttäjät aikovat luopua nykyisestä pilvestä ja korvata sen uudella.
-
yhden pilvitallennuksen tallennustila ei riitä, ja toisessa pilvitallennuksessa on suuri kiintiö.
-
käyttäjät haluavat varmuuskopioida joitakin ratkaisevia tiedostoja nykyisestä pilvi varastointi toiseen pilvi varastointi tapauksessa vahingossa menetys.
-
käyttäjät omistavat useamman kuin yhden pilvipalvelutilin, ja heillä on tapana tallentaa erilaisia tietoja ja tiedostoja eri pilvipalveluille.
Kuinka siirtää tiedostoja pilvestä pilveen ilmaiseksi?
on kaksi tapaa siirtää tiedostoja pilvestä toiseen ilmaiseksi. Ensimmäinen tapa on manuaalinen tapa, joka on toteuttamiskelpoinen mutta tehottomampi. Toinen tapa on helpompi ja nopeampi tapa. Jos on liian monta tiedostoa on siirrettävä, sinun on parasta kääntyä toiseen suuntaan suoraan säästää aikaa ja vaivaa.
tie 1. Siirrä tiedostoja lataamalla ja lataamalla
jos käytät pilvitallennusta tiedostojen tallentamiseen, sinun on tunnettava lataaminen ja lataaminen. Voit ladata tarvitsemasi tiedostot yhdestä pilvitallennuksesta paikalliseen asemaan ja ladata ne sitten manuaalisesti toiseen pilvitallennukseen. Otamme esimerkiksi Google Driven ja Dropboxin näyttääksemme tarkemmat vaiheet:
1. Kirjaudu sisään Vanha Google Drive-tili.
2. Napsauta Google Drive-sivulla “oma asema”. Sitten, hiiren kakkospainikkeella tiedostot tarvitset, klikkaa “ladata”nappi ja odota prosessin loppuun.

✎Huomautus: Voit luoda uuden kansion tallentaa kaikki tiedostot tarvitset ja ladata kansion suoraan. Kaikki tiedostot pakataan yhteen zip-tiedostoon. Kun lataus on valmis, voit purkaa tiedoston ja purkaa kaikki tiedostot yhdestä zip-tiedostosta.
3. Mene Dropbox-sivustolle ja kirjaudu tilillesi sähköpostilla ja salasanalla.
4. Klikkaa “Upload” oikeassa yläkulmassa ja sitten voit ladata tiedostoja tai kansioita tietokoneesta.

oikeastaan tämä tapa on hieman aikaa tuhlaava ja ärsyttävä. Sinun täytyy toistaa lataamista ja uudelleen lataamista käsin ja kohdata riskit tietojen häviämisen aikana siirtymismenettelyn. Ja nopeus Internet vaikuttaa prosessiin, sinun täytyy pitää odottaa, kunnes tiedot ladataan ja ladataan onnistuneesti.
näin ollen pilvestä pilveen-siirron voi tehdä kolmannen osapuolen pilvensiirtotyökalulla, kuten Cbackupperilla, siirtääkseen tiedostoja pilvestä pilveen suoraan ja nopeasti riippumatta siitä, kuinka suuri data on.
tie 2. Siirrä tiedostoja CBackupper
CBackupper on ilmainen ja ammattimainen pilvi siirto työkalu, joka tukee monia pilvi asemia, kuten Google Drive, onedrive, Dropbox ja niin edelleen. Sen avulla voit siirtää tiedostoja kahden pilvi varastointi helposti. Lisäksi sillä on monia etuja:
-
se on web-pohjainen palvelu, sinun ei tarvitse ladata ja käynnistää mitään sovellusta. Ja se on selkeä käyttöliittymä ja käyttäjäystävällinen muotoilu, voit selvittää sen nopeasti jopa ensimmäistä kertaa.
-
se tukee sinua perustaa automaattisesti pilvi pilvi siirto tehtävä tiettyyn aikaan / päivittäin / viikoittain / kuukausittain tilassa. Sitten, tietosi siirretään aotumaattisesti säännöllisin väliajoin tai yksinkertaisesti erityinen ajoitus.
-
se tarjoaa “file Filter” – ominaisuuden, jonka avulla voit sulkea pois tietyntyyppisiä tiedostoja tai sisältää vain tietyn tyyppisiä tiedostoja varmuuskopioinnin yhteydessä, mikä säästää sekä siirtoaikaa että tallennustilaa.
-
sen avulla voit ottaa käyttöön “sähköposti-ilmoitus” ominaisuus. Sitten, kun tehtävä onnistuu tai epäonnistuu, saat sähköpostia CBackupper niin, että sinun ei tarvitse pitää odottaa.
nyt vapaa rekisteröityä tilin CBackupper ja seurata ohjeita siirtää tiedostoja pilvi pilvi.
1. Luo CBackupper-tili vapaasti ja kirjaudu sisään.
Lataa CBackupper
voita 10/8, 1/8/7 / XP
![]() turvallinen lataus
turvallinen lataus

2. Lisää ja anna lupa lähde-ja kohdepilvikäyttötilillesi “Clouds” – välilehden alla.

✎Huomautus: CBackupper perustaa standardin OAuth järjestelmä, joka voi varmistaa tilisi turvallisuuden. Henkilötietojen luovuttamisesta ei tarvitse huolehtia.
3. Klikkaa ” Tehtävät “välilehti sivun yläreunassa, sitten, klikkaa” Luo tehtävä ” painiketta luoda varmuuskopio tehtävä.

4. Nimi varmuuskopio tehtävä, klikkaa “Lisää lähde” – painiketta lisätä pilvi tiedostot haluat siirtää. Samoin, klikkaa “Lisää kohde” painiketta lisätä toisen pilven siirto kohde. Sitten, klikkaa “Start Backup” oikeassa alakulmassa suorittaa tehtävän.
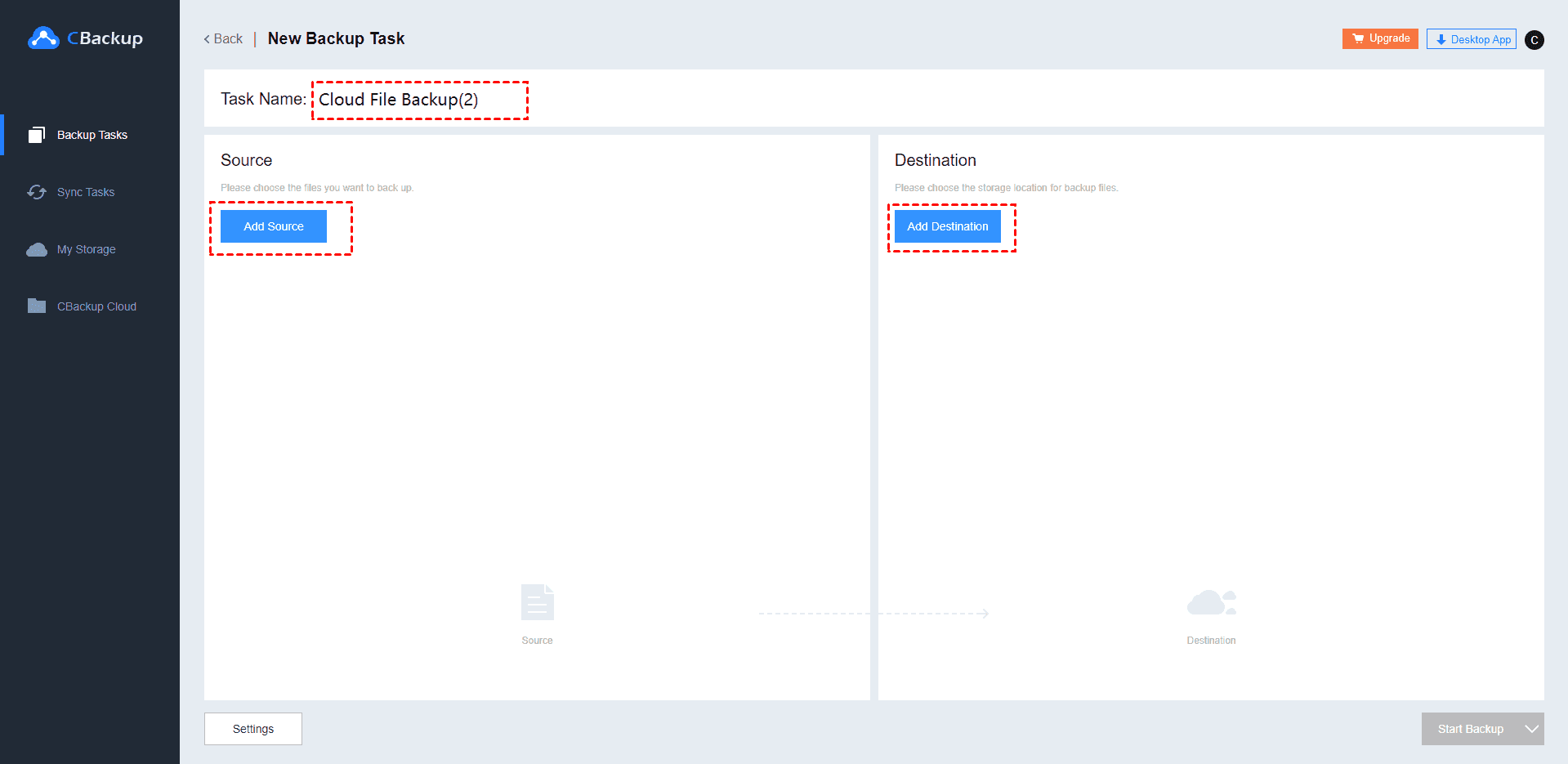
✎Huomautus:
-
voit klikata ” Asetukset “painiketta ennen varmuuskopioinnin nauttia” file Filter “ja” sähköposti-ilmoitus ” ominaisuus.
-
voit klikata “aikataulu” painiketta perustaa ajoitettu siirto tehtävä.
5. Varmuuskopioinnin jälkeen, voit helposti palauttaa tiedostot, jotka on aiemmin varmuuskopioitu alkuperäiseen paikkaan tai uuteen paikkaan helposti CBackupper.
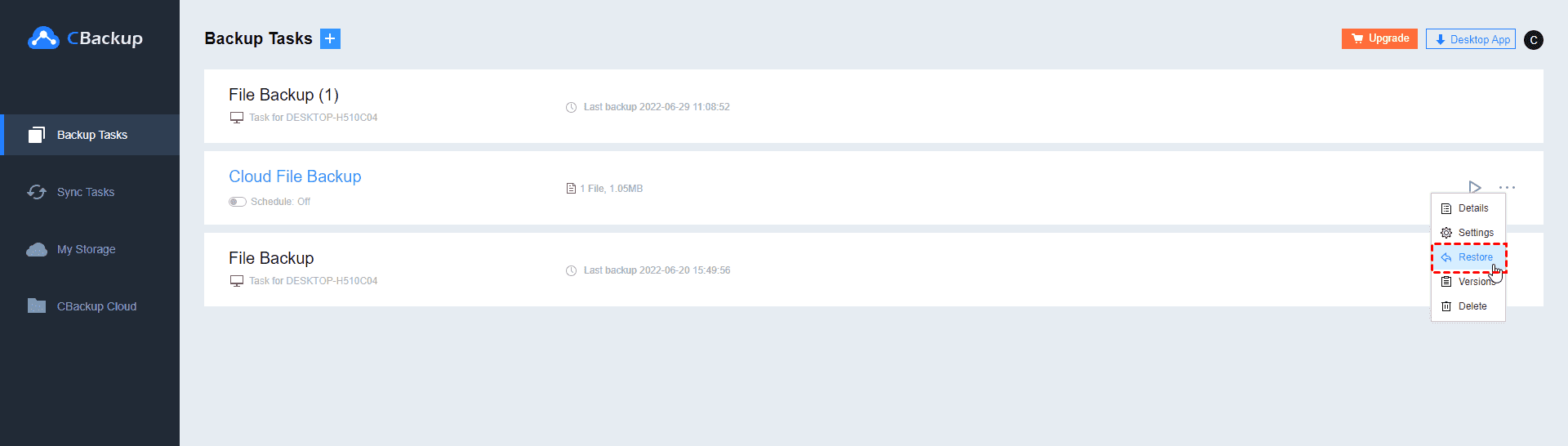
tuomio
yllä olevassa sisällössä on otettu käyttöön 2 tapaa tehdä pilvestä pilveen siirto, ja voit seurata yksityiskohtaisia ohjeita tiedostojen siirtämiseksi minkä tahansa kahden pilvipalveluaseman välillä. Jos käyttämäsi pilvi-asema on Cbackupperin tukema, älä epäröi käyttää Cbackupperia säästääksesi aikaa ja vaivaa. Lisäksi cloud transfer, CBackupper voi myös auttaa sinua yhdistämään pilvi varastointi yhdeksi paremman hallinnan. Mitä enemmän, se on ilmainen, miksi ei anna sille kokeilla?