Uusi Väri Lookup säätö Photoshop CS6

tässä opetusohjelmassa opimme kaiken Photoshop CS6: n uudesta Värilookup-kuvan säätämisestä ja siitä, miten sen avulla voimme heti muuttaa kuvan kokonaisilmettä yksinkertaisesti valitsemalla uuden “lookin” esiasetusluettelosta. Esiasetukset tunnetaan nimellä lookup taulukot, tai LUTs, ja jos et ole koskaan kuullut tällaista asiaa, se johtuu siitä, että ne löytyvät pääasiassa elokuva-alalla.
periaatteessa Hakutaulukko sisältää ohjeet Photoshopille ottaa kuvan alkuperäiset värit ja muokata ne eri, tiettyihin väreihin tietyn ilmeen luomiseksi. Riippuen siitä, minkä hakutaulukon valitset, ero alkuperäisen ja remaped version kuvan voi olla hienovarainen tai hyvin dramaattinen. Jos nämä hakutaulukot kuulostavat hämmentäviltä tai monimutkaisilta, älä huoli. Meidän ei tarvitse tietää mitään kulissien takaisia yksityiskohtia siitä, miten he tekevät mitä tekevät. Meidän tarvitsee vain oppia, mitä he voivat tehdä hyväksemme ja miten niitä käytetään, joten ryhdytään hommiin!
koska Värilookin säätö on uusi Photoshop CS6: ssa, tarvitset CS6: n mukaasi. Aloitetaan tästä kuvasta, joka minulla on ruudullani auki:

valitsemalla Värilookin säätö
löydät uuden Värilookin kuvan säädöt-paneelista. Klikkaa sen kuvaketta valitaksesi sen (äärioikealla, keskirivillä-se näyttää ruudukolta):
![]()
tämä asettaa uuden Värilookup-säätökerroksen (nimeltään Color Lookup 1) suoraan alkuperäisen kuvani yläpuolelle Layers-paneelissa:
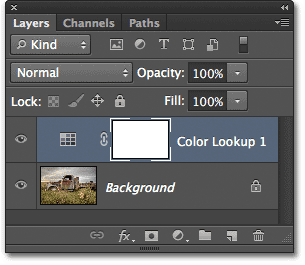
hakutaulukon valitseminen
kun olet lisännyt Värihaun säätökerroksen, löydät kaikki eri hakutaulukot, joista valita, Ominaisuudet-paneelista. Taulukot on jaettu kolmeen pääluokkaan – 3dlut File, Abstract ja Device Link (tiedän, se kuulostaa hämmentävältä, mutta pysy kanssani):
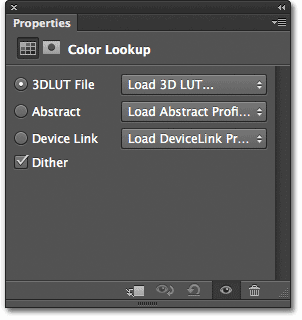
suurin osa hakutaulukoista löytyy ylimpänä olevasta ensimmäisestä kategoriasta, 3DLUT-tiedostosta. Olemme jo oppineet ,että” LUT “tarkoittaa” Look Up Table”, mutta minun pitäisi huomauttaa tässä ennen kuin menemme pidemmälle, että nimen 3D-osa ei liity mitenkään 2D-kuvan muuntamiseen joksikin, joka tekisi James Cameronin ylpeäksi. Tässä tapauksessa se viittaa siihen, miten Hakutaulukko käyttää Photoshopin kolmea RGB-värikanavaa kuvan värien uudelleenmapaamiseen. Sinun ei tarvitse huolehtia siitä.en vain halunnut, että toivot liikoja.
jos haluat valita hakutaulukon, klikkaa kategorian nimen oikealla puolella olevaa ruutua. Klikkaan 3DLUT-Tiedostoruutua (jossa lukee “Lataa 3D LUT…”):
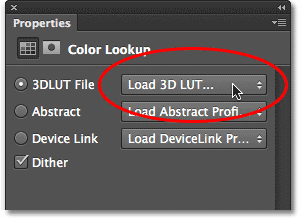
tämä avaa valikon kaikista kyseisen luokan hakutaulukoista. Kunkin taulukon nimi antaa sinulle käsityksen siitä, millaista tulosta voit odottaa. Valitse ja lataa Hakutaulukko napsauttamalla sen nimeä luettelossa. Valitsen esimerkiksi Crisp_Warm-pöydän klikkaamalla sitä:
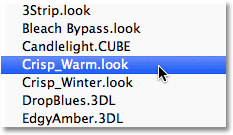
Photoshop Muokkaa kuvan alkuperäiset värit heti uusiksi hakutaulukon ohjeiden mukaan, ja tästä näkyy, että kuvani on nyt lämpimämpi, suurempi kontrasti:

koska käytämme säätökerrosta, kuvaan kohdistettu muutos ei ole pysyvä, joten voimme kokeilla niin monta hakutaulukkoa kuin haluamme vertailla tuloksia ja löytää sen, josta pidämme eniten. Jos valitsen Crisp_Winter-taulukon listasta:
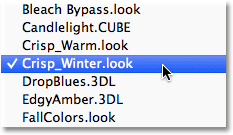
Photoshop uudisti jälleen kuvan alkuperäiset värit uuden taulukon ohjeiden perusteella, ja nyt näemme, että kuvassani on edelleen saman verran kontrastia kuin Crisp_Warm-taulukossa, mutta tällä kertaa värit näyttävät paljon siistimmiltä:
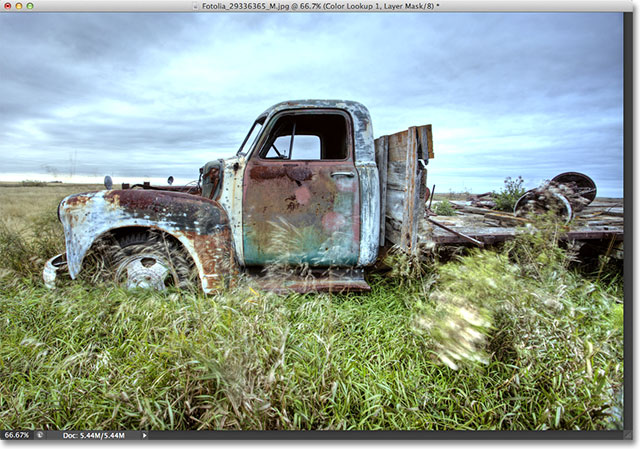
jotain dramaattisempaa, kokeilen LateSunset-taulukkoa:
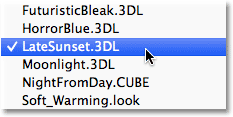
tämä antaa kuvalleni heti oranssin-magentan split-toning-efektin:

tai voin kokeilla NightFromDay-taulukkoa:
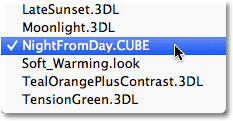
ja kuten olet saattanut arvata sen nimestä, tämä antaa meille paljon tummemman version kuvasta, jossa on sinertävä sävy, ikään kuin kuva olisi otettu yöllä (tai sen lähellä muutenkin):
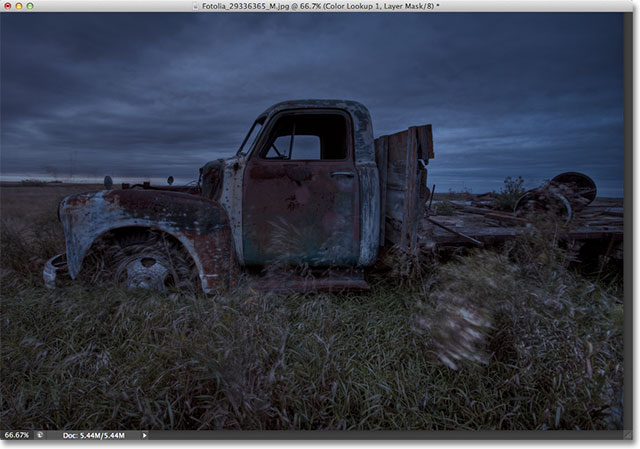
lookin säätäminen kerroksen Sameudella ja Sekoitustiloilla
toinen etu säätökerroksen käytössä on se, että voimme edelleen säätää ja hienosäätää tuloksia yksinkertaisesti muuttamalla värihaun kerroksen sameutta tai sekoitustilaa. Käytän edelleen Yöpäivästä alkaen-hakutaulukkoa, mutta lasken säätökerroksen sameuden 50%: iin:
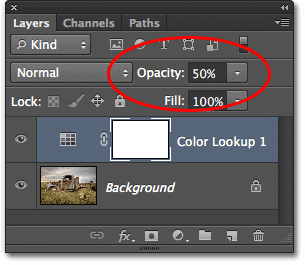
näin osa kuvan alkuperäisestä väristä ja kirkkaudesta näkyy läpi, jolloin vaikutukseni on heikompi:
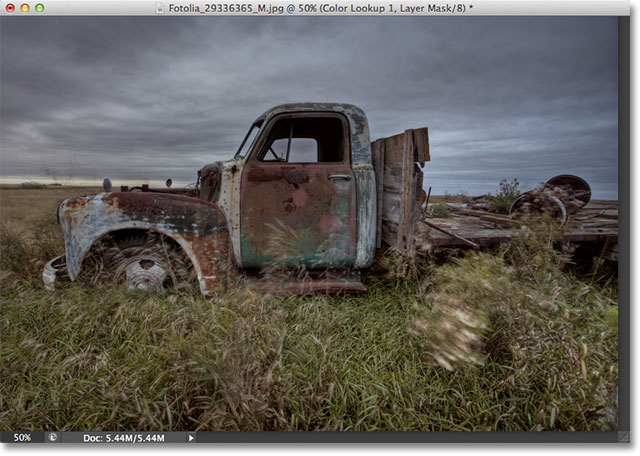
voimme myös muuttaa Värihaun säätökerroksen sekoitustilaa. Löydät Blend Mode vaihtoehto vasemmassa yläkulmassa kerrokset paneeli. Oletuksena, se on asetettu normaaliksi, mutta joitakin suosittuja sekoitus tilat kokeilla ovat Näyttö, moninkertaistaa, Overlay ja pehmeä valo. Vaihdan sekoitustilan Overlay-muotoon:
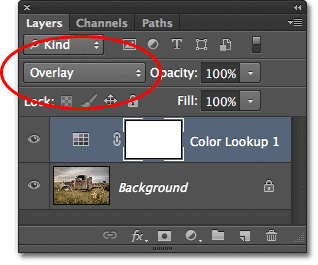
Overlay-sekoitustilaa käytetään kontrastin lisäämiseen, ja tässä se antaa Yöpäivästä alkaen-hakutaulukolle suuremman intensiteetin ja vaikutuksen:

en aio käydä tässä ihan jokaista hakutaulukkoa läpi, sillä sen voi tehdä helposti itse, mutta kokeillaan vielä muutama esimerkki toisenlaista kuvaa. Käytämme tätä kuvaa majakasta:
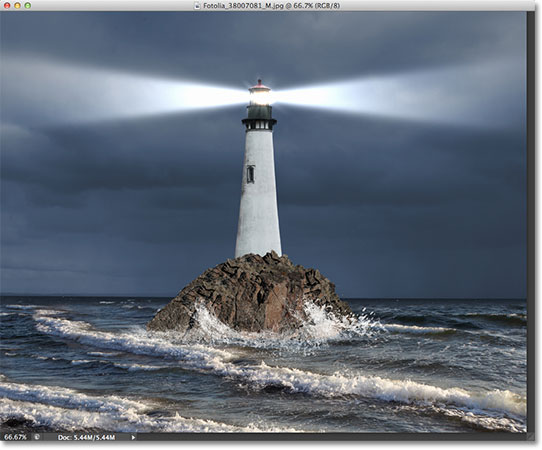
lisään vielä kerran Värilookup-Säätötason klikkaamalla Värilookup-kuvaketta Säätöpaneelissa kuten aiemmin, sitten Ominaisuudet-paneelissa avaan jälleen 3dlut-Tiedostoluokan hakutaulukkojen luettelon. Tätä kuvaa varten kokeilen FoggyNight lookup-taulukkoa valitsemalla sen listasta:
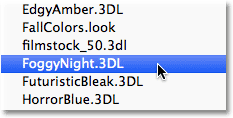
tämä muuttaa kuvan hetkessä enemmän, No, sumuiseksi yöksi:

kokeillaan hakutaulukkoa eri kategoriasta. Napsautan Ominaisuudet-paneelin Laitelinkki-kategorian ruutua, sitten valitsen Smokey-hakutaulukon näkyviin ilmestyvästä valikosta:
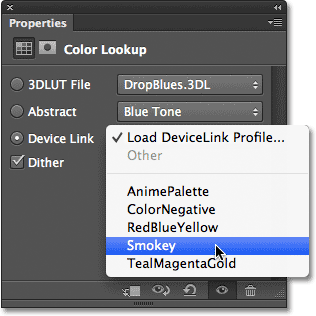
tämä antaa minulle toisen mielenkiintoisen lookin, joka näyttää toimivan hyvin tämän kuvan kanssa. Jotkut lookup taulukot on parempi ottelu tietyntyyppisiä kuvia, mutta se voi olla hauskaa kokeilla niitä nähdä, jos ne kipinä uusia luovia ideoita:

vertaamalla uutta ilmettä alkuperäiseen
jos haluat verrata kuvan uutta ilmettä alkuperäiseen, voit tarkastella alkuperäistä kuvaa uudelleen klikkaamalla Ominaisuudet-paneelin alareunassa olevaa kerroksen näkyvyyskuvaketta (silmämuna-ikoni, toinen oikealta). Kun napsautat kuvaketta kerran, sammutat tilapäisesti Värihaun säätökerroksen, jotta voit tarkastella alkuperäistä kuvaa asiakirja-ikkunassa. Napsauta kuvaketta uudelleen kääntääksesi säätökerroksen takaisin päälle:
![]()
Mac-only Abstract-profiilit
se ei tapahdu kovin usein näinä päivinä, mutta Photoshop CS6: n Windows-ja Mac-versioiden välillä on itse asiassa pieni ero Värilookup-kuvan säädön suhteen. Mac-käyttäjät löytävät kourallinen muita profiileja abstrakti luokka, jotka eivät ole saatavilla Windows-versio. Erityisesti musta & Valkoinen, sininen sävy, harmaa sävy, keveyden väheneminen, keveyden lisääntyminen ja Seepiaprofiilit (korostettuna keltaisella) ovat saatavilla vain Mac-versiossa:
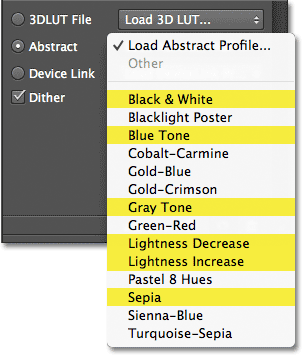
Photoshop CS6: n uusi Värilookup-kuvasäätö antaa meille nopean ja helpon tavan kokeilla eri ulkonäköä kuviemme kanssa, tiesimmepä sitten tarkan ulkoasun, tai haluamme vain kokeilla uusia ideoita ja inspiraatiota. Auttaa antamaan valokuvasi oma ainutlaatuinen tyyli näiden tehosteiden esiasetukset, kokeile sekoittamalla eri sekoitus tilat ja kerros opasiteetti arvot, tai hyödyntää säätö kerroksen sisäänrakennettu kerros maski rajoittaa alueen, joka vaikuttaa Väri Lookup säätö ja avata enemmän luovia mahdollisuuksia!
ja siinä se on! Näin voit käyttää uutta väriä Lookup kuvan säätö Photoshop CS6! Tutustu Photo Retouching osio lisää Photoshop kuvankäsittely tutorials!