FIX: Civilization V startet nicht / stürzt beim Start ab
Diese Lösung gilt nur für Nvidia-Besitzer.
Viele Benutzer berichteten, dass sie das Problem mit Civilization 5 behoben haben, indem sie Lucid Virtu einfach von ihrem PC entfernt haben.
Alternativ können Sie das Problem möglicherweise beheben, indem Sie zur älteren Version der Nvidia-Treiber wechseln.
Um Lucid Virtu zusammen mit den zugehörigen Dateien vollständig zu entfernen, wird empfohlen, ein spezielles Entfernungstool zu verwenden.
Es gibt viele großartige Tools, die Ihnen dabei helfen können, aber das Beste ist IObit Uninstaller, daher empfehlen wir dringend, es auszuprobieren.

- IObit Uninstaller 10 Pro
- Deinstallieren Sie Ihren Anzeigetreiber
- Civilization V im Kompatibilitätsmodus ausführen
- Aktualisieren Sie Ihr BIOS
- Überprüfen Sie die Integrität des Cache des Spiels
- Installieren Sie DirectX
- Führen Sie das Spiel im Fenstermodus aus und deaktivieren Sie Anti-Aliasing
- Stellen Sie sicher, dass Ihr Steam-Client auf dem neuesten Stand ist
- Versuchen Sie, das Spiel im Offline-Modus auszuführen
- Kopieren Sie die fehlenden DLL-Dateien
IObit Uninstaller 10 Pro
Mit IObit Uninstaller sind keine Spuren von Lucid Virtu oder einem anderen Programm mehr vorhanden, das Sie deinstallieren möchten.
Deinstallieren Sie Ihren Anzeigetreiber
- Drücken Sie Windows-Taste + X und wählen Sie Geräte-Manager aus dem Menü.

- Erweitern Sie den Abschnitt Anzeigeadapter, suchen Sie Ihren Anzeigegerätetreiber, klicken Sie mit der rechten Maustaste darauf und wählen Sie Gerät deinstallieren.
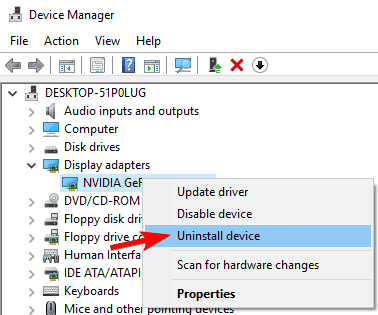
- Starten Sie Ihren Computer neu.
Windows installiert nun den Standardtreiber für Ihre Grafikkarte und das Problem sollte behoben sein.
Für ein besseres Spielerlebnis empfehlen wir, Game Fire kostenlos herunterzuladen. Es hilft bei verschiedenen Spielproblemen wie Einfrieren, Abstürzen, niedrigen FPS, Verzögerungen und langsamen Pcs.
Civilization V im Kompatibilitätsmodus ausführen
- Suchen Sie die Verknüpfung Civilization V und klicken Sie mit der rechten Maustaste darauf.
- Wählen Sie Eigenschaften aus dem Menü.
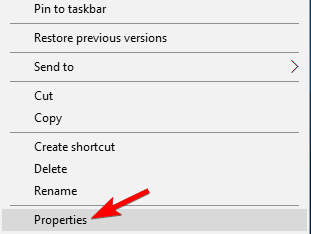
- Gehen Sie zur Registerkarte Kompatibilität, aktivieren Sie Dieses Programm im Kompatibilitätsmodus ausführen für und wählen Sie Windows 8 aus der Liste aus. Klicken Sie auf Übernehmen und dann auf OK, um die Einstellungen zu speichern.
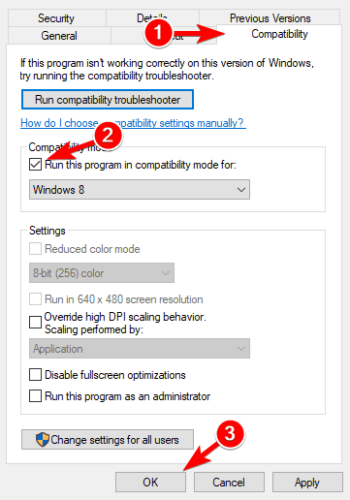
Aktualisieren Sie Ihr BIOS
 Dies kann ein Problem sein, wenn Sie eine integrierte Grafikkarte oder eine integrierte und dedizierte Grafikkarte haben.
Dies kann ein Problem sein, wenn Sie eine integrierte Grafikkarte oder eine integrierte und dedizierte Grafikkarte haben.
Es kann vorkommen, dass das BIOS Windows 10 nicht unterstützt, und dies kann zu einem bestimmten Problem führen.
Bevor Sie beginnen, müssen wir Sie warnen, dass das Aktualisieren des BIOS eine fortgeschrittene Technik ist und wenn es nicht richtig gemacht wird, kann es zu dauerhaften Schäden an Ihrem Computer führen.
Wenn Sie nicht wissen, wie das geht, bringen Sie Ihren Computer bitte zum offiziellen Reparaturzentrum und bitten Sie sie, dies für Sie zu tun.
Weitere Informationen zur Durchführung des Updates finden Sie in unserer Anleitung zum Flashen Ihres BIOS.
Überprüfen Sie die Integrität des Cache des Spiels
- Öffnen Sie Steam, suchen Sie Civilization 5, klicken Sie mit der rechten Maustaste darauf und wählen Sie Eigenschaften.
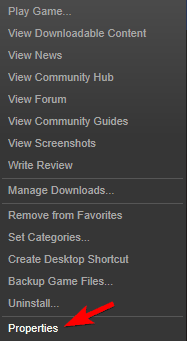
Gehen Sie zu Lokale Dateien und klicken Sie auf Integrität des Spielcaches überprüfen.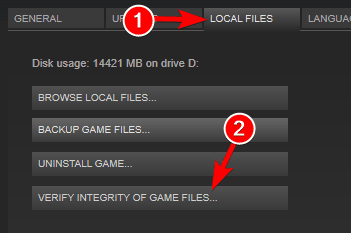 Hinweis: Beachten Sie, dass dieser Vorgang einige Minuten dauern kann.
Hinweis: Beachten Sie, dass dieser Vorgang einige Minuten dauern kann.
Installieren Sie DirectX
 Laut Benutzern können Probleme mit Civilization 5 auftreten, wenn Sie nicht über die erforderliche Version von DirectX verfügen.
Laut Benutzern können Probleme mit Civilization 5 auftreten, wenn Sie nicht über die erforderliche Version von DirectX verfügen.
Um das Problem zu beheben, müssen Sie nur die erforderliche Version für Civilization 5 herunterladen und installieren. Sie können das erforderliche DirectX direkt von der Microsoft-Website herunterladen.
Alternativ können Sie das Installationsverzeichnis von Civilization 5 nach dem DirectX-Verzeichnis durchsuchen.
Dort sollten Sie die DXSetup-Datei finden. Führen Sie einfach das Setup aus, um DirectX zu installieren, und das Problem sollte behoben sein.
DirectX kann nicht in Windows 10 installiert werden? Überprüfen Sie diese Anleitung, um das Problem zu lösen
Führen Sie das Spiel im Fenstermodus aus und deaktivieren Sie Anti-Aliasing
 Viele Benutzer haben Probleme bei der Verwendung von Civilization 5 und DirectX 11 gemeldet.
Viele Benutzer haben Probleme bei der Verwendung von Civilization 5 und DirectX 11 gemeldet.
Demnach kann das Spiel nicht gestartet werden, und das Problem scheint mit der Anti-Aliasing-Funktion zu zusammenhängen. Um das Problem zu beheben, müssen Sie die Einstellungen des Spiels überprüfen.
Stellen Sie das Spiel laut Benutzer einfach so ein, dass es im Fenstermodus ausgeführt wird, und deaktivieren Sie das Anti-Aliasing. Danach sollte das Spiel ohne Probleme auf Ihrem PC laufen.
Möglicherweise ist es nicht erforderlich, das Spiel im Fenstermodus auszuführen.
Stellen Sie sicher, dass Ihr Steam-Client auf dem neuesten Stand ist
- Starten Sie Steam.
- Klicken Sie oben rechts auf Steam und wählen Sie die Option Nach Steam-Client-Updates suchen.
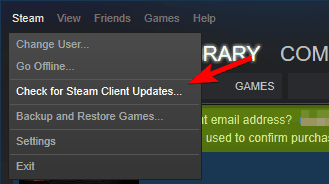
- Der Steam-Client sucht nach verfügbaren Updates und installiert sie automatisch.
Hinweis: Wenn das Steam-Client-Update nicht funktioniert, haben wir eine hervorragende Anleitung, um dieses Problem für Sie zu beheben.
Versuchen Sie, das Spiel im Offline-Modus auszuführen
- Starten Sie Steam.
- Wählen Sie Steam aus der Symbolleiste und wählen Sie Offline gehen.
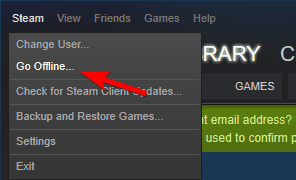
- Klicken Sie auf Im Offlinemodus neu starten.
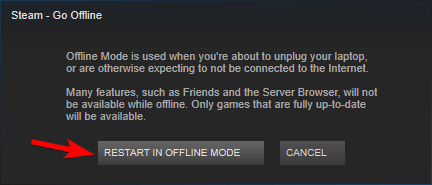
- Versuchen Sie nach dem Neustart von Steam, Civilization 5 erneut auszuführen.
Kopieren Sie die fehlenden DLL-Dateien

- Versuchen Sie, Civilization 5 aus dem Installationsverzeichnis auszuführen.
- Notieren Sie sich den Namen der fehlenden Datei. Es sollte d3dx9_42 sein.dll, kann aber eine andere Datei auf Ihrem PC sein.
- Navigieren Sie zum DirectX-Verzeichnis und suchen Sie diese Datei. In unserem Beispiel sollte die Datei d3dx9_42_x86 oder d3dx9_42_x64 sein (diese Dateien können manchmal ein Präfix vor sich haben, z. B. Aug2009 oder Dec2005).
- Führen Sie die Datei aus, die Ihrer Systemarchitektur entspricht (32- oder 64-Bit-System).
- Sie sollten eine Liste der Dateien sehen. Suchen Sie die fehlende Datei, in unserem Fall d3dx9_42.dll, und kopieren Sie es in das Civilization 5 Installationsverzeichnis.