Az új Színkeresési beállítás a Photoshop CS6 alkalmazásban

ebben az oktatóanyagban mindent megtudhatunk a Photoshop CS6 új Színkeresési képbeállításáról, és arról, hogy ez hogyan teszi lehetővé, hogy azonnal megváltoztassuk a fénykép általános megjelenését, egyszerűen egy új “megjelenés” kiválasztásával az előre beállított listából. Az előbeállítások Keresési táblázatok vagy Lutok néven ismertek, és ha még soha nem hallottál ilyen dologról, az azért van, mert elsősorban a filmiparban találhatók.
lényegében egy keresési táblázat tartalmaz utasításokat a Photoshop számára, hogy a kép eredeti színeit különböző, meghatározott színekre alakítsa át, hogy egy bizonyos megjelenést hozzon létre. Attól függően, hogy melyik keresési táblázatot választja, a kép eredeti és újratervezett változata közötti különbség lehet finom vagy nagyon drámai. Ha ezek a keresési táblázatok zavarónak vagy bonyolultnak tűnnek, ne aggódjon. Nem kell tudnunk a kulisszák mögötti részleteket arról, hogyan csinálják, amit csinálnak. Csak annyit kell megtanulnunk, hogy mit tehetnek értünk, és hogyan kell használni őket, szóval menjünk hozzá!
mivel a Színkeresés beállítása új a Photoshop CS6-ban, a CS6-nak követnie kell. Kezdjük ezzel a képpel, amelyet megnyitottam a képernyőn:

a Színkeresési beállítás kiválasztása
az új Színkeresési kép beállítása a Beállítások panelen található. Egyszerűen kattintson az ikonjára a kiválasztásához (jobb szélső, középső sor – úgy néz ki, mint egy rács):
![]()
ez egy új Színkeresési beállító réteget (Color Lookup 1 néven) helyez el közvetlenül az eredeti képem fölé a Rétegek panelen:
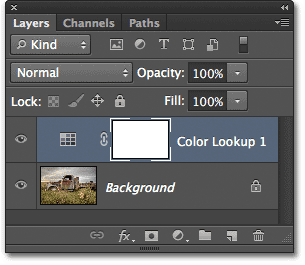
keresési táblázat kiválasztása
miután hozzáadta a színes Keresési korrekciós réteget, a Tulajdonságok panelen megtalálja az összes választható Keresési táblát. A táblázatok három fő kategóriába sorolhatók – 3dlut Fájl, absztrakt és eszköz Link (tudom, zavarónak hangzik, de maradj velem):
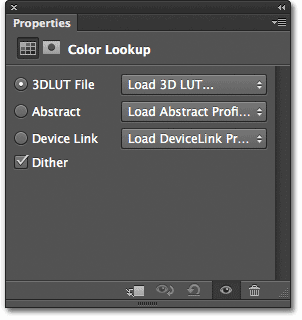
a keresési táblák többsége a tetején található első kategóriában található, a 3dlut fájlban. Már megtanultuk, hogy a” LUT “A” Look Up Table ” kifejezést jelenti, de itt meg kell mutatnom, mielőtt továbbmennénk, hogy a név 3D-s részének semmi köze sincs ahhoz, hogy a 2D-s képet olyanná alakítsuk, amely James Cameront büszkévé tenné. Ebben az esetben arra utal, hogy a keresési táblázat hogyan használja a Photoshop három RGB színcsatornáját a kép színeinek újratervezéséhez. Nincs miért aggódnod, csak nem akartam, hogy reménykedj.
keresési táblázat kiválasztásához egyszerűen kattintson a kategória nevétől jobbra található mezőre. Rákattintok a 3DLUT Fájlmezőre (ahol azt mondja: “3D LUT betöltése…”):
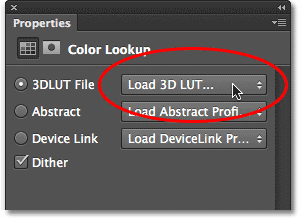
ez megnyitja az adott kategória összes keresési táblájának menüjét. Az egyes táblázatok neve képet ad arról, hogy milyen eredményre számíthat. A keresési táblázat kiválasztásához és betöltéséhez kattintson a nevére a listában. Például a Crisp_Warm táblát választom rá kattintva:
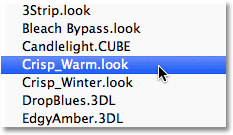
a Photoshop a keresési táblázatban található utasítások segítségével azonnal új színekre alakítja át a fénykép eredeti színeit, és itt láthatjuk, hogy a fotómnak most melegebb, kontrasztosabb megjelenése van:

mivel beállító réteget használunk, a képen alkalmazott módosítás nem állandó, ami azt jelenti, hogy annyi keresési táblázatot próbálhatunk ki, amennyit csak szeretnénk összehasonlítani az eredményeket, és megtalálni azt, amelyik a legjobban tetszik. Ha kiválasztom a Crisp_Winter táblát a listából:
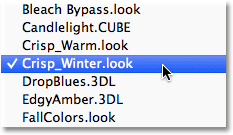
a Photoshop az új táblázat utasításai alapján ismét átalakítja a fénykép eredeti színeit, és most azt látjuk, hogy a képemben még mindig ugyanaz a kontraszt van, mint a Crisp_Warm táblánál, de ezúttal a színek sokkal hűvösebbnek tűnnek:
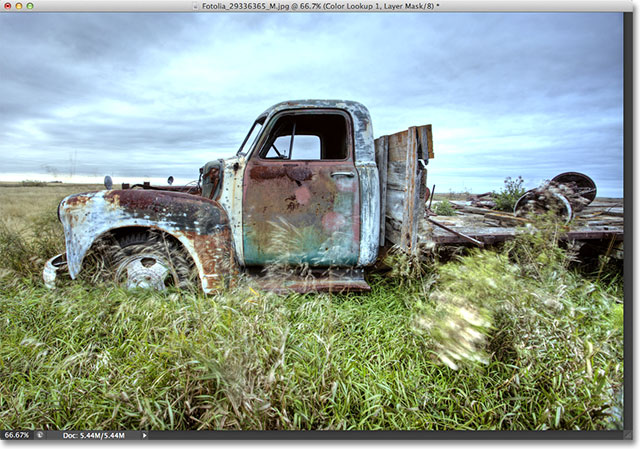
valami drámaibb dolog érdekében megpróbálom a LateSunset táblát:
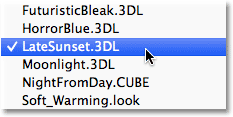
ez azonnal narancs-bíborvörös split-tonizáló hatást kölcsönöz a fényképemnek:

vagy kipróbálhatom a NightFromDay táblát:
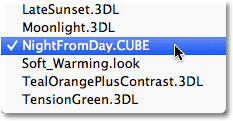
és ahogy a nevéből sejteni lehetett, ez a kép sokkal sötétebb változatát adja nekünk kék-szerű árnyalattal, mintha a fénykép éjszaka készült volna (vagy legalábbis annak közelében):
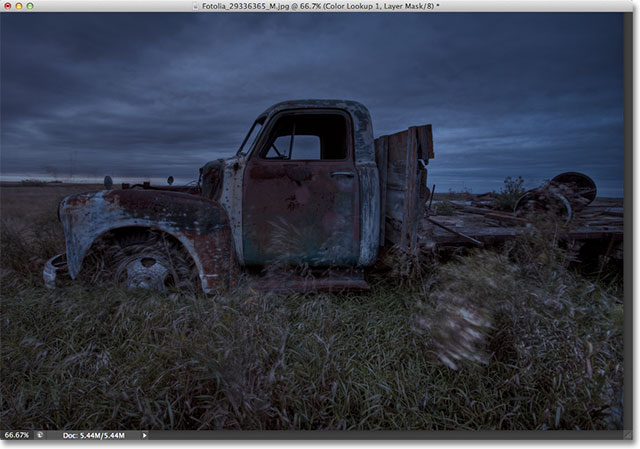
a megjelenés beállítása réteg opacitással és keverési módokkal
a beállító réteg használatának további előnye, hogy az eredményeket egyszerűen módosíthatjuk és finomhangolhatjuk a Színkeresési réteg opacitásának vagy keverési módjának megváltoztatásával. Még mindig a NightFromDay keresési táblázatot használom, de a beállítási réteg átlátszatlanságát 50% – ra csökkentem:
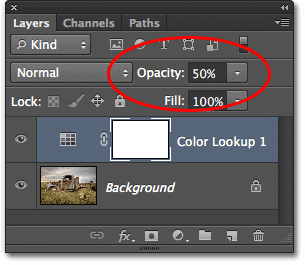
ez lehetővé teszi a fénykép eredeti színének és fényerejének egy részét, így kevésbé intenzív hatást vált ki:
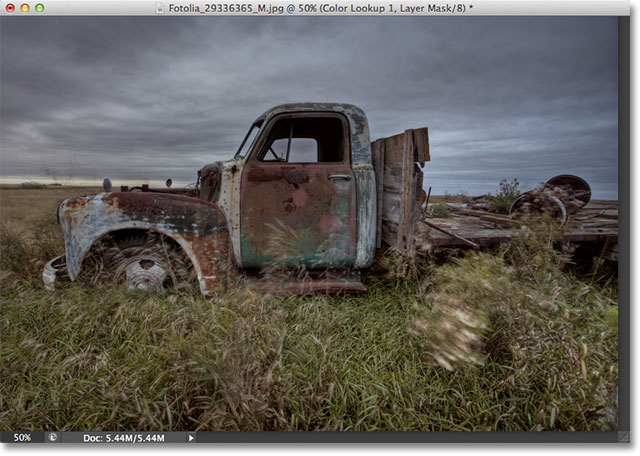
megváltoztathatjuk a Színkeresési beállító réteg keverési módját is. A keverési mód opciót a Rétegek panel bal felső sarkában találja. Alapértelmezés szerint normál értékre van állítva, de néhány népszerű keverési mód a képernyő, a szorzás, az átfedés és a lágy fény. A keverési módot Overlay-re változtatom:
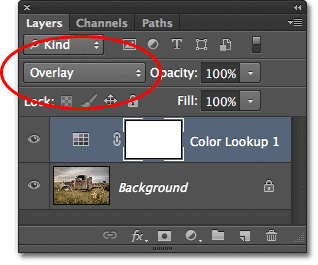
az Overlay blend mód a kontraszt növelésére szolgál, és itt nagyobb intenzitást és hatást ad a NightFromDay Keresési táblázatnak:

nem fogok itt végigmenni minden egyes keresési táblán, mivel ezt egyedül is könnyen megteheti, de néhány további példához próbáljunk ki egy másik képet. Ezt a világítótorony fotót fogjuk használni:
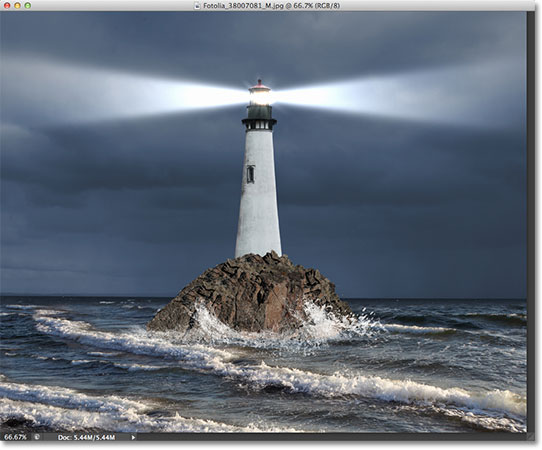
ismét hozzáadok egy Színkeresési korrekciós réteget a Színkeresés ikonra kattintva a Beállítások panelen, ahogy korábban tettem, majd a Tulajdonságok panelen ismét megnyitom a keresési táblák listáját a 3dlut Fájl kategóriában. Ehhez a képhez megpróbálom a FoggyNight keresési táblázatot a listából választva:
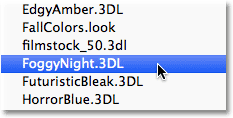
ez azonnal átalakítja a fényképet inkább egy, Nos, ködös éjszakává:

próbáljunk ki egy keresési táblázatot egy másik kategóriából. A Tulajdonságok panelen rákattintok az eszköz Link kategóriájának mezőjére, majd a megjelenő menüből választom a Füstöst:
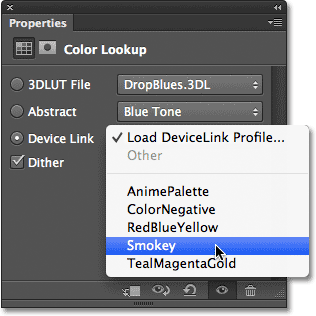
ez ad nekem egy másik érdekes megjelenés, hogy úgy tűnik, hogy jól működik ez a fotó. Néhány keresési táblázat jobban megfelel bizonyos típusú képeknek, de szórakoztató lehet kísérletezni velük, hátha új kreatív ötleteket váltanak ki:

az új megjelenés összehasonlítása az eredetivel
ha össze szeretné hasonlítani a fénykép új megjelenését az eredetivel, akkor újra megtekintheti az eredeti képet a Tulajdonságok panel alján található réteg láthatósági ikonra kattintva (a szemgolyó ikon, jobbról második). Ha egyszer rákattint az ikonra, ideiglenesen kikapcsolja a Színkeresés beállítási réteget, így az eredeti képet megtekintheti a dokumentumablakban. Kattintson ismét az ikonra a beállító réteg újbóli bekapcsolásához:
![]()
a Mac-csak absztrakt profilok
ez nem történik túl gyakran ezekben a napokban, de valójában van egy kis különbség a Windows és a Mac verziók Photoshop CS6 tekintetében a színes Keresési kép beállítása. A Mac felhasználók maroknyi további profilt találnak az absztrakt kategóriában, amelyek nem érhetők el a Windows verzióban. Pontosabban, a fekete & Fehér, kék tónus, szürke tónus, Lightness csökkenés, Lightness Increase és Sepia profilok (sárga színnel kiemelve) csak a Mac verzióban érhetők el:
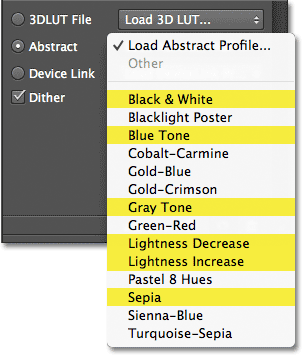
az Új Color Lookup image adjustment (Színkeresési képbeállítás) a Photoshop CS6-ban gyors és egyszerű módot ad arra, hogy különböző megjelenéseket próbáljunk ki fotóinkkal, függetlenül attól, hogy pontosan tudjuk a keresett megjelenést, vagy csak új ötleteket és inspirációt akarunk kísérletezni, és sokkal több keresési táblázatot kell megnéznünk, mint az itt látott néhány példa. Annak érdekében, hogy a fotó saját egyedi stílusát adja meg ezekkel az effektusokkal, próbálja meg keverni a különböző keverési módokat és a réteg opacitási értékeit, vagy használja ki a beállító réteg beépített rétegmaszk előnyeit, hogy korlátozza a Színkeresési beállítás által érintett területet, és felszabadítsa a kreatívabb lehetőségeket!
és itt van! Így használhatja az új színes Keresési képbeállítást a Photoshop CS6 alkalmazásban! Nézze meg a fotó retusálás részt további Photoshop képszerkesztő oktatóanyagokért!