Hogyan hozzunk létre összehasonlító táblázatot az Excel-ben
Hogyan hozzunk létre összehasonlító táblázatot az Excel – ben
1.lépés-Indítsa el az Excel-t
összehasonlító táblázat létrehozásához az Excel programban indítsa el az MS Excel asztali alkalmazást, és válasszon ki egy üres munkafüzetet.
2. lépés-Adja meg az adatokat
most írja be adatait a munkafüzetbe. Ennek számos módja van: vagy másolja a & beillesztést egy másik fájlból, vagy manuálisan is beírhat mindent. Ehhez az útmutató oktatóanyaghoz manuálisan illesztjük be a mintaadatokat. Miután megadta az adatokat, válassza ki azokat.
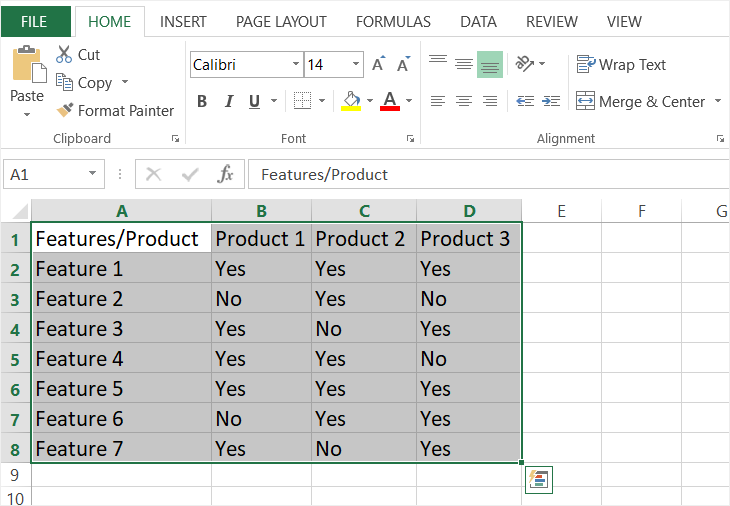
3.lépés – beillesztett összehasonlító táblázat
az Excel nem rendelkezik beépített összehasonlító táblázattal vagy bármilyen összehasonlító diagram sablonnal Excel. Tehát egy összehasonlító diagram létrehozásához az Excelben kattintson a szegély ikonra a Kezdőlap lapon. Kattintson a legördülő nyílra, és válassza ki az összes szegélyt. Miután rákattintott az összes határra, a határok kiemelik az egyes cellákat. Ennek másik módja a gombra kattintva táblázat a Beszúrás lapon.
4.lépés – Testreszabás
most készen áll az Excel alapvető összehasonlító táblázata. Tetszés szerint szerkesztheti és testreszabhatja. Az Excel számos formázási eszközzel rendelkezik. Megváltoztathatja a betűtípust, képeket adhat hozzá, vízjelet adhat hozzá, megváltoztathatja a színeket és még sok más. Használja a Beszúrás lapot és a KEZDŐLAP lapot a különböző lehetőségek feltárásához. Ha további részleteket és meghatározást szeretne hozzáadni az összehasonlító diagramhoz, szerkessze a szegélyt a Kezdőlap fülön a szegélyek alatt található további szegélyek elemre kattintva.
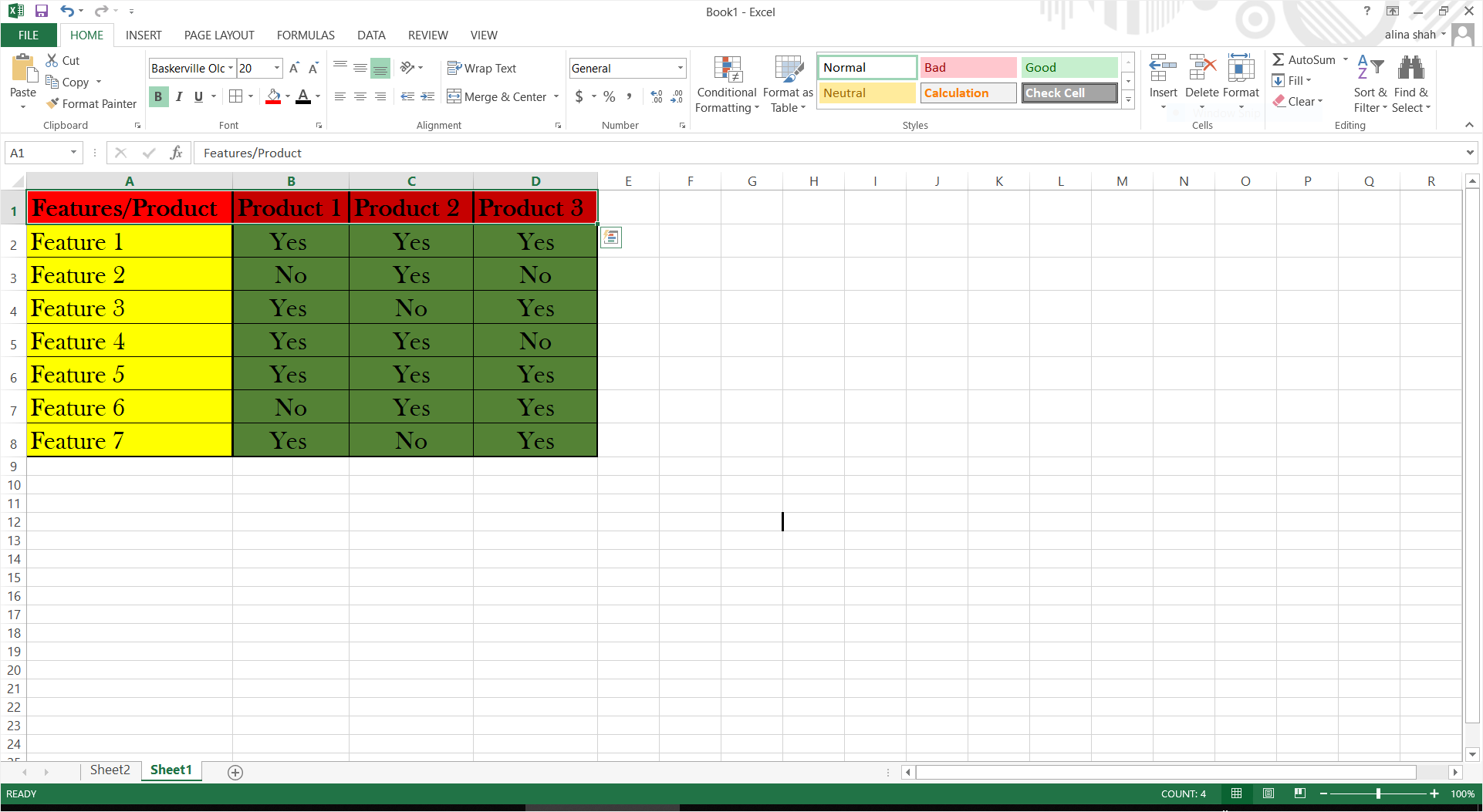
5.lépés – Mentés
amikor az Összehasonlító táblázat az Excelben befejeződött, mentheti a végleges dokumentumot. Menjen a fájlba, majd kattintson a Mentés gombra. Egy felugró ablak jelenik meg a képernyőn. Nevezze el a fájlt, keresse meg a fájl helyét, majd kattintson a Mentés gombra a fájl mentéséhez.
Hogyan hozzunk létre egy összehasonlító táblázatot Edraw Max
mivel a többcélú grafikus eszköz a vizuális tartalom, Edraw Max Online széles körű sablonok az Ön számára. Mint korábban említettük, nincs összehasonlító diagram sablon Excel, de az Edraw felhasználható több mint 20 típusú diagrammatikus tartalom létrehozására. Összehasonlító diagram létrehozásához az Edraw – ban kövesse az összehasonlító diagram létrehozásának oktatóanyagát az Edraw használatával.
1.lépés – Lépjen az Edraw oldalra
nyissa meg az Edraw Max-ot Online ezen a linken https://www.edrawmax.com/online/.
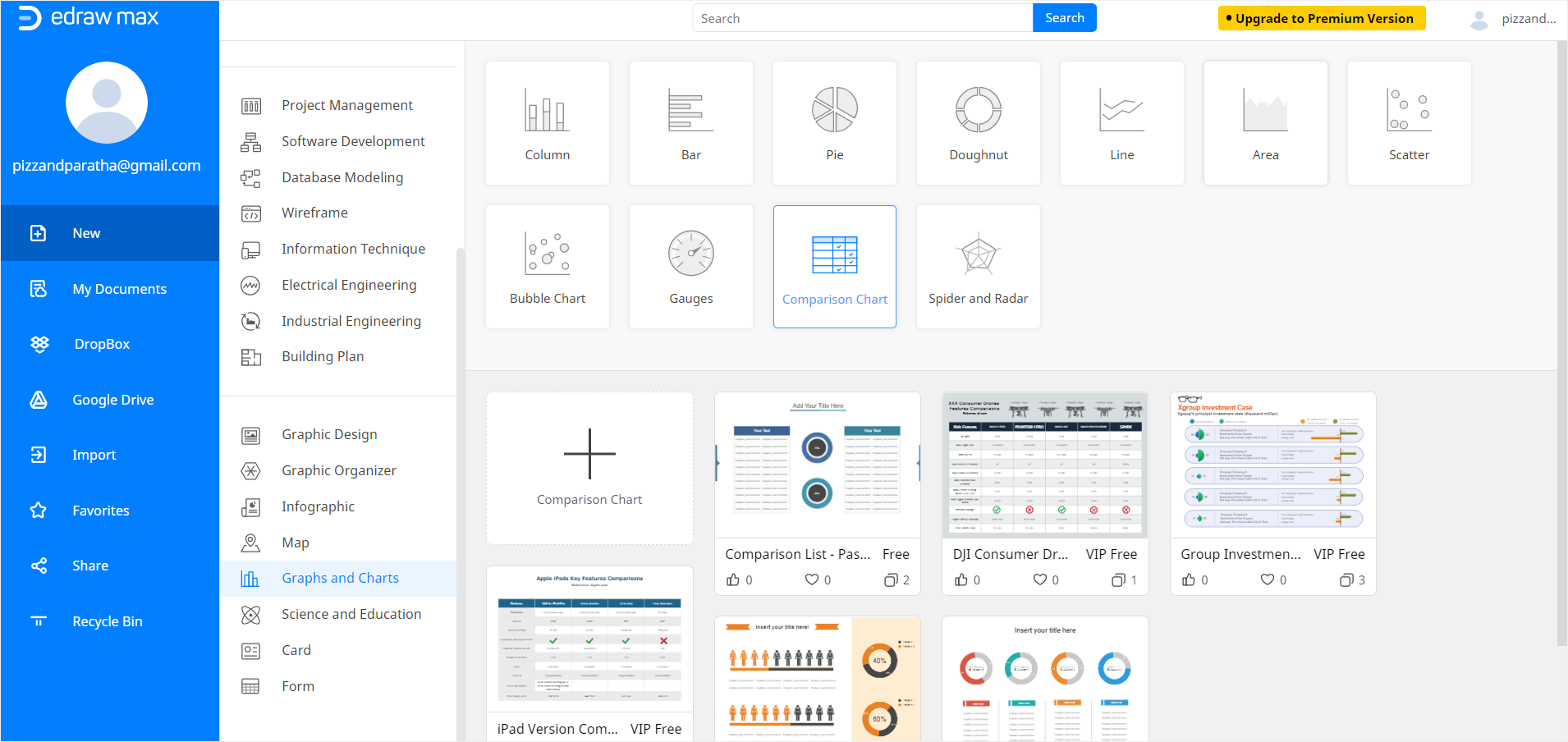
2.lépés – Keresési sablon
most görgessen le a képernyő bal oldalán található navigációs ablaktábla Grafikonjaihoz. Ha rákattint a Grafikonok és diagramok, különböző típusú diagramok lehetőséget kap együtt különböző sablonokat. Most válassza ki az összehasonlító táblázatot, és keresse meg a sablonokat. Használhat egy ingyenes Edraw összehasonlító diagram sablont, vagy létrehozhat egy üres oldalt a semmiből. Ingyenes sablont fogunk használni ehhez az oktatóanyaghoz. Miután rákattintott egy sablonra, megnyílik egy új Edraw fül.
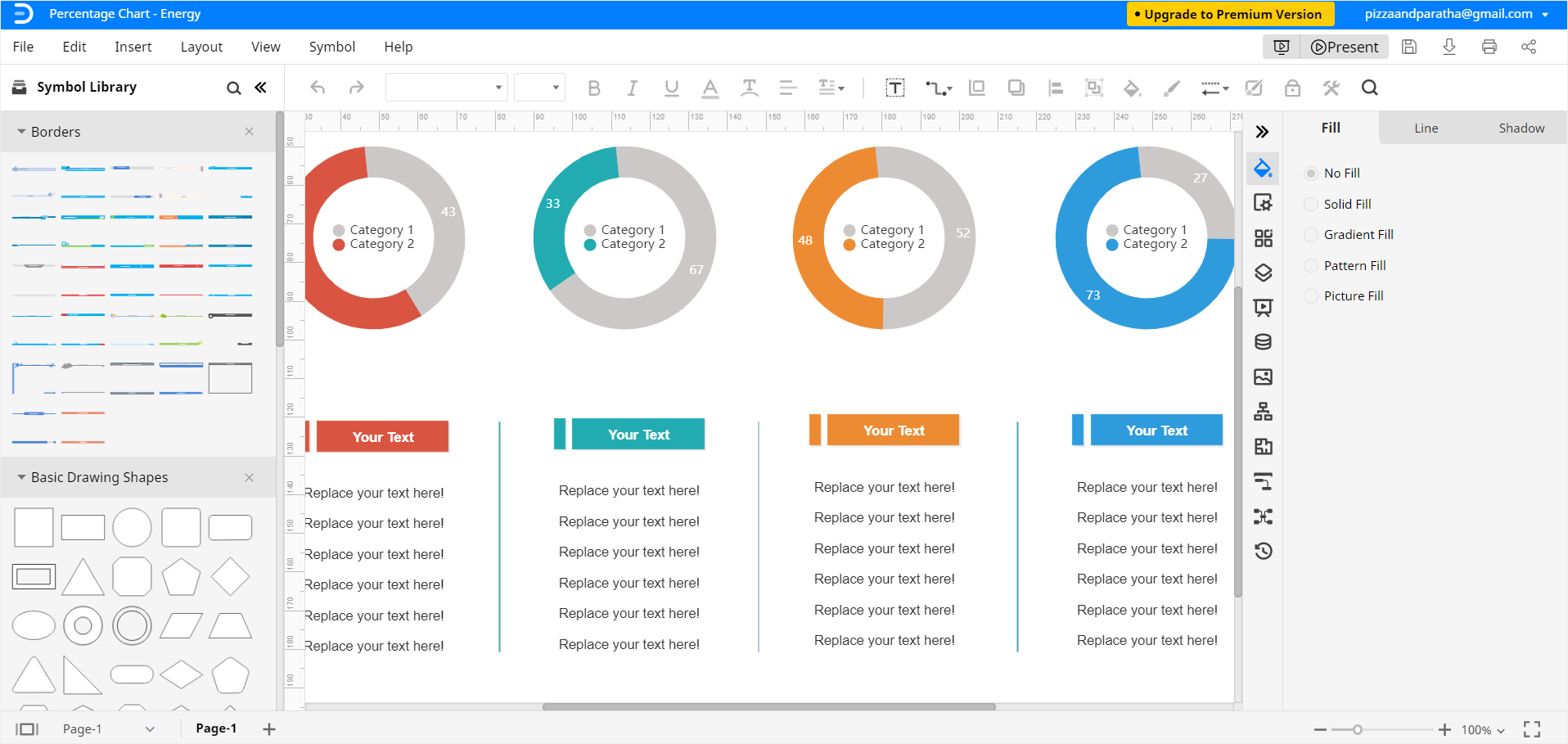
3.lépés – Adatok hozzáadása és testreszabása
most szerkesztheti és testreszabhatja az összehasonlító táblázatot a képernyő jobb oldalán található különböző formázási eszközökkel. Állítsa be a méretet, alakot, színt, igazítást és egyéb részleteket tetszés szerint. Az összes releváns adatot egyszerűen beírhatja az összehasonlító táblázatba.
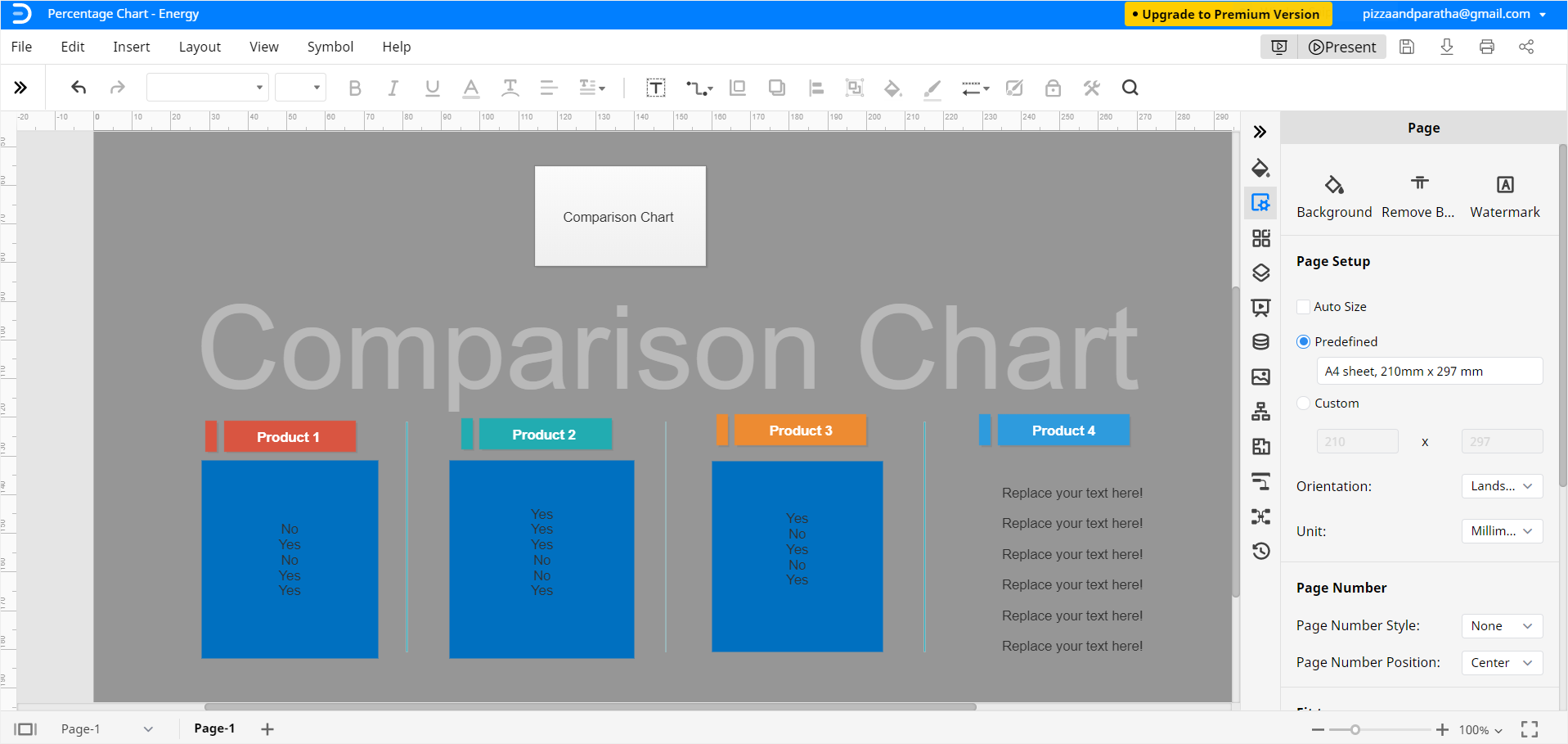
4.lépés – Mentés
miután befejezte az összehasonlítást, elmentheti a fájlt későbbi használatra vagy szerkesztésre.
Edraw diagram mentése Excel fájlként
az Edraw Max Online Lehetővé teszi az Edraw dokumentumok exportálását és megosztását MS Excel és más szoftverek fájlformátumában. Ha egy Edraw fájlt MS Excel dokumentumként szeretne menteni, kattintson a fájl > Exportálás elemre, majd kattintson az Exportálás Excelbe (.xlsx). Ily módon megtekintheti és szerkesztheti az összehasonlító táblázatot az Excelben, és megoszthatja azokat azokkal, akik a megfelelő szoftvert használják.
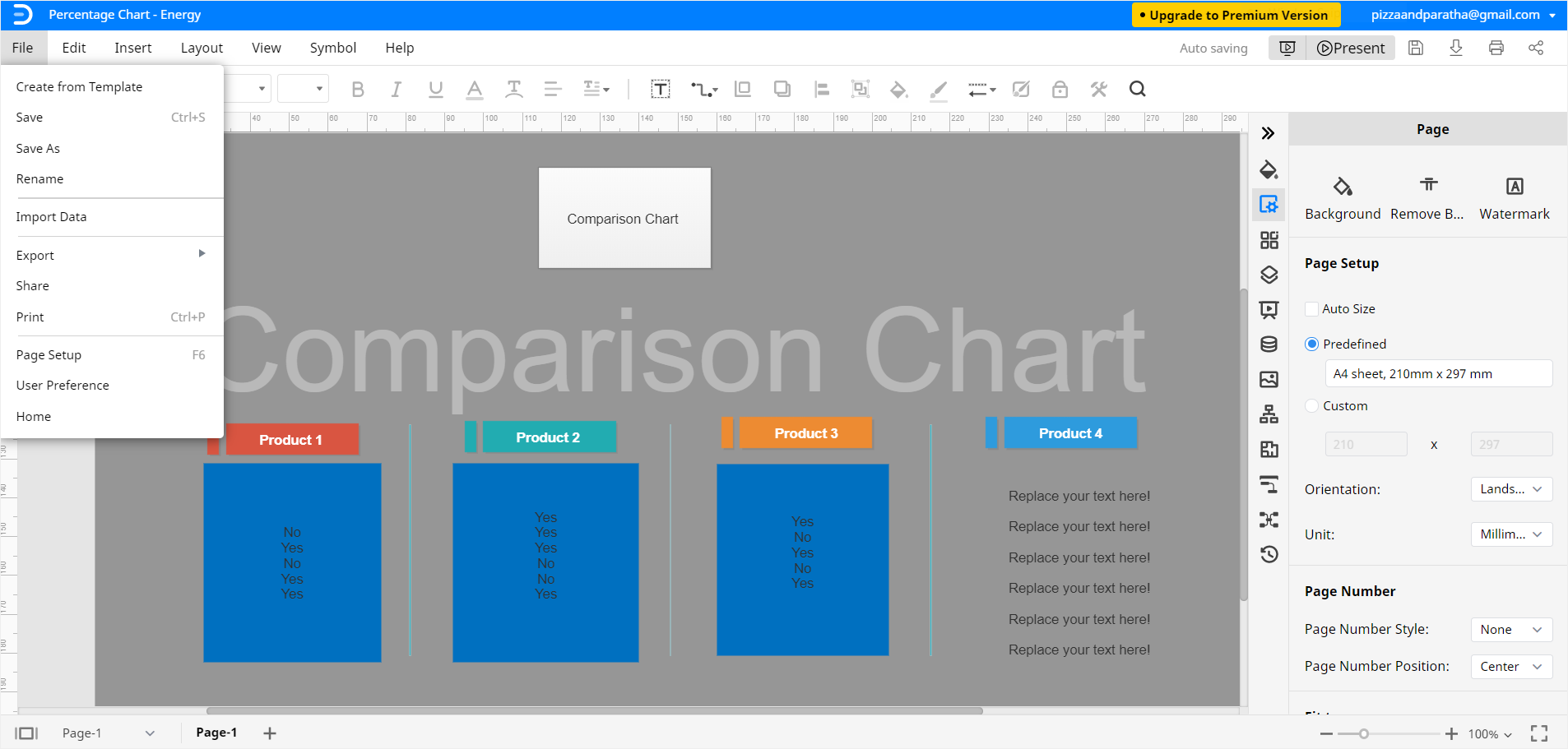
az Edraw dokumentumokat a Google Drive-ban és a Dropboxban is mentheti az online megosztás és a felhővédelem érdekében. Kattintson Fájl, majd Mentés másként. Válassza ki a kívánt felhőhelyet, majd kattintson az OK gombra.
alapvető oktatóanyagunk arról, hogyan készítsünk összehasonlító táblázatot az Excel és az Edraw Max Online alkalmazásban.