prémium Excel tanfolyam már elérhető!
hogyan lehet egyetlen képletet használni a feltételes formázás egyszerre több cellára történő alkalmazásához az Excel programban.
ez időt takarít meg az egyes cellák képletének megváltoztatásához, majd a feltételes formázás hozzáadásához.
lépések
hozza létre a munkalapon belül használni kívánt képletet, hogy megbizonyosodjon arról, hogy működik-e.
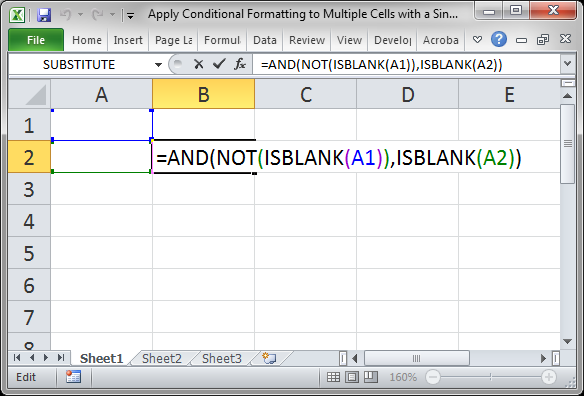
ne feledje, hogy a feltételes formázás képletének igaznak vagy hamisnak kell lennie. A képlet nem csak, hogy:
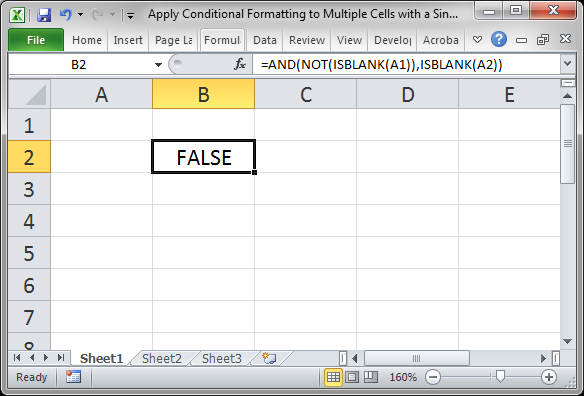
most derítse ki, hogy a képlet több oszlopra vagy sorra, vagy mindkettőre vonatkozik-e. Ebben a példában le akarom másolni a képletet az a oszlopra, hogy minden cella kiemelve legyen, ha az A1 cellának van értéke, de az aktuális cella üres. Ennek kezeléséhez a cellahivatkozásokat abszolútnak vagy relatívnak kell tenni.
szükségem van az A1-re, hogy ugyanaz maradjon, amikor a képletet átmásolják, ezért ezt $a$1-re kell változtatnom, ami abszolút értékűvé teszi a cellahivatkozást; a képlet másolásakor nem változik.
szükségem van az A2-re, hogy megváltoztassam, amikor a cellát lemásolják az oszlopra, így hagyhatom úgy, ahogy van, vagy $A2-re változtathatom, ha a dollárjelet csak az oszlop elé helyezem, de a sort nem; ez azt jelenti, hogy az oszlop soha nem változik, de a sor megváltozik, amikor lemásolják.
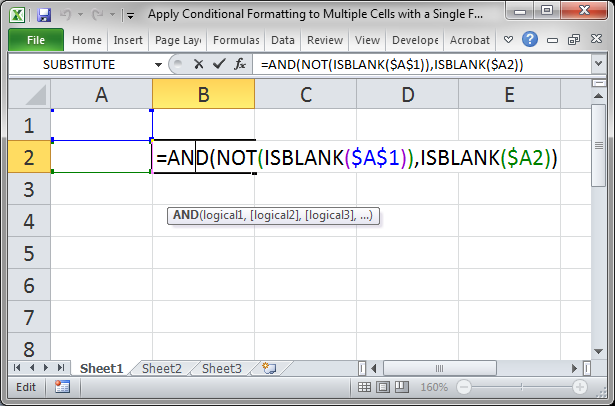
ha többet szeretne megtudni a cellahivatkozásokról, tekintse meg az Excel abszolút és relatív cellahivatkozásainak bemutatóját.
miután a képlet készen áll a használatra, hozzáadhatja a feltételes formázást:
- jelölje ki az összes cellát, amelyre alkalmazni kívánja a formázást:
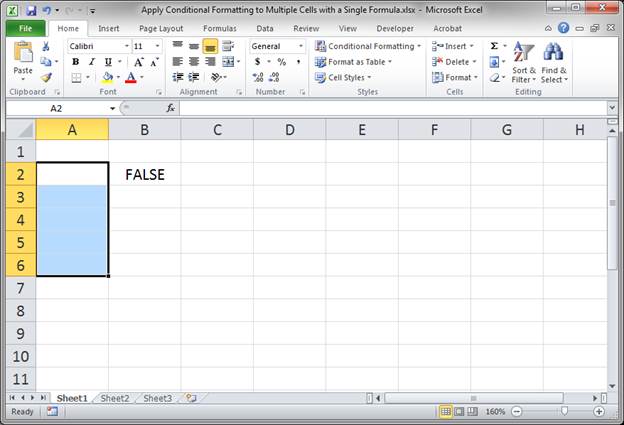
- lépjen a Kezdőlap fülre, majd kattintson a Feltételes formázás > új szabály elemre…
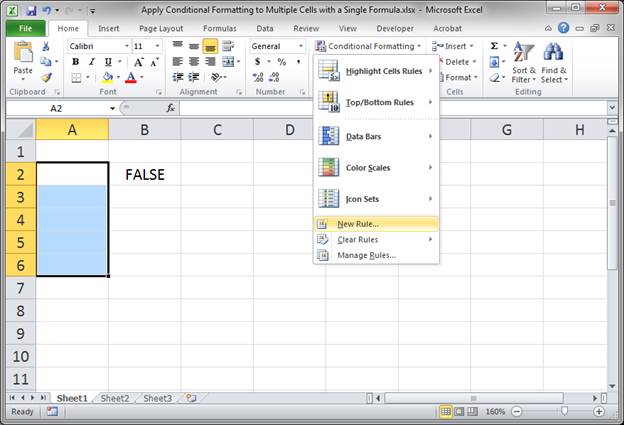
- válassza a képlet használata lehetőséget annak meghatározásához, hogy mely cellákat formázza és illessze be az imént létrehozott képletet.
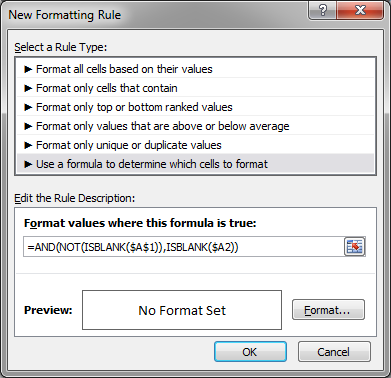
- kattintson a Formátum gombra, és válassza ki a cellák kívánt megjelenését.
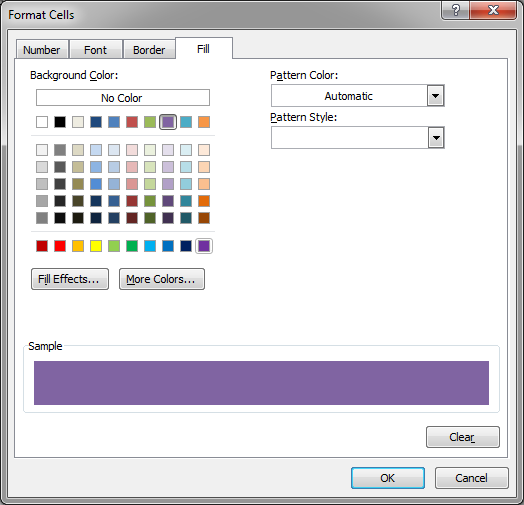
nyomja meg az OK gombot a formátum ablakban, majd ismét az OK gombot a következő ablakban, és akkor jó lesz menni. - tesztelje ki:
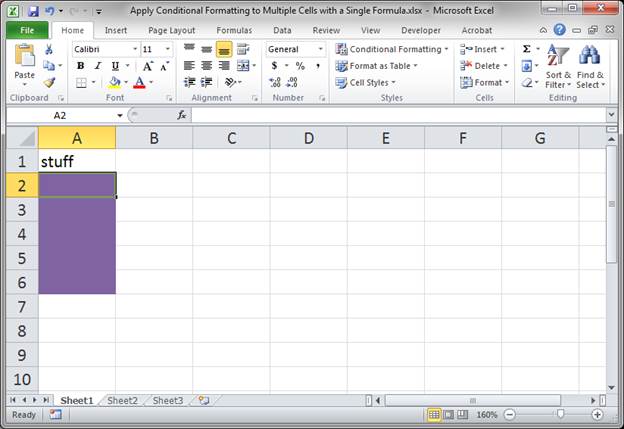
Alternatív megoldásként alkalmazhatta volna a feltételes formázást csak az A2 cellára, majd kiválasztotta azt a cellát, és lehúzta a gyors kitöltő fogantyút, hogy lemásolja a feltételes formázást a többi cellára; ez jól működik, ha jelenleg nincs tartalom a célcellákban.