tanulás VS kóddal Chromebookokon
December 3, 2020 írta: Alessandro Segala, @ItalyPaleAle
az elmúlt években a Google Chrome OS-t futtató Chromebookok alternatívát nyújtottak a” hagyományos ” laptopokhoz. A sok választási lehetőségnek köszönhetően, a nagyon megfizethető modellektől a csúcsminőségű modellekig, a Chromebookok különösen népszerűek a diákok körében, akik felhasználhatják őket tanulásra, feladatok elvégzésére és gyakorlatilag az órákon való részvételre.
míg a Chromebookok és a Chrome OS általában a webböngésző köré épülnek, engedélyezhet olyan Linux környezetet is, amely lehetővé teszi a natív asztali alkalmazások telepítését, beleértve a Visual Studio kódot is!
a Chromebookon futó VS Code segítségével könnyedén és gyorsan elkezdheti a kódolást különböző nyelveken és keretrendszerekben. Ez magában foglalja az olyan nyelveket, mint a Python, a JavaScript és a Node.js, Java és C#, többek között!
ebben a cikkben, a kettő közül az elsőben megvizsgáljuk, hogyan telepítsük a Visual Studio kódot egy Chromebookra, és hogyan állítsunk be egy környezetet a Python vagy a JavaScript/Node kódolásának megkezdéséhez.js. Egy későbbi bejegyzésben azt is megvizsgáljuk, hogyan lehet kihasználni a VS Code távoli fejlesztési kiterjesztéseit az erősebb fejlesztési környezetekhez való csatlakozáshoz.
amire szükséged lesz
a VS kód minden újabb Chromebookon fut, mindaddig, amíg engedélyezni tudja a Linux alkalmazásokat a Crostini-n keresztül, amelyet egy pillanat alatt megvizsgálunk.
a Visual Studio Code egy könnyű szerkesztő, így alacsony fogyasztású Chromebookokon futtathatja, legalább 1 GB RAM-mal. Ezenkívül a VS Code már elérhető Linuxra az ARMv7 és az ARM64 rendszeren, ami azt jelenti, hogy ARM chip által működtetett Chromebookokon is futtathatja!
ehhez az oktatóanyaghoz egy belépő szintű Chromebookot fogok használni, ARM64 CPU-val, 4 GB RAM-mal és 32 GB-os lemezzel. A szerény SPECIFIKÁCIÓK ellenére a VS Code jól működik ezen a gépen!
engedélyezze a Linuxot Chromebookján
mielőtt TELEPÍTHETNÉNK a VS kódot a Chrome OS-re, engedélyeznünk kell a natív Linux alkalmazások támogatását a Crostini használatával.
először nyissa meg a rendszer beállításait, majd keresse meg a Linuxot (béta) az oldalsávon. Innen kapcsolja be a Linux támogatást.
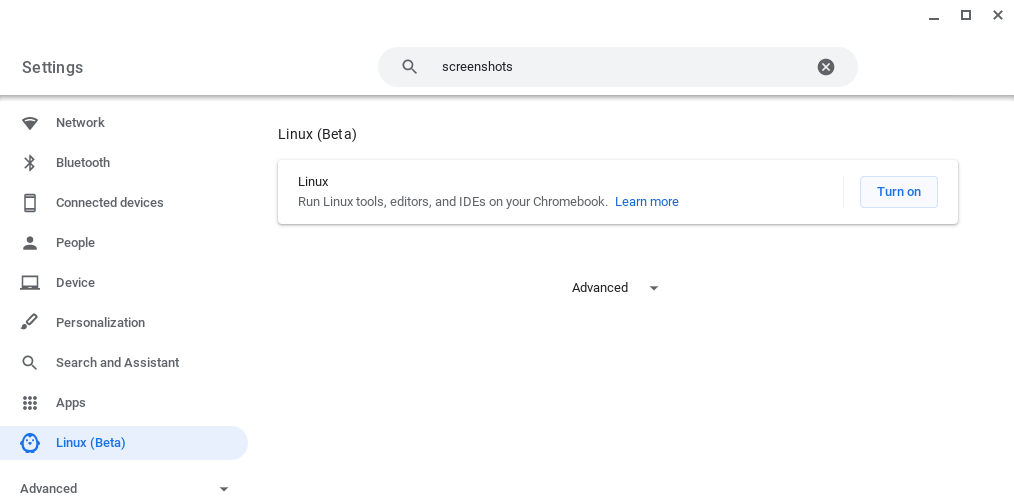
kövesse a képernyőn megjelenő utasításokat a Linux környezet konfigurálásához (a legtöbb ember számára elegendő az alapértelmezett értékek elfogadása). A Chromebook ezután letölti az eszközöket a Linux környezet létrehozásához és konfigurálásához. A színfalak mögött ez valójában egy Debian 10-et futtató konténert hoz létre, így teljes Linux disztribúciót kap, amellyel játszhat!
a Linux környezet beállítása után megjelenik egy új terminál ablak.
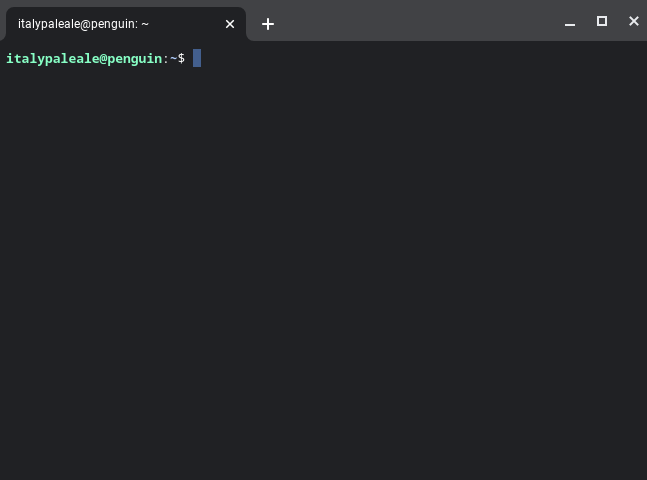
mielőtt telepítenénk a VS kódot, futtatnunk kell néhány parancsot a Linux terminálon. Frissítenünk kell a Linux csomagok listáját, és telepítenünk kell az opcionális (de erősen ajánlott) gnome-keyringfüggőséget. A terminálba írja be a következő két parancsot (nyomja meg az Enter billentyűt az egyes parancsok végén a végrehajtáshoz):
sudo apt-get updatesudo apt-get install -y gnome-keyringa kimenet hasonló lesz ehhez:

amint a második parancs véget ér, a következő lépésre léphet.
telepítse a VS kódot
most készen állunk a VS kód telepítésére!
lépjen a Visual Studio Kód letöltési oldalára. Innen ki kell választania a Chromebookhoz megfelelő csomagot:
- Intel vagy AMD chipet futtató Chromebookok esetén válassza a.deb a 64 bites változatban.
- ha Chromebookja ARM64 chipen fut (mint amilyennel tesztelek), válassza a.deb csomag a variáns ARM64 helyett.
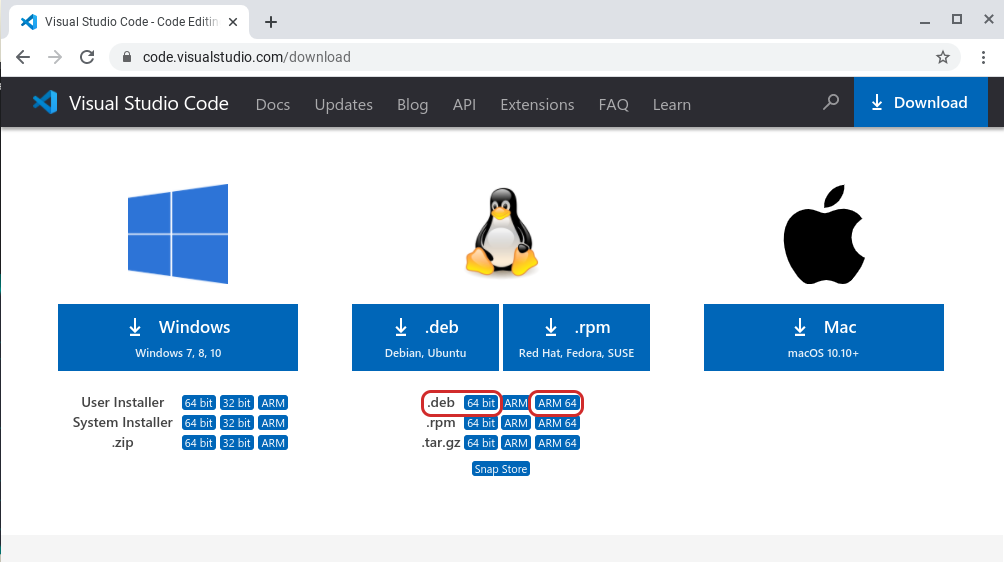
ha nem biztos abban, hogy a Chromebook milyen CPU-t használ, futtassa a dpkg --print-architecture parancsot a Linux terminálon, hogy megtudja. Vagy amd64 jelenik meg (mind az Intel, mind az AMD chipek esetében: válassza ki a 64 bites változatot a VS kódhoz) vagy arm64 (pick ARM64).
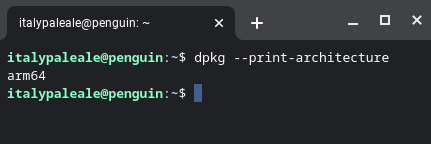
Miután letöltötte a VS kódot, megtalálja a csomagot a Letöltések mappában. Kattintson duplán a csomagra a telepítő elindításához:

ezután a Chromebook telepíti a VS kódot és az összes többi függőséget.
a telepítés befejezése után az alkalmazások listájában megtalálja a Visual Studio kódot a Linux alkalmazások nevű mappában (a Linux terminállal együtt). Most elindíthatja a VS kódot.

látnia kell a VS kód futását, és ezen a ponton készen áll a kódolás megkezdésére!

ha még nem ismeri a VS kódot, és szeretné tudni, hogyan kell használni a szerkesztőt, itt van néhány forrás, amelyet felfedezhet:
- VS kód bevezető videók: Ezek a videók elmagyarázzák, hogyan kell használni a VS kódot fájlok és mappák megnyitásához, témák és kiterjesztések telepítéséhez, a szerkesztő konfigurálásához és így tovább.
- Tanulj meg VS kóddal kódolni: a “Tanulj” rész cikkeket, oktatóanyagokat és videókat tartalmaz azok számára, akik újak a kódolásban, és szeretnék elkezdeni.
Kód JavaScript és Node.js
a JavaScript egy nagyon rugalmas programozási nyelv, amely felhasználható a webböngészőben és a Node-val rendelkező webszervereken futó alkalmazások létrehozására.js. Manapság a Javascriptet natív asztali alkalmazások (Electron) és mobilalkalmazások (Apache Cordoba, React Native stb.), az Internet-of-Things (IoT) eszközök programozása és még sok más.
Tipp: Ha meg akarja tanulni a Javascriptet, van egy ingyenes videósorozat, amelyet kollégáink készítettek:
a Visual Studio Code egy nagyon népszerű szerkesztő a JavaScript és a Node kódolásához.js (State of JS survey), és támogatja a JavaScript natív.
azonban a Node használatához.js (és általában a JavaScript) a Chromebookon telepítenie kell a csomópontot.js futásidejű. Ehhez az nvm-et fogjuk használni, egy kis nyílt forráskódú segédprogramot, amely megkönnyíti a Node telepítését.js és frissítse.
az nvm telepítéséhez futtassa a következő parancsokat a Linux terminálon belül:
wget -qO- https://raw.githubusercontent.com/nvm-sh/nvm/v0.37.2/install.sh | bashsource .bashrc
az nvm telepítése után telepítheti a Node legújabb verzióját.js ezzel a paranccsal:
nvm install node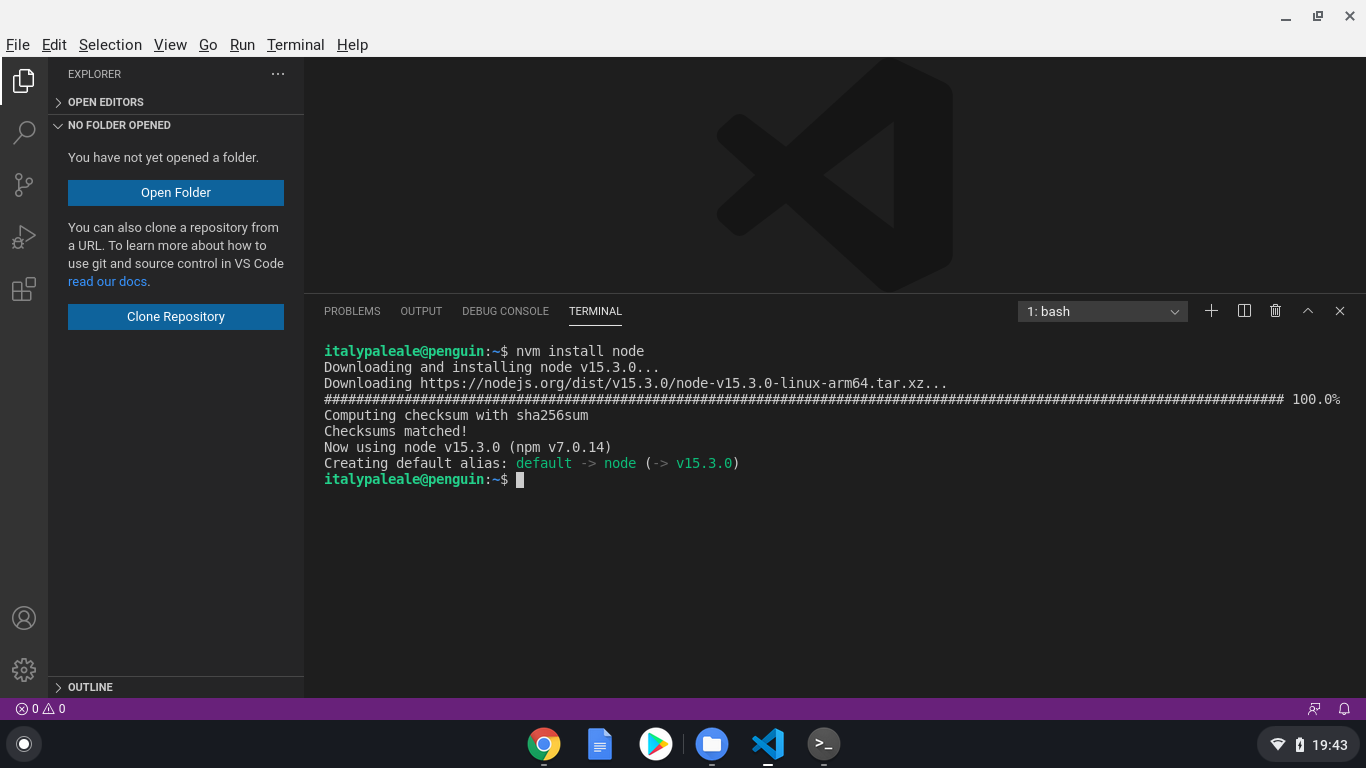
tipp: Tudta, hogy a VS kód integrált terminált tartalmaz? Elindíthatja a terminál menüből, majd az új terminálból. A VS kód A Linux környezetben fut, így az integrált terminál Linuxban is fut.
az nvm számos lehetőséget kínál a csomópont beállítására, frissítésére és kezelésére.js. Ha érdekel, többet olvashat az nvm hivatalos dokumentációjában.
Csomópont Után.a JS telepítve van, használhatja a node parancsot a terminálon (a node --version futtatása jó módja a csomópont ellenőrzésének.js telepítés), valamint a VS Code összes beépített funkciója, például az integrált feladatfuttató és a debugger for Node.JS és JavaScript. Ha többet szeretne megtudni a JavaScript és a Node használatáról.js VS kódban, nézd meg a VS kód dokumentációját!
Kód Pythonnal
a Python egy másik népszerű programozási nyelv, és különösen nagyszerű kezdőknek. A Python segítségével alkalmazásokat készíthet az internetre, az asztalra és a parancssorra. A Python az egyik legalkalmasabb nyelv az Adattudomány és a mesterséges intelligencia (AI) kezelésére, és az IoT eszközök, mikrokontrollerek és egyebek programozására is használják!
a VS Code kiváló szerkesztő a Python kódolásához és a nyelv megtanulásához. Használhatja a Python-t a VS-kódban mind mindenféle alkalmazás készítéséhez, mind Notebookok kezeléséhez, például az adattudósok által használt alkalmazásokhoz.
Tipp: Ha a Python használatának megkezdését keresed, van egy ingyenes videósorozat is neked:
Chrome OS már jön a Python 3 tolmács előre telepített, de telepítenünk kell még néhány csomagot, hogy a legjobb Python kódolási élményt. Ez magában foglalja a pip-et (a Python függőségkezelője), a venv-t (a Python virtuális környezetek kezelésére), valamint néhány beépített eszközt a natív csomagokkal való együttműködéshez. A terminálon futtassa:
sudo apt-get install -y python3-pip python3-dev python3-venv build-essential libssl-dev libffi-dev
Python támogatás VS kód keresztül biztosított a Microsoft Python kiterjesztés. A Python kiterjesztés telepítéséhez a VS Code-on belül a bal oldali Activity bar segítségével nyissa meg a Kiterjesztések nézetet (6 x (Windows, Linux Ctrl+Shift+X)), majd keresse meg a “python” kifejezést, és telepítse a Microsoft által biztosított kiterjesztést:

ezen a ponton készen áll a Python fejlesztésére VS kódban! Ha többet szeretne megtudni a Python VS kóddal történő használatáról, beleértve a kód futtatását, az integrált hibakereső használatát, a lintinget stb., nézze meg a Python dokumentációját a VS Code-ban.
mára ennyi! Ebben a bejegyzésben megvizsgáltuk, hogyan kell telepíteni a VS kódot egy Chromebookra, és hogyan lehet elkezdeni a JavaScript/Node kódolását.JS és Python.
de várj, van még. Míg a Chromebookok jól tudják futtatni a VS kódot, még az alacsonyabb teljesítményű verziókon is, mint amilyeneket tesztelek, néha gyorsabb gépeket kell használnia a fejlesztéshez, több memóriával és/vagy gyorsabb CPU-val. Például lehet, hogy ARM-alapú Chromebookot használ, de a kódot Intel/AMD chipen kell futtatnia. Vagy talán mesterséges intelligenciával szeretne dolgozni, és hozzáférnie kell a nagy teljesítményű GPU-khoz tartozó gépekhez.
a VS kóddal és a távoli fejlesztési kiterjesztésekkel (SSH és konténer), valamint a GitHub Codespacesszel megoldhatjuk a fenti problémákat–és még sok mást.
az oktatóanyag következő részében megtudhatja, hogy a VS Code távoli kiterjesztései és a GitHub Codespaces hogyan változtathatja meg Chromebookját fejlesztési erőművé!
addig is, boldog kódolás… és boldog tanulás!
Alessandro Segala, VS Code termékmenedzser @ ItalyPaleAle

